パート II ローカルエリアネットワーク経由のインストール
このパートでは、ローカルエリアネットワーク (LAN) 上にあるシステムのインストールを行う方法について説明します。
第 4 章 ネットワークからのインストール (概要)
この章では、DVD または CD メディアからではなくローカルエリアネットワークから Solaris ソフトウェアをインストールする場合にネットワークとシステムをどのように設定する必要があるかを説明します。この章では、次のトピックの概要を示します。
広域ネットワーク経由でクライアントをインストールする方法については、第 10 章WAN ブート (概要)を参照してください。
ネットワークインストールの概要
この節では、ネットワークからインストールを行う前に認識しておくべき事柄を説明します。ネットワークインストールでは、Solaris 最新リリースディスクイメージにアクセスできる「インストールサーバー」と呼ばれるシステムから Solaris ソフトウェアをインストールできます。その場合には、まず Solaris 最新リリース DVD または CD メディアの内容をインストールサーバーのハードディスクにコピーする必要があります。これで、任意の Solaris インストール方法を使用して Solaris ソフトウェアをネットワーク上でインストールできます。
ネットワークインストールに必要なサーバー
ネットワーク上で Solaris OS をインストールするには、次のサーバーがネットワーク上に存在する必要があります。
-
インストールサーバー – Solaris 最新リリースディスクイメージ (CD イメージまたは DVD イメージ) が格納された、ネットワークに接続されたシステム。このシステムからネットワーク上の別のシステムに Solaris 最新リリースをインストールできます。インストールサーバーを作成するには、次のメディアの 1 つからイメージをコピーします。
-
Solaris DVD
-
Solaris SOFTWARE CD
Solaris SOFTWARE CD からイメージをコピーしたあと、インストール要件に応じて、Solaris LANGUAGES CD のイメージもコピーできます。
単一のインストールサーバーのハードディスクに複数のディスクイメージをコピーすれば、このサーバーから複数の Solaris リリース用および複数のプラットフォーム用のイメージを提供することができます。たとえば、1 台のインストールサーバーに SPARC プラットフォームと x86 プラットフォームのディスクイメージを格納できます。
インストールサーバーの作成についての詳細は、次に示す節のいずれかを参照してください。
-
-
ブートサーバー – OS をインストールするため、同一ネットワークサブネット上の複数のクライアントシステムに対して、ブートに必要な情報を提供するサーバーシステム。ブートサーバーとインストールサーバーは、通常は同じシステムです。ただし、Solaris 最新リリースをインストールするシステムがインストールサーバーとは異なるサブネット上に存在する場合で、DHCP を使用していないときは、そのサブネットにブートサーバーが必要です。
1 台のブートサーバーで、複数のリリースの Solaris 最新リリースブートソフトウェア (異なるプラットフォームの Solaris 最新リリースブートソフトウェアも含む) を提供できます。たとえば、SPARC ブートサーバーは、SPARC システムに Solaris 9 と Solaris 最新リリースのブートソフトウェアを提供できます。この SPARC ブートサーバーは、x86 システムに Solaris 最新リリースのブートソフトウェアを提供することもできます。
注 –DHCP を使用する場合は、ブートサーバーを個別に作成する必要はありません。詳細については、「DHCP サービスによるシステム構成情報の事前設定 (作業)」を参照してください。
ブートサーバーの作成についての詳細は、次に示す節のいずれかを参照してください。
-
(省略可能) DHCP サーバー – DHCP (Dynamic Host Configuration Protocol) を使用するサーバー。DHCP は、インストールに必要なネットワークパラメータを提供します。DHCP サーバーを構成すると、特定のクライアント、特定のネットワークのすべてのクライアント、またはクライアントのクラス全体を構成してインストールできます。DHCP を使用する場合は、ブートサーバーを個別に作成する必要はありません。
インストールサーバーの作成後、add_install_client -d コマンドを使用してネットワークにクライアントを追加します。-d オプションを指定すると、DHCP を使用してネットワーク経由で Solaris インストールできるようにクライアントシステムを設定できます。
インストールパラメータ用の DHCP オプションについては、「DHCP サービスによるシステム構成情報の事前設定 (作業)」を参照してください。
-
(省略可能) ネームサーバー – 分散ネットワークデータベース (DNS、NIS、NIS+ 、LDAP など) を管理するシステム。これには、同じネットワーク上のユーザーやほかのシステムの情報が含まれています。
ネームサーバーの作成方法については、『Solaris のシステム管理 (ネーミングとディレクトリサービス : DNS、NIS、LDAP 編)』を参照してください。
注 –インストールサーバーとネームサーバーは、同じシステムであっても別のシステムであってもかまいません。
図 4–1 は、ネットワークインストールに使用される一般的なサーバー構成を示したものです。このネットワーク例には DHCP サーバーは含まれていません。
図 4–1 ネットワークインストールサーバー
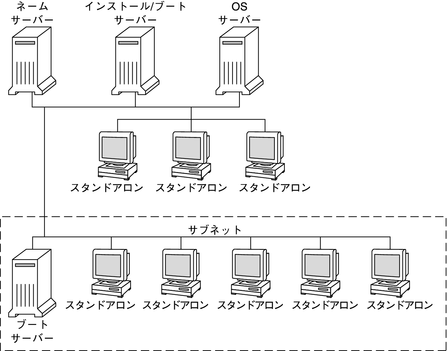
x86: PXE を使用したネットワーク経由のブートとインストールの概要
この節では、Preboot Execution Environment (PXE) の概要を示します。
x86: PXE の概要
PXE ネットワークブートは、「ダイレクト」なネットワークブートです。クライアントシステム上に、ブートメディアがなくても構いません。PXE では、DHCP を使用してネットワーク経由で x86 クライアントをインストールできます。
PXE ネットワークブートは、Intel の Preboot Execution Environment (PXE) 仕様を実装しているデバイスでのみ動作します。システムが PXE ネットワークブートをサポートしているかどうかを判別するには、ハードウェアのマニュアルを参照してください。
x86: PXE によるブートに関するガイドライン
PXE を使用してネットワーク経由でブートするには、次のシステムが必要です。
-
インストールサーバー
-
DHCP サーバー
-
PXE をサポートする x86 クライアント
PXE を使用してネットワーク経由でクライアントをインストールする準備を行う際、次の点に注意してください。
-
インストールするクライアントシステムがあるサブネット上には、DHCP サーバーを 1 台だけ設定します。PXE ネットワークブートは、複数の DHCP サーバーがあるサブネット上では、正常に実行できません。
-
初期バージョンの PXE ファームウェアには、さまざまな欠陥のあるものがあります。特定の PXE アダプタで問題が発生した場合は、アダプタ製造元の Web サイトでファームウェアのアップグレード情報を取得してください。詳細については、elxl(7D) および iprb(7D) のマニュアルページを参照してください。
第 5 章 DVD メディアを使用したネットワークインストール (作業)
この章では、Solaris ソフトウェアをネットワークからインストールする準備として DVD メディアを使用してネットワークとシステムを設定する方法を説明します。ネットワークインストールを使用すると、Solaris 最新リリースのディスクイメージにアクセスできるシステム (インストールサーバーと呼ばれる) から、ネットワーク上のほかのシステムに Solaris ソフトウェアをインストールできます。その場合には、まず Solaris 最新リリースの DVD メディアの内容をインストールサーバーのハードディスクにコピーする必要があります。これで、任意の Solaris インストール方法を使用して Solaris ソフトウェアをネットワーク上でインストールできます。
この章で扱う内容は、次のとおりです。
注 –
-
Solaris 10 11/06 以降のリリースでは、初期インストール時にネットワークセキュリティー設定を変更することができ、Secure Shell を除くすべてのネットワークサービスを無効にしたり、応答する要求をローカル要求だけに制限したりすることができます。このセキュリティーオプションを使用できるのは最初のインストールのときだけで、アップグレード時には使用できません。アップグレードでは、以前に設定したサービスが保持されます。ただし netservices コマンドを使用すれば、必要に応じてアップグレード後にネットワークサービスを制限することができます。詳細は、『Solaris 10 10/09 インストールガイド(インストールとアップグレードの計画)』の「ネットワークセキュリティーの計画」を参照してください。
ネットワークサービスは、netservices open コマンドを使用するか、SMF コマンドを使用して個別にサービスを有効にする方法で、インストール後に有効にすることができます。詳細は、『Solaris 10 10/09 インストールガイド(インストールとアップグレードの計画)』の「インストール後のセキュリティー設定の修正」を参照してください。
-
Solaris 10 10/08 以降のリリースでは、SPARC プラットフォーム用の Solaris DVD および Solaris SOFTWARE - 1 CD の構造が変更され、スライス 0 は、ディレクトリ構造の最上位ではなくなりました。これにより、x86 と SPARC で DVD および Solaris SOFTWARE - 1 CD の構造が同じになります。この構造変更の結果、SPARC インストールサーバーと x86 メディアのようにプラットフォームが混在している場合のインストールサーバーの設定が容易になりました。
作業マップ: DVD メディアを使用したネットワークインストール
表 5–1 作業マップ: DVD メディアを使用したインストールサーバーの設定|
作業 |
説明 |
参照先 |
|---|---|---|
|
(x86 のみ): システムが PXE をサポートすることを確認します。 |
ネットワーク経由で x86 システムをインストールする場合、使用しているマシンがローカルブートメディアを使用せずに PXE を使用してブートできることを確認してください。 使用している x86 マシンが PXE をサポートしていない場合は、ローカルの DVD か CD からシステムをブートする必要があります。 |
ハードウェア製造元のマニュアルかシステムの BIOS を調べてください。 |
|
インストール方法を選択します。 |
Solaris OS は、複数のインストールまたはアップグレード方法を提供します。インストール環境に最も適した方法を選択してください。 |
『Solaris 10 10/09 インストールガイド(インストールとアップグレードの計画)』の「Solaris インストール方法の選択」 |
|
システム情報を収集します。 |
チェックリストやワークシートを使って、インストールやアップグレードに必要なすべての情報を収集します。 |
『Solaris 10 10/09 インストールガイド(インストールとアップグレードの計画)』の第 5 章「インストールやアップグレードの前に収集すべき情報 (計画)」 |
|
(省略可能) システム構成情報を事前設定します。 |
インストールやアップグレードの際に情報を入力する手間を省くために、システム構成情報を事前に設定しておくことができます。 | |
|
setup_install_server(1M) コマンドを使用して Solaris DVD をインストールサーバーのハードディスクにコピーします。 | ||
|
インストールサーバーと異なるサブネット上にあるシステムをネットワークからインストールする場合、システムをブートするためのブートサーバーをサブネット上に作成する必要があります。ブートサーバーを設定するには、setup_install_server コマンドを -b オプションを付けて実行します。DHCP (Dynamic Host Configuration Protocol) を使用する場合は、ブートサーバーは必要ありません。 | ||
|
add_install_client コマンドを使用して、ネットワークからインストールする各システムを設定します。インストールする各システムには、ネットワーク上にあるインストールサーバー、ブートサーバー、および構成情報を認識させる必要があります。 | ||
|
DHCP を使用してシステムの構成およびインストールパラメータの設定を行う場合は、DHCP サーバーを構成して、インストール方法に適したオプションおよびマクロを作成します。 注 – PXE を使用してネットワークから x86 システムをインストールする場合は、DHCP サーバーを構成する必要があります。 | ||
|
ネットワーク経由でシステムをインストールします。 |
ネットワークからシステムをブートして、インストールを開始します。 |
DVD メディアを用いたインストールサーバーの作成
インストールサーバーには、ネットワーク上でシステムをインストールするために必要なインストールイメージが含まれます。Solaris ソフトウェアをネットワークからインストールするためには、インストールサーバーを作成する必要があります。ブートサーバーは必ずしも設定する必要はありません。
-
DHCP を使用してインストールパラメータを設定している場合、あるいは、インストールサーバーとクライアントが同じサブネット上にある場合、ブートサーバーは必要ありません。
-
インストールサーバーとクライアントが同じサブネット上に存在せず、DHCP を使用していない場合は、サブネットごとにブートサーバーを作成する必要があります。サブネットごとにインストールサーバーを作成することもできます。しかし、インストールサーバーはより多くのディスク容量を必要とします。
 SPARC または x86 DVD メディアを使用してインストールサーバーを作成する方法
SPARC または x86 DVD メディアを使用してインストールサーバーを作成する方法
注 –
この手順では、システムでボリュームマネージャーを実行していると仮定しています。メディアの管理にボリュームマネージャーを使用していない場合は、『Solaris のシステム管理 (デバイスとファイルシステム)』を参照してください。
-
インストールサーバーとして使用するシステム上で、スーパーユーザーになるか、同等の役割になります。
このシステムには DVD-ROM ドライブが必要です。さらに、システムは、このサイトのネットワークに接続されネームサービスに登録されている必要があります。ネームサービスを使用する場合、システムはすでに NIS、NIS+、DNS、または LDAP のいずれかのサービスに登録されている必要があります。ネームサービスを使用しない場合は、サイトのポリシーに従ってシステムの情報を供給する必要があります。
-
システムのドライブに Solaris DVD を挿入します。
-
DVD イメージをコピーするディレクトリを作成します。
# mkdir -p install_dir_path
install_dir_path は、DVD イメージをコピーするディレクトリを指定します。
-
マウントされたディスクの Tools ディレクトリに移動します。
# cd /cdrom/cdrom0/Solaris_10/Tools
-
ドライブ内の DVD イメージをインストールサーバーのハードディスクにコピーします。
# ./setup_install_server install_dir_path
- install_dir_path
-
DVD イメージをコピーするディレクトリを指定します。
注 –setup_install_server コマンドは、Solaris SOFTWARE のディスクイメージをコピーする十分なディスク容量があるかどうかを調べます。利用できるディスク容量を調べるには、df -kl コマンドを使用します。
-
ほかのシステムがインストールサーバーをマウントできるように設定する必要があるかどうかを判断します。
-
インストールサーバーとクライアント (インストールしているシステム) が同じサブネット上にある場合、あるいは、DHCP を使用している場合、ブートサーバーを作成する必要はありません。手順 7 に進みます。
-
インストールサーバーがインストールするシステムと同じサブネット上に存在せず、DHCP を使用していない場合は、次の手順を実行してください。
-
インストールサーバーのイメージへのパスが適切に共有されていることを確認します。
# share | grep install_dir_path
- install_dir_path
-
DVD イメージがコピーされているインストールイメージへのパスを指定します。
-
インストールサーバーのディレクトリへのパスが表示されて、anon=0 がオプションに表示される場合、手順 7 に進みます。
-
インストールサーバーのディレクトリのパスが表示されないか、オプション内に anon=0 と示されない場合は、次の作業へ進みます。
-
インストールサーバーをブートサーバーから利用できるようにします。
share コマンドを使用して、このエントリを /etc/dfs/dfstab ファイルに追加します。
share -F nfs -o ro,anon=0 -d "install server directory" install_dir_path
-
nfsd デーモンが動作していることを確認します。
-
インストールサーバーで Solaris 最新リリースまたはその互換バージョンが実行されている場合は、次のコマンドを入力します。
# svcs -l svc:/network/nfs/server:default
nfsd デーモンが稼働している場合は、手順 d に進みます。nfsd デーモンが稼働していない場合は、このデーモンを起動します。
# svcadm enable svc:/network/nfs/server
-
インストールサーバーで Solaris 9 OS またはその互換バージョンが実行されている場合は、次のコマンドを入力します。
# ps -ef | grep nfsd
nfsd デーモンが稼働している場合は、手順 d に進みます。nfsd デーモンが稼働していない場合は、このデーモンを起動します。
# /etc/init.d/nfs.server start
-
-
インストールサーバーを共有します。
# shareall
-
-
-
ルート (/) ディレクトリへ移動します。
# cd /
-
Solaris DVD を取り出します。
-
(省略可能) setup_install_server によって作成されたネットインストールイメージ上のミニルート内のファイルにパッチを適用します。
ブートイメージに問題がある場合は、ファイルにパッチを適用する必要があります。詳細な操作手順については、第 7 章ミニルートイメージへのパッチの適用 (作業)を参照してください。
-
ブートサーバーを作成する必要があるかどうかを判断します。
-
DHCP を使用しているか、あるいはインストール対象のシステムと同じサブネット上にインストールサーバーが存在する場合は、ブートサーバーを作成する必要はありません。「DVD イメージを使用してネットワークからインストールするシステムの追加」に進みます。
-
DHCP を使用しておらず、インストールサーバーとクライアントが異なるサブネット上にある場合は、ブートサーバーを作成します。「DVD イメージを使用したサブネット上でのブートサーバーの作成」に進みます。
-
例 5–1 SPARC: DVD を使用したインストールサーバーの作成
次の例は、インストールサーバーの /export/home/dvd ディレクトリに Solaris DVD をコピーしてインストールサーバーを作成する方法を示しています。この例では、インストールサーバーで Solaris 最新リリースが実行されていると仮定します。
# mkdir -p /export/home/dvd # cd /cdrom/cdrom0/Solaris_10/Tools # ./setup_install_server /export/home/dvd |
別のブートサーバーが必要な場合は、インストールサーバーをそのブートサーバーで利用できるようにします。
share コマンドを使用して、このエントリを /etc/dfs/dfstab ファイルに追加します。
share -F nfs -o ro,anon=0 -d "install server directory" /export/home/dvdsparc |
nfsd デーモンが稼働しているかどうかを確認します。nfsd デーモンが稼働していない場合、このデーモンを起動して共有します。
# svcs -l svc:/network/nfs/server:default # svcadm enable svc:/network/nfs/server # shareall # cd / |
インストールの続行
インストールサーバーを設定したあと、クライアントをインストールクライアントとして追加する必要があります。ネットワーク経由でインストールするクライアントシステムの追加方法については、「add_install_client を実行してネットワークからインストールするシステムを追加する方法 (DVD)」を参照してください。
DHCP を使用しておらず、クライアントシステムがインストールサーバーとは異なるサブネット上にある場合は、ブートサーバーを作成する必要があります。詳細は、「DVD イメージを使用したサブネット上でのブートサーバーの作成」を参照してください。
参照
setup_install_server コマンドと add_to_install_server コマンドの詳細は、install_scripts(1M) のマニュアルページを参照してください。
DVD イメージを使用したサブネット上でのブートサーバーの作成
Solaris ソフトウェアをネットワークからインストールには、インストールサーバーを作成します。ブートサーバーは必ずしも設定する必要はありません。ブートサーバーには、ネットワーク上でシステムをブートするために必要なブートソフトウェアが含まれています。一方、インストールサーバーは Solaris ソフトウェアのインストールを行います。
-
DHCP を使用してインストールパラメータを設定している場合、あるいは、インストールサーバーとクライアントが同じサブネット上にある場合、ブートサーバーは必要ありません。「DVD イメージを使用してネットワークからインストールするシステムの追加」に進みます。
-
インストールサーバーとクライアントが同じサブネット上に存在せず、DHCP を使用していない場合は、サブネットごとにブートサーバーを作成する必要があります。サブネットごとにインストールサーバーを作成することもできますが、インストールサーバーはより多くのディスク容量を必要とします。
 DVD イメージを使用してサブネット上にブートサーバーを作成する方法
DVD イメージを使用してサブネット上にブートサーバーを作成する方法
-
サブネットのブートサーバーとして使用するシステム上で、スーパーユーザーとしてログインするか、同等の役割になります。
システムはリモートの Solaris 最新リリースディスクイメージ (通常は、インストールサーバー) にアクセスできる必要があります。ネームサービスを使用する場合、システムはすでにネームサービスに登録されている必要があります。ネームサービスを使用しない場合は、サイトのポリシーに従ってシステムの情報を供給する必要があります。
-
インストールサーバーから Solaris DVD をマウントします。
# mount -F nfs -o ro server_name:path /mnt
- server_name: path
-
インストールサーバー名とディスクイメージの絶対パスを指定します。
-
ブートイメージ用のディレクトリを作成します。
# mkdir -p boot_dir_path
- boot_dir_path
-
ブートソフトウェアをコピーするディレクトリを指定します。
-
Solaris DVD イメージ上の Tools ディレクトリに移動します。
# cd /mnt/Solaris_10/Tools
-
ブートソフトウェアをブートサーバーにコピーします。
# ./setup_install_server -b boot_dir_path
- -b
-
システムをブートサーバーとして設定することを示します。
- boot_dir_path
-
ブートソフトウェアをコピーするディレクトリを指定します。
注 –setup_install_server コマンドは、イメージをコピーする十分なディスク容量があるかどうかを調べます。利用できるディスク容量を調べるには、df -kl コマンドを使用します。
-
ルート (/) ディレクトリへ移動します。
# cd /
-
インストールイメージをマウント解除します。
# umount /mnt
以上の操作で、ネットワークからインストールするためにシステムを設定する用意が整いました。「DVD イメージを使用してネットワークからインストールするシステムの追加」を参照してください。
例 5–2 サブネット上でのブートサーバーの作成 (DVD)
次の例は、ブートサーバーをサブネット上に作成する方法を示したものです。これらのコマンドを実行すると、crystal という名前のブートサーバー上の Solaris DVD イメージからブートソフトウェアがローカルディスク上の /export/home/dvdsparc にコピーされます。
# mount -F nfs -o ro crystal:/export/home/dvdsparc /mnt # mkdir -p /export/home/dvdsparc # cd /mnt/Solaris_10/Tools # ./setup_install_server -b /export/home/dvdsparc # cd / # umount /mnt |
インストールの続行
ブートサーバーを設定したあと、クライアントをインストールクライアントとして追加する必要があります。ネットワーク経由でインストールするクライアントシステムの追加方法については、「DVD イメージを使用してネットワークからインストールするシステムの追加」を参照してください。
参照
setup_install_server コマンドの詳細は、install_scripts(1M) のマニュアルページを参照してください。
DVD イメージを使用してネットワークからインストールするシステムの追加
インストールサーバーとブートサーバー (必要な場合) を作成し終わったら、ネットワークからインストールする各システムを設定します。インストールする各システムは、次の各項目にアクセスできる必要があります。
-
インストールサーバー
-
ブートサーバー (必要な場合)
-
sysidcfg ファイル (sysidcfg ファイルを使用してシステム構成情報を事前設定する場合)
-
ネームサーバー (ネームサービスを使用してシステム構成情報を事前設定する場合)
-
プロファイルサーバー上の JumpStart ディレクトリにあるプロファイル (カスタム JumpStart インストールを使用する場合)
インストールサーバーとクライアントの設定には、add_install_client を使用して次の作業を実行してください。次の手順の例も参照してください。
-
DHCP を使用して SPARC クライアントのインストールパラメータを設定する場合は、例 5–3 を参照してください。
-
インストールサーバーとクライアントが同じサブネット上にある場合は、例 5–4 を参照してください。
-
インストールサーバーとクライアントが同じサブネット上になく、かつ、DHCP を使用していない場合は、例 5–5 を参照してください。
-
DHCP を使用して x86 クライアントのインストールパラメータを設定する場合は、例 5–6 を参照してください。
-
x86 システムのインストール中に特定のシリアルポートを使用して出力を表示する場合は、例 5–7 を参照してください。
このコマンドで使用できるオプションについての詳細は、add_install_client(1M) のマニュアルページを参照してください。
 add_install_client を実行してネットワークからインストールするシステムを追加する方法 (DVD)
add_install_client を実行してネットワークからインストールするシステムを追加する方法 (DVD)
インストールサーバーを作成したら、ネットワークからインストールする各システムを設定する必要があります。
ネットワークからインストールするように x86 クライアントを設定するには、次の手順のように add_install_client を使用します。
始める前に
ブートサーバーを使用する場合、インストールサーバーのインストールイメージを共有していること、および適切なサービスを起動していることを確認します。「SPARC または x86 DVD メディアを使用して SPARC インストールサーバーを作成する方法」の手順 6 を参照してください。
インストールする各システムは、次の各項目にアクセスできる必要があります。
-
インストールサーバー
-
ブートサーバー (必要な場合)
-
sysidcfg ファイル (sysidcfg ファイルを使用してシステム構成情報を事前設定する場合)
-
ネームサーバー (ネームサービスを使用してシステム構成情報を事前設定する場合)
-
プロファイルサーバー上の JumpStart ディレクトリにあるプロファイル (カスタム JumpStart インストールを使用する場合)
-
インストールサーバーまたはブートサーバー上で、スーパーユーザーになるか、同等の役割になります。
-
NIS、NIS+、DNS、または LDAP のネームサービスを使用する場合、インストールするシステムについての次のような情報がネームサービスに追加されていることを確認します。
-
ホスト名
-
IP アドレス
-
Ethernet アドレス
ネームサービスの詳細は、『Solaris のシステム管理 (ネーミングとディレクトリサービス : DNS、NIS、LDAP 編)』を参照してください。
-
-
このクライアントをインストールサーバーの /etc/ethers ファイルに追加します。
-
インストールサーバーの Solaris DVD イメージ上の Tools ディレクトリに移動します。
# cd /install_dir_path/Solaris_10/Tools
- install_dir_path
-
Tools ディレクトリのパスを指定します。
-
ネットワークからインストールするシステムを設定します。
# ./add_install_client -d -s install_server:install_dir_path \ -c jumpstart_server:jumpstart_dir_path -p sysid_server:path \ -t boot_image_path -b "boot-property=value" \ -e ethernet_address client_name platform_group
- -d
-
クライアントが DHCP を使用してネットワークインストールパラメータを取得することを指定します。-d だけを使用した場合、add_install_client コマンドは、同じクラスに属するすべてのクライアントシステム (たとえばすべての SPARC クライアントマシン) のインストール情報を設定します。特定のクライアントのインストール情報を設定する場合は、-d と -e を併用します。
x86 クライアントの場合、このオプションを指定し、PXE ネットワークブートを使用してネットワークからシステムをブートしてください。このオプションを指定すると、DHCP サーバーに作成する必要のある DHCP オプションの一覧が出力されます。
DHCP を使用した特定のクラスのインストールの詳細は、「Solaris インストールパラメータ用の DHCP オプションとマクロの作成」を参照してください。
- -s install_server:install_dir_path
-
インストールサーバーの名前とパスを指定します。
-
install_server は、インストールサーバーのホスト名です。
-
install_dir_path は、Solaris DVD イメージへの絶対パスです。
-
- -c jumpstart_server :jumpstart_dir_path
-
カスタム JumpStart インストールの JumpStart ディレクトリを指定します。jumpstart_server には JumpStart ディレクトリがあるサーバーのホスト名を指定します。jumpstart_dir_path は、JumpStart ディレクトリへの絶対パスです。
- -p sysid_server :path
-
システムの構成情報を事前設定するための sysidcfg ファイルのパスを指定します。sysid_server は、このファイルを持っているサーバーの有効なホスト名または IP アドレスです。path は、sysidcfg ファイルを含むディレクトリの絶対パスです。
- -t boot_image_path
-
Solaris 最新リリースネットインストールイメージ、CD、または DVD 上の Tools ディレクトリにあるブートイメージ以外のブートイメージを使用する場合、代替ブートイメージへのパスを指定します。
- -b “boot-property= value”
-
x86 システムのみ: ネットワークからクライアントをブートするときに使用するブートプロパティー変数の値を設定できます。-b オプションは、-e オプションと組み合わせて使用する必要があります。
ブートプロパティーについては、eeprom(1M) のマニュアルページを参照してください。
- -e ethernet_address
-
インストールするクライアントの Ethernet アドレスを指定します。このオプションを指定すると、特定のクライアントが使用するインストール情報 (クライアントのブートファイルなど) を設定できます。
ブートファイルの名前に接頭辞 nbp. は使用されません。たとえば、x86 ベースのクライアントに -e 00:07:e9:04:4a:bf を指定した場合、このコマンドによってブートファイル 010007E9044ABF.i86pc が /tftpboot ディレクトリに作成されます。ただし、Solaris 最新リリースでは接頭辞 nbp. の付いた従来のブートファイルもサポートしています。
DHCP を使用した特定のクライアントのインストールの詳細は、「Solaris インストールパラメータ用の DHCP オプションとマクロの作成」を参照してください。
- client_name
-
ネットワークからインストールするシステムの名前を指定します。この名前はインストールサーバーのホスト名ではありません。
- platform_group
-
インストールするシステムのプラットフォームグループを指定します。詳細は、『Solaris 10 10/09 インストールガイド(インストールとアップグレードの計画)』の「プラットフォーム名とプラットフォームグループ」を参照してください。
例 5–3 SPARC: DHCP を使用している場合の SPARC インストールサーバー上の SPARC インストールクライアントの追加方法 (DVD)
次の例は、DHCP を使用してネットワーク上のインストールパラメータを設定しているときに、インストールクライアントを追加する方法を示しています。インストールクライアントは、basil という名前の UltraTM 5 システムです。ファイルシステム /export/home/dvdsparc/Solaris_10/Tools には、add_install_client コマンドが入っています。
DHCP を使用してネットワークインストール用のインストールパラメータを設定する方法については、「DHCP サービスによるシステム構成情報の事前設定 (作業)」を参照してください。
sparc_install_server# cd /export/home/dvdsparc/Solaris_10/Tools sparc_install_server# ./add_install_client -d basil sun4u |
例 5–4 インストールサーバーと同じサブネット上にあるインストールクライアントの追加方法 (DVD)
次の例に、インストールサーバーと同じサブネット上にあるインストールクライアントを追加する方法を示します。インストールクライアントは、basil という名前の Ultra 5 システムです。ファイルシステム /export/home/dvdsparc には add_install_client コマンドが入っています。
install_server# cd /export/home/dvdsparc/Solaris_10/Tools install_server# ./add_install_client basil sun4u |
例 5–5 ブートサーバーへのインストールクライアントの追加方法 (DVD)
次の例は、ブートサーバーにインストールクライアントを追加する方法を示しています。インストールクライアントは、rose という名前の Ultra 5 システムです。次のコマンドはブートサーバー上で実行します。-s オプションには、/export/home/dvdsparc に Solaris Operating System DVD (SPARC 版) イメージを持っている rosemary という名前のインストールサーバーを指定しています。
boot_server# cd /export/home/dvdsparc/Solaris_10/Tools boot_server# ./add_install_client -s rosemary:/export/home/dvdsparc rose sun4u |
例 5–6 x86: DHCP を使用している場合の x86 インストールサーバー上の単一 x86 インストールクライアントの追加方法 (DVD)
次の例は、DHCP を使用してネットワーク上のインストールパラメータを設定しているときに、x86 インストールクライアントをインストールサーバーに追加する方法を示しています。
-
-d オプションを指定すると、クライアントのネットワークインストールパラメータを構成する際に、DHCP プロトコルが使用されます。PXE ネットワークブートを使用する場合には、DHCP プロトコルを使用する必要があります。
-
-e オプションが指定されているので、Ethernet アドレスが次のものと一致するクライアントに対してのみ、インストールが行われます。00:07:e9: 04:4a: bf。
-
-s オプションには、rosemary という名前のインストールサーバーからクライアントをインストールすることを指定します。
このサーバーは、/export/home/dvdx86 に Solaris Operating System DVD (x86 版) イメージを保持しています。
x86_install_server# cd /export/boot/dvdx86/Solaris_10/Tools x86_install_server# ./add_install_client -d -e 00:07:e9:04:4a:bf \ -s rosemary:/export/home/dvdx86 i86pc |
このコマンドは、インストールクライアントとして Ethernet アドレス 00:07:e9:04:4a:bf をクライアントに設定します。ブートファイル 010007E9044ABF.i86pc がインストールサーバー上に作成されます。以前のリリースでは、このブートファイルは nbp.010007E9044ABF.i86pc と命名されていました。
DHCP を使用してネットワークインストール用のインストールパラメータを設定する方法については、「DHCP サービスによるシステム構成情報の事前設定 (作業)」を参照してください。
例 5–7 x86: ネットワークインストール時に使用するシリアルコンソールの指定 (DVD)
次の例は、x86 インストールクライアントをインストールサーバーに追加し、インストール時に使用するシリアルコンソールを指定する方法を示しています。この例では、インストールクライアントは次のように設定されます。
-
-d オプションが指定されているので、クライアントは DHCP を使用してインストールパラメータを設定します。
-
-e オプションが指定されているので、Ethernet アドレスが次のものと一致するクライアントに対してのみ、インストールが行われます。00:07:e9: 04:4a: bf。
-
-b オプションが指定されているので、インストールプログラムは入出力デバイスとしてシリアルポート ttya を使用します。
次のコマンドセットを使用してクライアントを追加します。
install server# cd /export/boot/dvdx86/Solaris_10/Tools install server# ./add_install_client -d -e "00:07:e9:04:4a:bf" \ -b "console=ttya" i86pc |
-b オプションで使用可能なブートプロパティー変数の詳細は、eeprom(1M) のマニュアルページを参照してください。
インストールの続行
DHCP サーバーを使用してネットワーク経由で x86 ベースのクライアントをインストールする場合は、DHCP サーバーを構成して、add_install_client -d コマンドの出力で一覧表示されるオプションおよびマクロを作成します。ネットワークインストールをサポートするように DHCP サーバーを構成する方法については、「DHCP サービスによるシステム構成情報の事前設定 (作業)」を参照してください。
x86 システム: DHCP サーバーを使用していない場合は、ローカルの Solaris OS DVD または CD からシステムをブートする必要があります。
参照
add_install_client コマンドの詳細は、install_scripts(1M) のマニュアルページを参照してください。
DVD イメージを使用したネットワークからのシステムのインストール
システムをインストールクライアントとして追加したら、クライアントに対してネットワークからインストールを行うことができます。この節では、次の作業について説明します。
-
ネットワーク経由で SPARC システムのブートおよびインストールを実行する方法については、 「SPARC: ネットワーク経由でクライアントをインストールする方法 (DVD)」を参照してください。
-
ネットワーク経由で x86 システムのブートおよびインストールを実行する方法については、「x86: GRUB を使用してネットワーク経由でクライアントをインストールする方法 (DVD)」を参照してください。
 SPARC: ネットワーク経由でクライアントをインストールする方法 (DVD)
SPARC: ネットワーク経由でクライアントをインストールする方法 (DVD)
始める前に
この手順では、次の作業が完了していることを前提としています。
-
インストールサーバーを設定する。DVD メディアからインストールサーバーを作成する方法については、「SPARC または x86 DVD メディアを使用してインストールサーバーを作成する方法」を参照してください。
-
必要に応じて、ブートサーバーまたは DHCP サーバーを設定する。インストール対象であるシステムがインストールサーバーとは異なるサブネット上にある場合は、ブートサーバーを設定するか、DHCP サーバーを使用する必要があります。ブートサーバーを設定する方法については、「DVD イメージを使用したサブネット上でのブートサーバーの作成」を参照してください。ネットワークインストールをサポートするように DHCP サーバーを設定する方法については、「DHCP サービスによるシステム構成情報の事前設定 (作業)」を参照してください。
-
インストールに必要な情報を収集し、事前設定する。この作業は、次の方法のいずれか 1 つ、あるいはいくつかを組み合わせて実行できます。
-
『Solaris 10 10/09 インストールガイド(インストールとアップグレードの計画)』の「インストール用のチェックリスト」を使用して情報を収集します。
注 –システムに非大域ゾーンが含まれている場合は、アップグレードプログラムまたはパッチを追加するプログラムとして、Solaris Live Upgrade を推奨します。ほかのアップグレードプログラムでは、膨大なアップグレード時間が必要となる場合があります。これは、アップグレードの実行に要する時間が、インストールされている非大域ゾーンの数に比例して増加するからです。
Solaris Live Upgrade を使用したアップグレード方法については、『Solaris 10 10/09 インストールガイド (Solaris Live Upgrade とアップグレードの計画)』のパート I「Solaris Live Upgrade によるアップグレード」を参照してください。
-
sysidcfg ファイルを作成します (sysidcfg ファイルを使用してシステム構成情報を事前設定する場合)。sysidcfg ファイルの作成方法については、「sysidcfg ファイルによる事前設定」を参照してください。
-
ネームサーバーを設定します (ネームサービスを使用してシステム構成情報を事前設定する場合)。ネームサービスを使用して情報を事前設定する方法については、「ネームサービスによる事前設定」を参照してください。
-
プロファイルサーバー上の JumpStart ディレクトリにプロファイルを作成します (カスタム JumpStart インストールを使用する場合)。カスタム JumpStart インストールの設定方法については、『Solaris 10 10/09 インストールガイド (カスタムJumpStart/ 上級編)』の第 3 章「カスタム JumpStart インストールの準備 (作業)」を参照してください。
-
-
クライアントシステムの電源を入れます。
システムが動作中の場合は、システムの実行レベルを 0 にします。
ok プロンプトが表示されます。
-
ネットワークからシステムをブートします。
-
Solaris の対話式インストール GUI を使用してインストールを行うには、次のコマンドを入力します。
ok boot net
-
Solaris の対話式テキストインストーラをデスクトップセッションで使用してインストールを行うには、次のコマンドを入力します。
ok boot net - text
-
Solaris の対話式テキストインストーラをコンソールセッションで使用してインストールを行うには、次のコマンドを入力します。
ok boot net - nowin
システムがネットワークからブートします。
-
-
システム構成の質問に答えます。
-
すべてのシステム情報が事前設定されている場合は、構成情報の入力は求められません。詳細については、第 2 章システム構成情報の事前設定 (作業)を参照してください。
-
事前設定されていないシステム情報がある場合は、『Solaris 10 10/09 インストールガイド(インストールとアップグレードの計画)』の「インストール用のチェックリスト」を参照して、構成の質問に答えてください。
注 –キーボードが自己識別型の場合は、インストール時にキー配列が自動的に設定されます。キーボードが自己識別型でない場合は、インストール時にサポートされているキー配列の一覧から選択できます。
PS/2 キーボードは自己識別型ではありません。インストール時にキー配列を選択するように求められます。
詳細は、「keyboard キーワード」を参照してください。
GUI を使用している場合は、システム構成情報の確認が終わると、「ようこそ (Welcome)」パネルが表示されます。
-
-
さらに質問が表示されたら、質問にすべて答えてインストールを完了します。
-
すべてのインストールオプションが事前設定されている場合は、インストールプログラムからインストール情報の入力は求められません。詳細については、第 2 章システム構成情報の事前設定 (作業)を参照してください。
-
事前設定されていないインストールオプションがある場合は、『Solaris 10 10/09 インストールガイド(インストールとアップグレードの計画)』の「インストール用のチェックリスト」を参照して、インストールの質問に答えてください。
-
参照
Solaris インストール GUI による対話式インストールを完了させる方法については、『Solaris 10 10/09 インストールガイド(基本編)』の「GRUB 付き Solaris インストールプログラムを使用してインストールまたはアップグレードを行う方法」を参照してください。
 x86: GRUB を使用してネットワーク経由でクライアントをインストールする方法 (DVD)
x86: GRUB を使用してネットワーク経由でクライアントをインストールする方法 (DVD)
x86 システム用の Solaris インストールプログラムでは、GRUB ブートローダーが使用されます。この手順では、GRUB ブートローダーを使用してネットワーク経由で x86 システムをインストールする方法を説明します。GRUB ブートローダーの概要については、『Solaris 10 10/09 インストールガイド(インストールとアップグレードの計画)』の第 7 章「SPARC および x86 ベースのブート (概要と計画)」を参照してください。
ネットワーク経由でシステムをインストールするには、ネットワーク経由でブートするようにクライアントシステムに指示する必要があります。システム BIOS またはネットワークアダプタ BIOS のどちらか一方、またはその両方の BIOS 設定プログラムを使うことによって、クライアントシステム上でネットワークブートを使用できるようにします。いくつかのシステムでは、ほかのデバイスからのブートよりも先にネットワークブートが実行されるように、ブートデバイスの優先順位を調整する必要があります。各設定プログラムに関しては、製造業者のマニュアルを参照するか、またはブート中に表示される設定プログラムの指示を参照してください。
始める前に
この手順では、次の作業が完了していることを前提としています。
-
インストールサーバーを設定する。DVD メディアからインストールサーバーを作成する方法については、「SPARC または x86 DVD メディアを使用してインストールサーバーを作成する方法」を参照してください。
-
必要に応じて、ブートサーバーまたは DHCP サーバーを設定する。インストール対象であるシステムがインストールサーバーとは異なるサブネット上にある場合は、ブートサーバーを設定するか、DHCP サーバーを使用する必要があります。ブートサーバーを設定する方法については、「DVD イメージを使用したサブネット上でのブートサーバーの作成」を参照してください。ネットワークインストールをサポートするように DHCP サーバーを設定する方法については、「DHCP サービスによるシステム構成情報の事前設定 (作業)」を参照してください。
-
インストールに必要な情報を収集し、事前設定する。この作業は、次の方法のいずれか 1 つ、あるいはいくつかを組み合わせて実行できます。
-
『Solaris 10 10/09 インストールガイド(インストールとアップグレードの計画)』の「インストール用のチェックリスト」を使用して情報を収集します。
注 –システムに非大域ゾーンが含まれている場合は、アップグレードプログラムまたはパッチを追加するプログラムとして、Solaris Live Upgrade を推奨します。ほかのアップグレードプログラムでは、膨大なアップグレード時間が必要となる場合があります。これは、アップグレードの実行に要する時間が、インストールされている非大域ゾーンの数に比例して増加するからです。
Solaris Live Upgrade を使用したアップグレード方法については、『Solaris 10 10/09 インストールガイド (Solaris Live Upgrade とアップグレードの計画)』のパート I「Solaris Live Upgrade によるアップグレード」を参照してください。
-
sysidcfg ファイルを作成します (sysidcfg ファイルを使用してシステム構成情報を事前設定する場合)。sysidcfg ファイルの作成方法については、「sysidcfg ファイルによる事前設定」を参照してください。
-
ネームサーバーを設定します (ネームサービスを使用してシステム構成情報を事前設定する場合)。ネームサービスを使用して情報を事前設定する方法については、「ネームサービスによる事前設定」を参照してください。
-
プロファイルサーバー上の JumpStart ディレクトリにプロファイルを作成します (カスタム JumpStart インストールを使用する場合)。カスタム JumpStart インストールの設定方法については、『Solaris 10 10/09 インストールガイド (カスタムJumpStart/ 上級編)』の第 3 章「カスタム JumpStart インストールの準備 (作業)」を参照してください。
-
この手順では、システムをネットワークからブートできることも前提としています。
-
システムの電源を入れます。
-
適切な組み合わせでキーを押して、システム BIOS に入ります。
PXE 対応ネットワークアダプタの中には、ブート時にしばらく表示されるプロンプトに対して特定のキーを押すと、PXE ブートを実行する機能を持つものがあります。
-
ネットワークからブートするようにシステム BIOS で指定します。
ブートの優先順位を BIOS で設定する方法については、ハードウェアのマニュアルを参照してください。
-
BIOS を終了します。
システムがネットワークからブートします。GRUB メニューが表示されます。
注 –使用しているネットワークインストールサーバーの構成によっては、システムに表示される GRUB メニューが次の例と異なる場合があります。
GNU GRUB version 0.95 (631K lower / 2095488K upper memory) +-----------------------------------------------------------------------------------------------------------+ | Solaris 10 10/09 /cdrom0 | | | | +-----------------------------------------------------------------------------------------------------------+ Use the ^ and v keys to select which entry is highlighted. Press enter to boot the selected OS, 'e' to edit the commands before booting, or 'c' for a command-line.
-
-
ネットワーク経由で Solaris OS をインストールするには、メニューから適切な Solaris エントリを選択して Enter キーを押します。
「SPARC または x86 DVD メディアを使用してインストールサーバーを作成する方法」で設定したネットワークインストールサーバーからインストールする場合は、このエントリを選択します。
-
特定のブート引数を指定してネットワーク経由で Solaris OS をインストールする場合は、次の手順に従います。
インストール中にデバイス構成を変更する場合は、「add_install_client を実行してネットワークからインストールするシステムを追加する方法 (DVD)」に説明されているように add_install_client コマンドを使用してあらかじめブート引数を設定していないと、特定のブート引数の設定が必要な場合があります。
-
GRUB メニューで、編集するインストールオプションを選択してから、e キーを押します。
GRUB メニューに、次のようなブートコマンドが表示されます。
kernel /I86pc.Solaris_10/multiboot kernel/unix \ -B install_media=192.168.2.1:/export/cdrom0/boot \ module /platform/i86pc/boot_archive
-
矢印キーを使用して編集するブートエントリを選択してから、e キーを押します。
編集するブートコマンドが、GRUB 編集ウィンドウに表示されます。
-
使用するブート引数またはオプションを入力して、ブートコマンドを編集します。
GRUB 編集メニューでは、次のコマンド構文を使用します。
grub edit>kernel /image_directory/multiboot kernel/unix/ \ install [url|ask] -B options install_media=media_type
ブート引数およびコマンド構文の詳細については、表 9–1 を参照してください。
-
行なった編集を確定して GRUB メニューに戻るには、Enter キーを押します。
注 –行なった編集を取り消して GRUB メニューに戻るには、Esc キーを押します。
GRUB メニューが表示されます。ブートコマンドに行なった編集が表示されます。
-
インストールを開始するには、GRUB メニューに b と入力します。
-
デフォルトのブートディスクが、システムのインストールまたはアップグレードに必要な条件を満たしているかどうかが検査されます。Solaris インストールがシステム構成を検出できない場合は、不足している情報の入力を求めるプロンプトが表示されます。
検査が完了すると、インストールの選択画面が表示されます。
-
-
インストールの選択画面には、次のオプションが表示されます。
Select the type of installation you want to perform: 1 Solaris Interactive 2 Custom JumpStart 3 Solaris Interactive Text (Desktop session) 4 Solaris Interactive Text (Console session) 5 Apply driver updates 6 Single user shell Enter the number of your choice followed by the <ENTER> key. Alternatively, enter custom boot arguments directly. If you wait 30 seconds without typing anything, an interactive installation will be started.-
Solaris OS をインストールするには、次のいずれかの操作を行います。
-
Solaris の対話式インストール GUI を使ってインストールするには、1 と入力してから Enter キーを押します。
-
デスクトップセッションで対話式テキストインストーラを使ってインストールするには、3 と入力してから Enter キーを押します。
このインストールの種類を選択すると、デフォルトの GUI インストーラを無効にしてテキストインストーラを実行します。
-
コンソールセッションで対話式テキストインストーラを使ってインストールするには、4 と入力してから Enter キーを押します。
このインストールの種類を選択すると、デフォルトの GUI インストーラを無効にしてテキストインストーラを実行します。
JumpStart の無人カスタムインストール (オプション 2) を実行する場合は、『Solaris 10 10/09 インストールガイド (カスタムJumpStart/ 上級編)』を参照してください。
Solaris インストール GUI およびテキストインストーラの詳細は、『Solaris 10 10/09 インストールガイド(インストールとアップグレードの計画)』の「システム要件と推奨事項」を参照してください。
システムでデバイスとインタフェースが構成され、構成ファイルが検索されます。インストールプログラムが開始します。手順 7 に進んでインストールを続行してください。
-
-
インストールする前にシステム管理作業を実行する場合は、次のいずれかの操作を行います。
-
ドライバを更新するか、インストール時更新 (ITU) をインストールする場合は、更新するためのメディアを挿入して 5 を入力し、Enter キーを押します。
使用するシステム上で Solaris OS を実行するために、ドライバの更新または ITU のインストールが必要になる場合があります。ドライバの更新または ITU のインストールを行う手順に従ってください。
-
システム管理作業を実行する場合は、6 を入力してから、Enter キーを押します。
インストールする前にシステム管理作業を実行する必要がある場合には、シングルユーザーシェルを起動します。インストールする前に実行できるシステム管理作業については、『Solaris のシステム管理 (基本編)』を参照してください。
これらのシステム管理作業が完了すると、前の手順で表示されたオプションリストが表示されます。インストールを続行する場合は、適切なオプションを選択してください。
-
-
-
システム構成の質問に答えます。
-
すべてのシステム情報が事前設定されている場合は、構成情報の入力は求められません。詳細については、第 2 章システム構成情報の事前設定 (作業)を参照してください。
-
事前設定されていないシステム情報がある場合は、『Solaris 10 10/09 インストールガイド(インストールとアップグレードの計画)』の「インストール用のチェックリスト」を参照して、構成の質問に答えてください。
注 –キーボードが自己識別型の場合は、インストール時にキー配列が自動的に設定されます。キーボードが自己識別型でない場合は、インストール時にサポートされているキー配列の一覧から選択できます。
詳細は、「keyboard キーワード」を参照してください。
注 –インストール時に、デフォルトの NFSv4 ドメイン名を選択できます。あるいは、カスタムの NFSv4 ドメイン名を指定することもできます。詳細については、「nfs4_domain キーワード」を参照してください。
インストール GUI を使用している場合は、システム構成情報の確認が終わると、「ようこそ (Welcome)」パネルが表示されます。
-
-
さらに質問が表示されたら、質問にすべて答えてインストールを完了します。
-
すべてのインストールオプションが事前設定されている場合は、インストールプログラムからインストール情報の入力は求められません。詳細については、第 2 章システム構成情報の事前設定 (作業)を参照してください。
-
事前設定されていないインストールオプションがある場合は、『Solaris 10 10/09 インストールガイド(インストールとアップグレードの計画)』の「インストール用のチェックリスト」を参照して、インストールの質問に答えてください。
-
-
システムがネットワーク経由でブートし、インストールされたら、次回以降はディスクドライブからブートするようにシステムに指示します。
注 –インストール後にシステムをブートすると、インストール済みのオペレーティングシステムの一覧が GRUB メニューに表示されますが、これには新しくインストールした Solaris OS も含まれます。ブートするオペレーティングシステムを選択します。新たに選択を行わなかった場合は、デフォルトの選択が読み込まれます。
次の手順
使用するマシンに複数のオペレーティングシステムをインストールする場合、ブートするためには、それらのオペレーティングシステムを GRUB ブートローダーに認識させる必要があります。詳細については、『Solaris のシステム管理 (基本編)』の「x86 システムのブート動作を変更する」を参照してください。
参照
Solaris インストール GUI による対話式インストールを完了させる方法については、『Solaris 10 10/09 インストールガイド(基本編)』の「GRUB 付き Solaris インストールプログラムを使用してインストールまたはアップグレードを行う方法」を参照してください。
第 6 章 CD メディアを使用したネットワークインストール (作業)
この章では、ネットワーク上で Solaris ソフトウェアをインストールする準備として CD メディアを使用してネットワークとシステムを設定する方法を説明します。ネットワークインストールを使用すると、Solaris 最新リリースのディスクイメージにアクセスできるシステム (インストールサーバーと呼ばれる) から、ネットワーク上のほかのシステムに Solaris ソフトウェアをインストールできます。ユーザーは、まず CD メディアの内容をインストールサーバーのハードディスクにコピーする必要があります。これで、任意の Solaris インストール方法を使用して Solaris ソフトウェアをネットワーク上でインストールできます。この章で扱う内容は、次のとおりです。
注 –
-
Solaris 10 11/06 以降のリリースでは、初期インストール時にネットワークセキュリティー設定を変更することができ、Secure Shell を除くすべてのネットワークサービスを無効にしたり、応答する要求をローカル要求だけに制限したりすることができます。このセキュリティーオプションを使用できるのは最初のインストールのときだけで、アップグレード時には使用できません。アップグレードでは、以前に設定したサービスが保持されます。ただし netservices コマンドを使用すれば、必要に応じてアップグレード後にネットワークサービスを制限することができます。詳細は、『Solaris 10 10/09 インストールガイド(インストールとアップグレードの計画)』の「ネットワークセキュリティーの計画」を参照してください。
ネットワークサービスは、netservices open コマンドを使用するか、SMF コマンドを使用して個別にサービスを有効にする方法で、インストール後に有効にすることができます。詳細は、『Solaris 10 10/09 インストールガイド(インストールとアップグレードの計画)』の「インストール後のセキュリティー設定の修正」を参照してください。
-
Solaris 10 10/08 以降のリリースでは、SPARC プラットフォーム用の Solaris DVD および Solaris SOFTWARE - 1 CD の構造が変更され、スライス 0 は、ディレクトリ構造の最上位ではなくなりました。これにより、x86 と SPARC で DVD および Solaris SOFTWARE - 1 CD の構造が同じになります。この構造変更の結果、SPARC インストールサーバーと x86 メディアのようにプラットフォームが混在している場合のインストールサーバーの設定が容易になりました。
作業マップ: CD メディアを使用したネットワークインストール
表 6–1 作業マップ: CD メディアを使用したインストールサーバーの設定|
作業 |
説明 |
参照先 |
|---|---|---|
|
(x86 のみ): システムが PXE をサポートすることを確認します。 |
ネットワーク経由で x86 システムをインストールする場合、使用しているマシンがローカルブートメディアを使用せずに PXE を使用してブートできることを確認してください。 使用している x86 マシンが PXE をサポートしていない場合は、ローカルの DVD か CD からシステムをブートする必要があります。 |
ハードウェア製造元のマニュアルかシステムの BIOS を調べてください。 |
|
インストール方法を選択します。 |
Solaris OS は、複数のインストールまたはアップグレード方法を提供します。インストール環境に最も適した方法を選択してください。 |
『Solaris 10 10/09 インストールガイド(インストールとアップグレードの計画)』の「Solaris インストール方法の選択」 |
|
システム情報を収集します。 |
チェックリストやワークシートを使って、インストールやアップグレードに必要なすべての情報を収集します。 |
『Solaris 10 10/09 インストールガイド(インストールとアップグレードの計画)』の第 5 章「インストールやアップグレードの前に収集すべき情報 (計画)」 |
|
(省略可能) システム構成情報を事前設定します。 |
インストールやアップグレードの際に情報を入力する手間を省くために、システム構成情報を事前に設定しておくことができます。 | |
|
setup_install_server(1M) コマンドを使用して、Solaris SOFTWARE - 1 CD をインストールサーバーのハードディスクにコピーします。 次に、add_to_install_server(1M) コマンドを使用して、追加の Solaris SOFTWARE CD と Solaris LANGUAGES CD をインストールサーバーのハードディスクにコピーします。 | ||
|
インストールサーバーと異なるサブネット上にあるシステムをネットワークからインストールする場合、システムをブートするためのブートサーバーをサブネット上に作成する必要があります。ブートサーバーを設定するには、setup_install_server コマンドを -b オプションを付けて実行します。DHCP (Dynamic Host Configuration Protocol) を使用する場合は、ブートサーバーは必要ありません。 | ||
|
add_install_client コマンドを使用して、ネットワークからインストールする各システムを設定します。インストールする各システムには、ネットワーク上にあるインストールサーバー、ブートサーバー、および構成情報を認識させる必要があります。 | ||
|
DHCP を使用してシステムの構成およびインストールパラメータの設定を行う場合は、DHCP サーバーを構成して、インストール方法に適したオプションおよびマクロを作成します。 注 – PXE を使用してネットワークから x86 システムをインストールする場合は、DHCP サーバーを構成する必要があります。 | ||
|
ネットワーク経由でシステムをインストールします。 |
ネットワークからシステムをブートして、インストールを開始します。 |
SPARC または x86 CD メディアによるインストールサーバーの作成
インストールサーバーには、ネットワーク上でシステムをインストールするために必要なインストールイメージが含まれます。Solaris ソフトウェアをネットワークからインストールするためには、インストールサーバーを作成する必要があります。必ずしも個別のブートサーバーを設定する必要はありません。
-
DHCP を使用してインストールパラメータを設定する場合や、インストールサーバーとクライアントが同じサブネット上に存在する場合は、個別のブートサーバーは不要です。
-
インストールサーバーとクライアントが同じサブネット上に存在せず、DHCP を使用していない場合は、サブネットごとにブートサーバーを作成する必要があります。サブネットごとにインストールサーバーを作成することもできますが、インストールサーバーはより多くのディスク容量を必要とします。
 SPARC: SPARC または x86 CD メディアを使用してインストールサーバーを作成する方法
SPARC: SPARC または x86 CD メディアを使用してインストールサーバーを作成する方法
注 –
この手順では、システムでボリュームマネージャーを実行していると仮定しています。メディアの管理にボリュームマネージャーを使用していない場合は、『Solaris のシステム管理 (デバイスとファイルシステム)』を参照してください。
-
インストールサーバーとして使用するシステム上で、スーパーユーザーになるか、同等の役割になります。
このシステムには CD-ROM ドライブが必要です。さらに、システムは、このサイトのネットワークに接続されネームサービスに登録されている必要があります。ネームサービスを使用する場合は、システムがすでに NIS、NIS+、DNS、LDAP のいずれかのネームサービスに登録されていなければなりません。ネームサービスを使用しない場合は、サイトのポリシーに従ってシステムの情報を供給する必要があります。
-
Solaris SOFTWARE - 1 CD をシステムのドライブに挿入します。
-
CD イメージ用のディレクトリを作成します。
# mkdir -p install_dir_path
- install_dir_path
-
CD イメージをコピーするディレクトリを指定します。
-
マウントされたディスクの Tools ディレクトリに移動します。
# cd /cdrom/cdrom0/Solaris_10/Tools
-
ドライブ内のイメージをインストールサーバーのハードディスクにコピーします。
# ./setup_install_server install_dir_path
- install_dir_path
-
CD イメージをコピーするディレクトリを指定します。
注 –setup_install_server コマンドは、Solaris SOFTWARE のディスクイメージをコピーする十分なディスク容量があるかどうかを調べます。利用できるディスク容量を調べるには、df -kl コマンドを使用します。
-
ほかのシステムがインストールサーバーをマウントできるように設定する必要があるかどうかを判断します。
-
インストールサーバーとクライアント (インストールしているシステム) が同じサブネット上にある場合、あるいは、DHCP を使用している場合、ブートサーバーを作成する必要はありません。手順 7 に進みます。
-
インストールサーバーがインストールするシステムと同じサブネット上に存在せず、DHCP を使用していない場合は、次の手順を実行してください。
-
インストールサーバーのイメージへのパスが適切に共有されていることを確認します。
# share | grep install_dir_path
- install_dir_path
-
CD イメージがコピーされているインストールイメージへのパスを指定します。
-
インストールサーバーのディレクトリへのパスが表示されて、anon=0 がオプションに表示される場合、手順 7 に進みます。
-
インストールサーバーのディレクトリのパスが表示されないか、オプション内に anon=0 と示されない場合は、次の作業へ進みます。
-
インストールサーバーをブートサーバーから利用できるようにします。
share コマンドを使用して、このエントリを /etc/dfs/dfstab ファイルに追加します。
share -F nfs -o ro,anon=0 -d "install server directory" install_dir_path
-
nfsd デーモンが動作していることを確認します。
-
インストールサーバーで Solaris 最新リリースまたはその互換バージョンが実行されている場合は、次のコマンドを入力します。
# svcs -l svc:/network/nfs/server:default
nfsd デーモンが稼働している場合は、手順 d に進みます。nfsd デーモンが稼働していない場合は、このデーモンを起動します。
# svcadm enable svc:/network/nfs/server
-
インストールサーバーで Solaris 9 OS またはその互換バージョンが実行されている場合は、次のコマンドを入力します。
# ps -ef | grep nfsd
nfsd デーモンが稼働している場合は、手順 d に進みます。nfsd デーモンが稼働していない場合は、このデーモンを起動します。
# /etc/init.d/nfs.server start
-
-
インストールサーバーを共有します。
# shareall
-
-
-
ルート (/) ディレクトリへ移動します。
# cd /
-
Solaris SOFTWARE - 1 CD を取り出します。
-
Solaris SOFTWARE - 2 CD をシステムの CD-ROM ドライブに挿入します。
-
マウントされた CD の Tools ディレクトリに移動します。
# cd /cdrom/cdrom0/Solaris_10/Tools
-
CD-ROM ドライブ内の CD をインストールサーバーのハードディスクにコピーします。
# ./add_to_install_server install_dir_path
- install_dir_path
-
CD イメージをコピーするディレクトリを指定します。
-
ルート (/) ディレクトリへ移動します。
# cd /
-
Solaris SOFTWARE - 2 CD を取り出します。
-
最初の Solaris LANGUAGES CD をシステムの CD-ROM ドライブに挿入します。
-
マウントされた CD の Tools ディレクトリに移動します。
# cd /cdrom/cdrom0/Solaris_10/Tools
-
CD-ROM ドライブ内の CD をインストールサーバーのハードディスクにコピーします。
# ./add_to_install_server install_dir_path
- install_dir_path
-
CD イメージをコピーするディレクトリを指定します。
-
CD を取り出します。
-
ルート (/) ディレクトリへ移動します。
# cd /
-
(省略可能) setup_install_server によって作成されたネットインストールイメージ上のミニルート内のファイルにパッチを適用します。
ブートイメージに問題がある場合は、ファイルにパッチを適用する必要があります。詳細な操作手順については、第 7 章ミニルートイメージへのパッチの適用 (作業)を参照してください。
-
ブートサーバーを作成する必要があるかどうかを判断します。
-
DHCP を使用しているか、あるいはインストール対象のシステムと同じサブネット上にインストールサーバーが存在する場合は、ブートサーバーを作成する必要はありません。「CD イメージを使用してネットワークからインストールするシステムの追加」に進みます。
-
DHCP を使用しておらず、インストールサーバーとクライアントが異なるサブネット上にある場合は、ブートサーバーを作成する必要があります。「CD イメージを使用したサブネット上でのブートサーバーの作成」に進みます。
-
例 6–1 x86: CD メディアによる インストールサーバーの作成
次の例は、インストールサーバーの /export/home/cdimage ディレクトリに次の CD をコピーしてインストールサーバーを作成する方法を示しています。この例では、インストールサーバーで Solaris 最新リリースが実行されていると仮定します。
-
Solaris SOFTWARE CD
-
Solaris LANGUAGES CD
Solaris SOFTWARE - 1 CD をシステムの CD-ROM ドライブに挿入します。
# mkdir -p /export/home/cdimage # cd /cdrom/cdrom0/Solaris_10/Tools # ./setup_install_server /export/home/cdimage |
-
個別のブートサーバーがある場合は、次の手順を追加します。
-
インストールサーバーをブートサーバーから利用できるようにします。
share コマンドを使用して、このエントリを /etc/dfs/dfstab ファイルに追加します。
share -F nfs -o ro,anon=0 -d "install server directory" /export/home/cdimage
-
nfsd デーモンが稼働しているかどうかを確認します。nfsd デーモンが稼働していない場合、このデーモンを起動して共有します。
# svcs -l svc:/network/nfs/server:default # svcadm enable svc:/network/nfs/server # shareall
-
引き続き、次の手順を実行します。
-
-
ブートサーバーが不要であるか、個別のブートサーバーを設定する手順を完了している場合は、作業を続行します。
# cd / |
Solaris SOFTWARE - 1 CD を取り出します。Solaris SOFTWARE - 2 CD を CD-ROM ドライブに挿入します。
# cd /cdrom/cdrom0/Solaris_10/Tools # ./add_to_install_server /export/home/cdimage # cd / |
インストールする Solaris SOFTWARE CD ごとに、前述のコマンドを繰り返します。
最初の Solaris LANGUAGES CD を CD-ROM ドライブに挿入します。
# cd /cdrom/cdrom0/Solaris_10/Tools # ./add_to_install_server /export/home/cdimage |
CD を取り出します。
Solaris LANGUAGES CD ごとにこれまでのコマンドを繰り返します。
インストールの続行
インストールサーバーを設定したあと、クライアントをインストールクライアントとして追加する必要があります。ネットワーク経由でインストールするクライアントシステムの追加方法については、「CD イメージを使用してネットワークからインストールするシステムの追加」を参照してください。
DHCP を使用しておらず、クライアントシステムがインストールサーバーとは異なるサブネット上にある場合は、ブートサーバーを作成する必要があります。詳細は、「CD イメージを使用したサブネット上でのブートサーバーの作成」を参照してください。
参照
setup_install_server コマンドと add_to_install_server コマンドの詳細は、install_scripts(1M) のマニュアルページを参照してください。
CD イメージを使用したサブネット上でのブートサーバーの作成
Solaris ソフトウェアをネットワークからインストールする場合は、インストールサーバーを作成します。ブートサーバーは必ずしも設定する必要はありません。ブートサーバーには、ネットワーク上でシステムをブートするために必要なブートソフトウェアが含まれています。一方、インストールサーバーは Solaris ソフトウェアのインストールを行います。
-
DHCP を使用してインストールパラメータを設定している場合、あるいは、インストールサーバーとクライアントが同じサブネット上にある場合、ブートサーバーは必要ありません。「CD イメージを使用してネットワークからインストールするシステムの追加」に進みます。
-
インストールサーバーとクライアントが同じサブネット上に存在せず、DHCP を使用していない場合は、サブネットごとにブートサーバーを作成する必要があります。サブネットごとにインストールサーバーを作成することもできますが、インストールサーバーはより多くのディスク容量を必要とします。
 CD イメージを使用してサブネット上にブートサーバーを作成する方法
CD イメージを使用してサブネット上にブートサーバーを作成する方法
-
サブネットのブートサーバーとして使用するシステム上で、スーパーユーザーとしてログインするか、同等の役割になります。
システムにローカルの CD-ROM ドライブが存在するか、あるいはリモートの Solaris 最新リリースのディスクイメージ (通常はインストールサーバー上にある) にアクセスできる必要があります。ネームサービスを使用する場合は、システムがすでにそのネームサービスに登録されていなければなりません。ネームサービスを使用しない場合は、サイトのポリシーに従ってシステムの情報を供給する必要があります。
-
インストールサーバーから Solaris SOFTWARE - 1 CD イメージをマウントします。
# mount -F nfs -o ro server_name:path /mnt
- server_name: path
-
インストールサーバー名とディスクイメージの絶対パスを指定します。
-
ブートイメージ用のディレクトリを作成します。
# mkdir -p boot_dir_path
- boot_dir_path
-
ブートソフトウェアをコピーするディレクトリを指定します。
-
Solaris SOFTWARE - 1 CD イメージの Tools ディレクトリへ移動します。
# cd /mnt/Solaris_10/Tools
-
ブートソフトウェアをブートサーバーにコピーします。
# ./setup_install_server -b boot_dir_path
- -b
-
システムをブートサーバーとして設定することを示します。
- boot_dir_path
-
ブートソフトウェアをコピーするディレクトリを指定します。
注 –setup_install_server コマンドは、イメージをコピーする十分なディスク容量があるかどうかを調べます。利用できるディスク容量を調べるには、df -kl コマンドを使用します。
-
ルート (/) ディレクトリへ移動します。
# cd /
-
インストールイメージをマウント解除します。
# umount /mnt
例 6–2 CD メディアを使用してサブネット上にブートサーバーを作成する
次の例は、ブートサーバーをサブネット上に作成する方法を示したものです。次のコマンドを実行すると、Solaris SOFTWARE - 1 CD (SPARC 版) イメージのブートソフトウェアがシステムのローカルディスク (/export/install/boot) にコピーされます。
# mount -F nfs -o ro crystal:/export/install/boot /mnt # mkdir -p /export/install/boot # cd /mnt/Solaris_10/Tools # ./setup_install_server -b /export/install/boot # cd / # umount /mnt |
この例では、コマンドを実行する前に各ディスクがドライブに挿入され、自動的にマウントされるものとします。コマンドの実行が終了すると、ディスクが取り出されます。
インストールの続行
ブートサーバーを設定したあと、クライアントをインストールクライアントとして追加する必要があります。ネットワーク経由でインストールするクライアントシステムの追加方法については、「CD イメージを使用してネットワークからインストールするシステムの追加」を参照してください。
参照
setup_install_server コマンドの詳細は、install_scripts(1M) のマニュアルページを参照してください。
CD イメージを使用してネットワークからインストールするシステムの追加
インストールサーバーとブートサーバー (必要な場合) を作成し終わったら、ネットワークからインストールする各システムを設定する必要があります。インストールする各システムは、次の各項目にアクセスできる必要があります。
-
インストールサーバー
-
ブートサーバー (必要な場合)
-
sysidcfg ファイル (sysidcfg ファイルを使用してシステム構成情報を事前設定する場合)
-
ネームサーバー (ネームサービスを使用してシステム構成情報を事前設定する場合)
-
プロファイルサーバー上の JumpStart ディレクトリにあるプロファイル (カスタム JumpStart インストールを使用する場合)
インストールサーバーとクライアントの設定には、add_install_client を使用して次の作業を実行してください。
このコマンドで使用できるオプションについての詳細は、add_install_client(1M) のマニュアルページを参照してください。
 add_install_client を実行してネットワークからインストールするシステムを追加する方法 (CD)
add_install_client を実行してネットワークからインストールするシステムを追加する方法 (CD)
インストールサーバーを作成したら、ネットワークからインストールする各システムを設定する必要があります。
ネットワークからインストールするように x86 クライアントを設定するには、次の手順のように add_install_client を使用します。
始める前に
ブートサーバーが存在する場合は、インストールサーバーのインストールイメージを共有しているか確認してください。「インストールサーバーを作成する方法」の手順 6 を参照してください。
インストールする各システムは、次の各項目にアクセスできる必要があります。
-
インストールサーバー
-
ブートサーバー (必要な場合)
-
sysidcfg ファイル (sysidcfg ファイルを使用してシステム構成情報を事前設定する場合)
-
ネームサーバー (ネームサービスを使用してシステム構成情報を事前設定する場合)
-
プロファイルサーバー上の JumpStart ディレクトリにあるプロファイル (カスタム JumpStart インストールを使用する場合)
-
インストールサーバーまたはブートサーバー上で、スーパーユーザーになるか、同等の役割になります。
-
NIS、NIS+、DNS、または LDAP のネームサービスを使用する場合、インストールするシステムについての次のような情報がネームサービスに追加されていることを確認します。
-
ホスト名
-
IP アドレス
-
Ethernet アドレス
ネームサービスの詳細は、『Solaris のシステム管理 (ネーミングとディレクトリサービス : DNS、NIS、LDAP 編)』を参照してください。
-
-
インストールサーバー上の Solaris 最新リリースの CD イメージの Tools ディレクトリに移動します。
# cd /install_dir_path/Solaris_10/Tools
- install_dir_path
-
Tools ディレクトリのパスを指定します。
-
このクライアントをインストールサーバーの /etc/ethers ファイルに追加します。
-
ネットワークでインストールするためのシステムを設定します。
# ./add_install_client -d -s install_server:install_dir_path \ -c jumpstart_server:jumpstart_dir_path -p sysid_server:path \ -t boot_image_path -b "network_boot_variable=value" \ -e ethernet_address client_name platform_group
- -d
-
クライアントが DHCP を使用してネットワークインストールパラメータを取得することを指定します。-d だけを使用した場合、add_install_client コマンドは、同じクラスに属するすべてのクライアントシステム (たとえばすべての SPARC クライアントマシン) のインストール情報を設定します。特定のクライアントのインストール情報を設定する場合は、-d と -e を併用します。
x86 クライアントの場合、このオプションを指定し、PXE ネットワークブートを使用してネットワークからシステムをブートしてください。このオプションを指定すると、DHCP サーバーに作成する必要のある DHCP オプションの一覧が出力されます。
DHCP を使用した特定のクラスのインストールの詳細は、「Solaris インストールパラメータ用の DHCP オプションとマクロの作成」を参照してください。
- -s install_server:install_dir_path
-
インストールサーバーの名前とパスを指定します。
-
install_server は、インストールサーバーのホスト名です。
-
install_dir_path は、Solaris 最新リリースの CD イメージの絶対パスです。
-
- -c jumpstart_server :jumpstart_dir_path
-
カスタム JumpStart インストールの JumpStart ディレクトリを指定します。jumpstart_server には JumpStart ディレクトリがあるサーバーのホスト名を指定します。jumpstart_dir_path は、JumpStart ディレクトリへの絶対パスです。
- -p sysid_server :path
-
システムの構成情報を事前設定するための sysidcfg ファイルのパスを指定します。sysid_server は、このファイルを持っているサーバーの有効なホスト名または IP アドレスです。path は、sysidcfg ファイルを含むディレクトリの絶対パスです。
- -t boot_image_path
-
Solaris 最新リリースネットインストールイメージ、CD、または DVD 上の Tools ディレクトリにあるブートイメージ以外のブートイメージを使用する場合、代替ブートイメージへのパスを指定します。
- -b “boot-property= value”
-
x86 システムのみ: ネットワークからクライアントをブートするときに使用するブートプロパティー変数の値を設定できます。-b は、-e オプションと組み合わせて使用する必要があります。
ブートプロパティーについては、eeprom(1M) のマニュアルページを参照してください。
- -e ethernet_address
-
インストールするクライアントの Ethernet アドレスを指定します。このオプションを指定すると、特定のクライアントが使用するインストール情報 (クライアントのブートファイルなど) を設定できます。
ブートファイルの名前に接頭辞 nbp. は使用されません。たとえば、x86 ベースのクライアントに -e 00:07:e9:04:4a:bf を指定した場合、このコマンドによってブートファイル 010007E9044ABF.i86pc が /tftpboot ディレクトリに作成されます。ただし、Solaris 最新リリースでは接頭辞 nbp. の付いた従来のブートファイルもサポートしています。
DHCP を使用した特定のクライアントのインストールの詳細は、「Solaris インストールパラメータ用の DHCP オプションとマクロの作成」を参照してください。
- client_name
- platform_group
-
インストールするシステムのプラットフォームグループを指定します。プラットフォームグループの詳細なリストについては、『Solaris 10 10/09 インストールガイド(インストールとアップグレードの計画)』の「プラットフォーム名とプラットフォームグループ」を参照してください。
例 6–3 SPARC: DHCP を使用している場合の SPARC インストールサーバー上の SPARC インストールクライアントの追加方法 (CD)
次の例は、DHCP を使用してネットワーク上のインストールパラメータを設定しているときに、インストールクライアントを追加する方法を示しています。インストールクライアントは、basil という名前の Ultra 5 システムです。ファイルシステム /export/home/cdsparc/Solaris_10/Tools には、add_install_client コマンドが入っています。
DHCP を使用してネットワークインストール用のインストールパラメータを設定する方法については、「DHCP サービスによるシステム構成情報の事前設定 (作業)」を参照してください。
sparc_install_server# cd /export/home/cdsparc/Solaris_10/Tools sparc_install_server# ./add_install_client -d basil sun4u |
例 6–4 インストールサーバーと同じサブネット上にあるインストールクライアントの追加方法 (CD)
次の例は、インストールサーバーと同じサブネット上にあるインストールクライアントを追加する方法を示しています。インストールクライアントは、basil という名前の Ultra 5 システムです。ファイルシステム /export/home/cdsparc/Solaris_10/Tools には、add_install_client コマンドが入っています。
install_server# cd /export/home/cdsparc/Solaris_10/Tools install_server# ./add_install_client basil sun4u |
例 6–5 ブートサーバーへのインストールクライアントの追加方法 (CD)
次の例は、ブートサーバーにインストールクライアントを追加する方法を示しています。インストールクライアントは、rose という名前の Ultra 5 システムです。次のコマンドはブートサーバー上で実行します。-s オプションには、/export/home/cdsparc に Solaris 最新リリース CD イメージを持っている rosemary という名前のインストールサーバーを指定しています。
boot_server# cd /export/home/cdsparc/Solaris_10/Tools boot_server# ./add_install_client -s rosemary:/export/home/cdsparc rose sun4u |
例 6–6 x86: DHCP を使用している場合の x86 インストールサーバー上の単一 x86 インストールクライアントの追加方法 (CD)
GRUB ブートローダーは SUNW.i86pc の DHCP クラス名は使用しません。次の例では、DHCP を使用してネットワークのインストールパラメータを設定している場合に、x86 インストールクライアントをインストールサーバーに追加する方法を説明します。
-
-d オプションを指定すると、クライアントのネットワークインストールパラメータを構成する際に、DHCP プロトコルが使用されます。PXE ネットワークブートを使用する場合には、DHCP プロトコルを使用する必要があります。
-
-e オプションが指定されているので、Ethernet アドレスが次のものと一致するクライアントに対してのみ、インストールが行われます。00:07:e9: 04:4a: bf。
-
-s オプションには、rosemary という名前のインストールサーバーからクライアントをインストールすることを指定します。
このサーバーは、/export/home/cdx86 に Solaris Operating System DVD (x86 版) イメージを保持しています。
x86_install_server# cd /export/boot/cdx86/Solaris_10/Tools x86_install_server# ./add_install_client -d -e 00:07:e9:04:4a:bf \ -s rosemary:/export/home/cdx86 i86pc |
このコマンドは、Ethernet アドレス 00:07:e9: 04:4a: bf のクライアントをインストールクライアントとして設定します。ブートファイル 010007E9044ABF.i86pc がインストールサーバー上に作成されます。以前のリリースでは、このブートファイルは nbp.010007E9044ABF.i86pc と命名されていました。
DHCP を使用してネットワークインストール用のインストールパラメータを設定する方法については、「DHCP サービスによるシステム構成情報の事前設定 (作業)」を参照してください。
例 6–7 x86: ネットワークインストール時に使用するシリアルコンソールの指定 (CD)
次の例は、x86 インストールクライアントをインストールサーバーに追加し、インストール時に使用するシリアルコンソールを指定する方法を示しています。この例では、インストールクライアントは次のように設定されます。
-
-d オプションが指定されているので、クライアントは DHCP を使用してインストールパラメータを設定します。
-
-e オプションが指定されているので、Ethernet アドレスが次のものと一致するクライアントに対してのみ、インストールが行われます。00:07:e9: 04:4a: bf。
-
-b オプションが指定されているので、インストールプログラムは入出力デバイスとしてシリアルポート ttya を使用します。
クライアントを追加します。
install server# cd /export/boot/cdx86/Solaris_10/Tools install server# ./add_install_client -d -e "00:07:e9:04:4a:bf" \ -b "console=ttya" i86pc |
-b オプションで使用可能なブートプロパティー変数の詳細は、eeprom(1M) のマニュアルページを参照してください。
インストールの続行
DHCP サーバーを使用してネットワーク経由で x86 ベースのクライアントをインストールする場合は、DHCP サーバーを構成して、add_install_client -d コマンドの出力で一覧表示されるオプションおよびマクロを作成します。ネットワークインストールをサポートするように DHCP サーバーを構成する方法については、「DHCP サービスによるシステム構成情報の事前設定 (作業)」を参照してください。
x86 システム: DHCP サーバーを使用していない場合は、ローカルの Solaris OS DVD または CD からシステムをブートする必要があります。
参照
add_install_client コマンドの詳細は、install_scripts(1M) のマニュアルページを参照してください。
CD イメージを使用したネットワークからのシステムのインストール
システムをインストールクライアントとして追加したら、クライアントに対してネットワークからインストールを行うことができます。この節では、次の作業について説明します。
-
ネットワーク経由で SPARC システムのブートおよびインストールを実行する方法については、「SPARC: ネットワーク経由でクライアントをインストールする方法 (CD)」を参照してください。
-
ネットワーク経由で x86 システムのブートおよびインストールを実行する方法については、「x86: GRUB を使用してネットワーク経由でクライアントをインストールする方法 (CD)」を参照してください。
 SPARC: ネットワーク経由でクライアントをインストールする方法 (CD)
SPARC: ネットワーク経由でクライアントをインストールする方法 (CD)
始める前に
この手順では、次の作業が完了していることを前提としています。
-
インストールサーバーを設定する。CD メディアからインストールサーバーを作成する方法については、「SPARC: SPARC または x86 CD メディアを使用してインストールサーバーを作成する方法」を参照してください。
-
必要に応じて、ブートサーバーまたは DHCP サーバーを設定する。インストール対象であるシステムがインストールサーバーとは異なるサブネット上にある場合は、ブートサーバーを設定するか、DHCP サーバーを使用する必要があります。ブートサーバーを設定する方法については、「CD イメージを使用したサブネット上でのブートサーバーの作成」を参照してください。ネットワークインストールをサポートするように DHCP サーバーを設定する方法については、「DHCP サービスによるシステム構成情報の事前設定 (作業)」を参照してください。
-
インストールに必要な情報を収集し、事前設定する。この作業は、次の方法のいずれか 1 つ、あるいはいくつかを組み合わせて実行できます。
-
『Solaris 10 10/09 インストールガイド(インストールとアップグレードの計画)』の「インストール用のチェックリスト」を使用して情報を収集します。
-
sysidcfg ファイルを作成します (sysidcfg ファイルを使用してシステム構成情報を事前設定する場合)。sysidcfg ファイルの作成方法については、「sysidcfg ファイルによる事前設定」を参照してください。
-
ネームサーバーを設定します (ネームサービスを使用してシステム構成情報を事前設定する場合)。ネームサービスを使用して情報を事前設定する方法については、「ネームサービスによる事前設定」を参照してください。
-
プロファイルサーバー上の JumpStart ディレクトリにプロファイルを作成します (カスタム JumpStart インストールを使用する場合)。カスタム JumpStart インストールの設定方法については、『Solaris 10 10/09 インストールガイド (カスタムJumpStart/ 上級編)』の第 3 章「カスタム JumpStart インストールの準備 (作業)」を参照してください。
-
-
クライアントシステムの電源を入れます。
システムが動作中の場合は、システムの実行レベルを 0 にします。
ok プロンプトが表示されます。
-
ネットワークからシステムをブートします。
-
Solaris の対話式インストール GUI を使用してインストールを行うには、次のコマンドを入力します。
ok boot net
-
Solaris の対話式テキストインストーラをデスクトップセッションで使用してインストールを行うには、次のコマンドを入力します。
ok boot net - text
-
Solaris の対話式テキストインストーラをコンソールセッションで使用してインストールを行うには、次のコマンドを入力します。
ok boot net - nowin
システムがネットワークからブートします。
-
-
システム構成の質問に答えます。
-
すべてのシステム情報が事前設定されている場合は、構成情報の入力は求められません。詳細については、第 2 章システム構成情報の事前設定 (作業)を参照してください。
-
事前設定されていないシステム情報がある場合は、『Solaris 10 10/09 インストールガイド(インストールとアップグレードの計画)』の「インストール用のチェックリスト」を参照して、構成の質問に答えてください。
注 –キーボードが自己識別型の場合は、インストール時にキー配列が自動的に設定されます。キーボードが自己識別型でない場合は、インストール時にサポートされているキー配列の一覧から選択できます。
PS/2 キーボードは自己識別型ではありません。インストール時にキー配列を選択するように求められます。
詳細は、「keyboard キーワード」を参照してください。
注 –インストール時に、デフォルトの NFSv4 ドメイン名を選択できます。あるいは、カスタムの NFSv4 ドメイン名を指定することもできます。詳細は、『Solaris 10 10/09 インストールガイド(インストールとアップグレードの計画)』の「インストール時に設定可能な NFSv4 ドメイン名」を参照してください。
GUI を使用している場合は、システム構成情報の確認が終わると、「ようこそ (Welcome)」パネルが表示されます。
-
-
さらに質問が表示されたら、質問にすべて答えてインストールを完了します。
-
すべてのインストールオプションが事前設定されている場合は、インストールプログラムからインストール情報の入力は求められません。詳細については、第 2 章システム構成情報の事前設定 (作業)を参照してください。
-
事前設定されていないインストールオプションがある場合は、『Solaris 10 10/09 インストールガイド(インストールとアップグレードの計画)』の「インストール用のチェックリスト」を参照して、インストールの質問に答えてください。
-
参照
Solaris インストール GUI による対話式インストールを完了させる方法については、『Solaris 10 10/09 インストールガイド(基本編)』の「GRUB 付き Solaris インストールプログラムを使用してインストールまたはアップグレードを行う方法」を参照してください。
 x86: GRUB を使用してネットワーク経由でクライアントをインストールする方法 (CD)
x86: GRUB を使用してネットワーク経由でクライアントをインストールする方法 (CD)
x86 システム用の Solaris インストールプログラムでは、GRUB ブートローダーが使用されます。この手順では、GRUB ブートローダーを使用してネットワーク経由で x86 システムをインストールする方法を説明します。GRUB ブートローダーの概要については、『Solaris 10 10/09 インストールガイド(インストールとアップグレードの計画)』の第 7 章「SPARC および x86 ベースのブート (概要と計画)」を参照してください。
ネットワーク経由でシステムをインストールするには、ネットワーク経由でブートするようにクライアントシステムに指示する必要があります。システム BIOS またはネットワークアダプタ BIOS のどちらか一方、またはその両方の BIOS 設定プログラムを使うことによって、クライアントシステム上でネットワークブートを使用できるようにします。いくつかのシステムでは、ほかのデバイスからのブートよりも先にネットワークブートが実行されるように、ブートデバイスの優先順位を調整する必要があります。各設定プログラムに関しては、製造業者のマニュアルを参照するか、またはブート中に表示される設定プログラムの指示を参照してください。
始める前に
この手順では、次の作業が完了していることを前提としています。
-
インストールサーバーを設定する。CD メディアからインストールサーバーを作成する方法については、「SPARC または x86 DVD メディアを使用してインストールサーバーを作成する方法」を参照してください。
-
必要に応じて、ブートサーバーまたは DHCP サーバーを設定する。インストール対象であるシステムがインストールサーバーとは異なるサブネット上にある場合は、ブートサーバーを設定するか、DHCP サーバーを使用する必要があります。ブートサーバーを設定する方法については、「DVD イメージを使用したサブネット上でのブートサーバーの作成」を参照してください。ネットワークインストールをサポートするように DHCP サーバーを設定する方法については、「DHCP サービスによるシステム構成情報の事前設定 (作業)」を参照してください。
-
インストールに必要な情報を収集し、事前設定する。この作業は、次の方法のいずれか 1 つ、あるいはいくつかを組み合わせて実行できます。
-
『Solaris 10 10/09 インストールガイド(インストールとアップグレードの計画)』の「インストール用のチェックリスト」を使用して情報を収集します。
-
sysidcfg ファイルを作成します (sysidcfg ファイルを使用してシステム構成情報を事前設定する場合)。sysidcfg ファイルの作成方法については、「sysidcfg ファイルによる事前設定」を参照してください。
-
ネームサーバーを設定します (ネームサービスを使用してシステム構成情報を事前設定する場合)。ネームサービスを使用して情報を事前設定する方法については、「ネームサービスによる事前設定」を参照してください。
-
プロファイルサーバー上の JumpStart ディレクトリにプロファイルを作成します (カスタム JumpStart インストールを使用する場合)。カスタム JumpStart インストールの設定方法については、『Solaris 10 10/09 インストールガイド (カスタムJumpStart/ 上級編)』の第 3 章「カスタム JumpStart インストールの準備 (作業)」を参照してください。
-
この手順では、システムをネットワークからブートできることも前提としています。
-
システムの電源を入れます。
-
適切な組み合わせでキーを押して、システム BIOS に入ります。
PXE 対応ネットワークアダプタの中には、ブート時にしばらく表示されるプロンプトに対して特定のキーを押すと、PXE ブートを実行する機能を持つものがあります。
-
ネットワークからブートするようにシステム BIOS で指定します。
ブートの優先順位を BIOS で設定する方法については、ハードウェアのマニュアルを参照してください。
-
BIOS を終了します。
システムがネットワークからブートします。GRUB メニューが表示されます。
注 –使用しているネットワークインストールサーバーの構成によっては、システムに表示される GRUB メニューが次の例と異なる場合があります。
GNU GRUB version 0.95 (631K lower / 2095488K upper memory) +-----------------------------------------------------------------------------------------------------------+ | Solaris 10 10/09 /cdrom0 | | | | +-----------------------------------------------------------------------------------------------------------+ Use the ^ and v keys to select which entry is highlighted. Press enter to boot the selected OS, 'e' to edit the commands before booting, or 'c' for a command-line.
-
-
ネットワーク経由で Solaris OS をインストールするには、メニューから適切な Solaris エントリを選択して Enter キーを押します。
「SPARC または x86 DVD メディアを使用してインストールサーバーを作成する方法」で設定したネットワークインストールサーバーからインストールする場合は、このエントリを選択します。
-
特定のブート引数を指定してネットワーク経由で Solaris OS をインストールする場合は、次の手順に従います。
インストール中にデバイス構成を変更する場合は、「add_install_client を実行してネットワークからインストールするシステムを追加する方法 (DVD)」に説明されているように add_install_client コマンドを使用してあらかじめブート引数を設定していないと、特定のブート引数の設定が必要な場合があります。
-
GRUB メニューで、編集するインストールオプションを選択してから、e キーを押します。
GRUB メニューに、次のようなブートコマンドが表示されます。
kernel /I86pc.Solaris_10/multiboot kernel/unix \ -B install_media=192.168.2.1:/export/cdrom0/boot \ module /platform/i86pc/boot_archive
-
矢印キーを使用して編集するブートエントリを選択してから、e キーを押します。
編集するブートコマンドが、GRUB 編集ウィンドウに表示されます。
-
使用するブート引数またはオプションを入力して、ブートコマンドを編集します。
GRUB 編集メニューでは、次のコマンド構文を使用します。
grub edit>kernel /image_directory/multiboot kernel/unix/ \ install [url|ask] -B options install_media=media_type
ブート引数およびコマンド構文の詳細については、表 9–1 を参照してください。
-
行なった編集を確定して GRUB メニューに戻るには、Enter キーを押します。
GRUB メニューが表示されます。ブートコマンドに行なった編集が表示されます。
-
インストールを開始するには、GRUB メニューに b と入力します。
-
デフォルトのブートディスクが、システムのインストールまたはアップグレードに必要な条件を満たしているかどうかが検査されます。Solaris インストールがシステム構成を検出できない場合は、不足している情報の入力を求めるプロンプトが表示されます。
検査が完了すると、インストールの選択画面が表示されます。
-
-
インストールの選択画面には、次のオプションが表示されます。
Select the type of installation you want to perform: 1 Solaris Interactive 2 Custom JumpStart 3 Solaris Interactive Text (Desktop session) 4 Solaris Interactive Text (Console session) 5 Apply driver updates 6 Single user shell Enter the number of your choice followed by the <ENTER> key. Alternatively, enter custom boot arguments directly. If you wait 30 seconds without typing anything, an interactive installation will be started.-
Solaris OS をインストールするには、次のいずれかの操作を行います。
-
Solaris の対話式インストール GUI を使ってインストールするには、1 と入力してから Enter キーを押します。
-
デスクトップセッションで対話式テキストインストーラを使ってインストールするには、3 と入力してから Enter キーを押します。
このインストールの種類を選択すると、デフォルトの GUI インストーラを無効にしてテキストインストーラを実行します。
-
コンソールセッションで対話式テキストインストーラを使ってインストールするには、4 と入力してから Enter キーを押します。
このインストールの種類を選択すると、デフォルトの GUI インストーラを無効にしてテキストインストーラを実行します。
JumpStart の無人カスタムインストール (オプション 2) を実行する場合は、『Solaris 10 10/09 インストールガイド (カスタムJumpStart/ 上級編)』を参照してください。
Solaris インストール GUI およびテキストインストーラの詳細は、『Solaris 10 10/09 インストールガイド(インストールとアップグレードの計画)』の「システム要件と推奨事項」を参照してください。
システムでデバイスとインタフェースが構成され、構成ファイルが検索されます。インストールプログラムが開始します。手順 7 に進んでインストールを続行してください。
-
-
インストールする前にシステム管理作業を実行する場合は、次のいずれかの操作を行います。
-
ドライバを更新するか、インストール時更新 (ITU) をインストールする場合は、更新するためのメディアを挿入して 5 を入力し、Enter キーを押します。
使用するシステム上で Solaris OS を実行するために、ドライバの更新または ITU のインストールが必要になる場合があります。ドライバの更新または ITU のインストールを行う手順に従ってください。
-
システム管理作業を実行する場合は、6 を入力してから、Enter キーを押します。
インストールする前にシステム管理作業を実行する必要がある場合には、シングルユーザーシェルを起動します。インストールする前に実行できるシステム管理作業については、『Solaris のシステム管理 (基本編)』を参照してください。
これらのシステム管理作業が完了すると、前の手順で表示されたオプションリストが表示されます。インストールを続行する場合は、適切なオプションを選択してください。
-
-
-
システム構成の質問に答えます。
-
すべてのシステム情報が事前設定されている場合は、構成情報の入力は求められません。詳細については、第 2 章システム構成情報の事前設定 (作業)を参照してください。
-
事前設定されていないシステム情報がある場合は、『Solaris 10 10/09 インストールガイド(インストールとアップグレードの計画)』の「インストール用のチェックリスト」を参照して、構成の質問に答えてください。
注 –キーボードが自己識別型の場合は、インストール時にキー配列が自動的に設定されます。キーボードが自己識別型でない場合は、インストール時にサポートされているキー配列の一覧から選択できます。
詳細は、「keyboard キーワード」を参照してください。
注 –インストール時に、デフォルトの NFSv4 ドメイン名を選択できます。あるいは、カスタムの NFSv4 ドメイン名を指定することもできます。詳細は、『Solaris 10 10/09 インストールガイド(インストールとアップグレードの計画)』の「インストール時に設定可能な NFSv4 ドメイン名」を参照してください。
インストール GUI を使用している場合は、システム構成情報の確認が終わると、「ようこそ (Welcome)」パネルが表示されます。
-
-
さらに質問が表示されたら、質問にすべて答えてインストールを完了します。
-
すべてのインストールオプションが事前設定されている場合は、インストールプログラムからインストール情報の入力は求められません。詳細については、第 2 章システム構成情報の事前設定 (作業)を参照してください。
-
事前設定されていないインストールオプションがある場合は、『Solaris 10 10/09 インストールガイド(インストールとアップグレードの計画)』の「インストール用のチェックリスト」を参照して、インストールの質問に答えてください。
-
-
システムがネットワーク経由でブートし、インストールされたら、次回以降はディスクドライブからブートするようにシステムに指示します。
注 –インストール後にシステムをブートすると、インストール済みのオペレーティングシステムの一覧が GRUB メニューに表示されますが、これには新しくインストールした Solaris OS も含まれます。ブートするオペレーティングシステムを選択します。新たに選択を行わなかった場合は、デフォルトの選択が読み込まれます。
次の手順
使用するマシンに複数のオペレーティングシステムをインストールする場合、ブートするためには、それらのオペレーティングシステムを GRUB ブートローダーに認識させる必要があります。詳細は、『Solaris のシステム管理 (基本編)』の「ブート時に GRUB メニューを編集してブート動作を変更する」を参照してください。
参照
Solaris インストール GUI による対話式インストールを完了させる方法については、『Solaris 10 10/09 インストールガイド(基本編)』の「GRUB 付き Solaris インストールプログラムを使用してインストールまたはアップグレードを行う方法」を参照してください。
第 7 章 ミニルートイメージへのパッチの適用 (作業)
この章では、インストールサーバーの設定時にミニルートイメージにパッチを適用する詳細な手順と例を示します。
この章で扱う内容は、次のとおりです。
ミニルートイメージへのパッチの適用 (作業)
setup_install_server によって作成されたネットワークインストールイメージ上のミニルート内にあるファイルに、パッチを適用する場合があります。
ミニルートイメージについて (概要)
ミニルートは、Solaris インストールメディアに含まれるブート可能な最小限のルート (/) ファイルシステムです。ミニルートは、システムをブートして、システムをインストールまたはアップグレードするために必要なすべての Solaris ソフトウェアで構成されます。ミニルートソフトウェアは、Solaris OS の完全インストールを実行するために、インストールメディアによって使用されます。ミニルートは、インストールプロセスの実行中にのみ使用されます。
ブートイメージにブートの問題がある、またはドライバやハードウェアサポートを追加する場合は、インストールの前にミニルートにパッチを適用することがあります。ミニルートイメージにパッチを適用しても、Solaris OS のインストールが行われるシステムや、patchadd コマンドを実行するシステムにパッチがインストールされることはありません。ミニルートイメージに適用されたパッチは、実際に Solaris OS インストールを実行するプロセスに、ドライバやハードウェアのサポートを追加するためだけに使用されます。
注 –
この章で説明しているのは、ミニルートにパッチを適用するための手順であり、完全なネットワークインストールイメージにパッチを適用するための手順ではありません。ネットワークインストールイメージにパッチを適用する場合は、インストールが完了したあとに作業を実行します。
 ミニルートイメージにパッチを適用する方法
ミニルートイメージにパッチを適用する方法
ネットワークインストールのミニルートイメージにパッチを適用するには、次の手順に従います。
注 –
次の手順では、ネットワーク上に Solaris 最新リリースが実行されているシステムがあり、そのシステムにネットワークを経由してアクセスできると仮定しています。
-
Solaris 最新リリースが実行されているシステム上で、スーパーユーザーとしてログインするか、同等の役割になります。
-
手順 5 で作成したインストールイメージの Tools ディレクトリに移動します。
# cd install-server-path/install-dir-path/Solaris_10/Tools
- install-server-path
-
たとえば /net/installserver-1 のように、ネットワーク上のインストールサーバーシステムへのパスを指定します。
-
新しいインストールイメージを作成し、そのイメージを Solaris 最新リリースが実行されているシステム上に置きます。
# ./setup_install_server remote_install_dir_path
- remote_install_dir_path
-
新しいインストールイメージを作成する Solaris 最新リリース上のパスを指定します。
このコマンドにより、Solaris 最新リリース上に新しいインストールイメージが作成されます。このイメージにパッチを適用するには、このイメージを Solaris 最新リリースが実行されているシステム上に一時的に置きます。
-
Solaris 最新リリース上で、ネットワークインストールのブートアーカイブを展開します。
# /boot/solaris/bin/root_archive unpackmedia remote_install_dir_path \ destination_dir
- remote_install_dir_path
-
Solaris 最新リリース上のネットワークインストールイメージへのパスを指定します。
- destination_dir
-
展開されたブートアーカイブを含むディレクトリのパスを指定します。
-
Solaris 最新リリース上で、展開したブートアーカイブにパッチを適用します。
# patchadd -C destination_dir path-to-patch/patch-id
- path-to-patch
-
たとえば /var/sadm/spool のように、追加するパッチのパスを指定します。
- patch-id
-
適用するパッチ ID を指定します。
patchadd -M コマンドを使用すると、複数のパッチを指定できます。詳細については、patchadd(1M) のマニュアルページを参照してください。
 注意 –
注意 – patchadd -C を使用する前には必ず、パッチの README を読むか、ご購入先におたずねください。
-
Solaris 最新リリース上で、ブートアーカイブを作成します。
# /boot/solaris/bin/root_archive packmedia remote_install_dir_path \ destination_dir
-
パッチを適用したアーカイブをインストールサーバー上のインストールイメージにコピーします。
# cd remote_install_dir_path # find boot Solaris_10/Tools/Boot | cpio -pdum \ install-server-path/install_dir_path
次の手順
インストールサーバーの設定とミニルートへのパッチの適用が完了したあと、ブートサーバーの設定、またはネットワークからインストールするシステムの追加を行う場合があります。
-
DHCP を使用しているか、あるいはインストール対象のシステムと同じサブネット上にインストールサーバーが存在する場合は、ブートサーバーを作成する必要はありません。「DVD イメージを使用してネットワークからインストールするシステムの追加」に進みます。
-
DHCP を使用しておらず、インストールサーバーとクライアントが異なるサブネット上にある場合は、ブートサーバーを作成します。「DVD イメージを使用したサブネット上でのブートサーバーの作成」に進みます。
ミニルートイメージへのパッチの適用 (例)
この例では、ミニルートイメージにパッチを適用して、修正済みのミニルートを作成する手順について説明します。
ミニルートイメージへのパッチの適用
この例では、最新リリースが実行されているシステム上でミニルートの展開と圧縮を実行します。
 ミニルートの変更方法 (例)
ミニルートの変更方法 (例)
次の手順は、Solaris 10 10/09 ミニルートイメージにカーネル更新 (KU) パッチをインストールする方法を示しています。Solaris 10 OS が実行されているシステム上で次の手順に従います。ただし、次の点に注意してください。
-
jmp-start1 — Solaris 9 OS が実行されているネットワークインストールサーバー
-
v20z-1 — Solaris 10 OS が実行されている、GRUB が実装されたシステム
-
v20z-1:/export/mr — 展開されたミニルートの場所
-
v20z-1:/export/u1 — 作成されたインストールイメージ。これを変更できる
ネットワークインストールイメージは、/net/jmpstart1/export/images/solaris_10_u1/Solaris_10/Tools にあります。
-
Solaris 最新リリースが実行されているシステム上で、スーパーユーザーとしてログインするか、同等の役割になります。
-
ミニルートを展開するディレクトリに移動し、そこにネットワークインストールイメージを置きます。
# cd /net/server-1/export
-
インストールディレクトリとミニルートディレクトリを作成します。
# mkdir /export/u1 /export/mr
-
Solaris 10 10/09 のインストールイメージが存在する Tools ディレクトリに移動します。
# cd /net/jmp-start1/export/images/solaris_10/Solaris_10/Tools
-
新しいインストールイメージを作成し、そのイメージを Solaris 最新リリースが実行されているシステム上に置きます。
# ./setup_install_server /export/u1 Verifying target directory... Calculating the required disk space for the Solaris_10 product Calculating space required for the installation boot image Copying the CD image to disk... Copying Install Boot Image hierarchy... Copying /boot netboot hierarchy... Install Server setup complete
これでインストールサーバーの設定が完了しました。
-
次のコマンドを実行して、ミニルートを展開します。
# /boot/solaris/bin/root_archive unpackmedia /export/u1 /export/mr
-
ディレクトリを変更します。
# cd /export/mr/sbin
-
rc2 ファイルと sulogin ファイルのコピーを作成します。
# cp rc2 rc2.orig # cp sulogin sulogin.orig
-
すべての必須パッチをミニルートに適用します。
patchadd -C /export/mr /export patchid
patchid には、適用するパッチ ID を指定します。
この例では、ミニルートに 5 つのパッチが適用されます。
# patchadd -C /export/mr /export/118344-14 # patchadd -C /export/mr /export/122035-05 # patchadd -C /export/mr /export/119043-10 # patchadd -C /export/mr /export/123840-04 # patchadd -C /export/mr /export/118855-36
-
SVCCFG_REPOSITORY 変数をエクスポートします。
# export SVCCFG_REPOSITORY=/export/mr/etc/svc/repository.db
 注意 –
注意 – SVCCFG_REPOSITORY 変数は、展開したミニルートの repository.db ファイルの場所を指すようにしてください。この例では、/export/mr/etc/svc ディレクトリです。repository.db ファイルは、展開したミニルートの下の /etc/svc ディレクトリにあります。この変数のエクスポートに失敗すると、ライブリポジトリが変更され、ライブシステムがブートできなくなります。
-
ミニルートの repository.db ファイルを変更します。
# svccfg -s system/manifest-import setprop start/exec = :true # svccfg -s system/filesystem/usr setprop start/exec = :true # svccfg -s system/identity:node setprop start/exec = :true # svccfg -s system/device/local setprop start/exec = :true # svccfg -s network/loopback:default setprop start/exec = :true # svccfg -s network/physical:default setprop start/exec = :true # svccfg -s milestone/multi-user setprop start/exec = :true
詳細は、svccfg(1M) のマニュアルページを参照してください。
-
ディレクトリを変更します。そのあと、rc2.orig ファイルと sulogin.orig ファイルのオリジナルコピーを復元します。
# cd /export/mr/sbin # mv rc2.orig rc2 # mv sulogin.orig sulogin
-
変更点を含む、修正済みのミニルートを圧縮します。変更したミニルートを /export/u1 ディレクトリに置きます。
# /boot/solaris/bin/root_archive packmedia /export/u1 /export/mr
この手順により、実質的に /export/u1/boot/miniroot ディレクトリがその他の必須ファイルと共に置き換えられます。
次の手順
インストールサーバーの設定とミニルートへのパッチの適用が完了したあと、ブートサーバーの設定、またはネットワークからインストールするシステムの追加を行う場合があります。
-
DHCP を使用しているか、あるいはインストール対象のシステムと同じサブネット上にインストールサーバーが存在する場合は、ブートサーバーを作成する必要はありません。ここで作業は終了です。「DVD イメージを使用してネットワークからインストールするシステムの追加」に進みます。
-
DHCP を使用しておらず、インストールサーバーとクライアントが異なるサブネット上にある場合は、ブートサーバーを作成します。「DVD イメージを使用したサブネット上でのブートサーバーの作成」に進みます。
第 8 章 ネットワーク経由のインストール (例)
この章では、DVD メディアまたは CD メディアを使用して、ネットワーク経由で Solaris OS をインストールする方法の例を紹介します。
この章の例はすべて、次の条件に基づいています。
-
インストールサーバーが次の要件を満たすこと。
-
ネットワークインストールイメージである。
-
Solaris 最新リリースが稼動している。
-
そのサイトのネットワークおよびネームサービスにすでに組み込まれている。
-
-
インストールに必要な情報はすでに収集し、事前構成を行なってある。詳細は、『Solaris 10 10/09 インストールガイド(インストールとアップグレードの計画)』の第 5 章「インストールやアップグレードの前に収集すべき情報 (計画)」を参照してください。
次の追加のオプションのいずれかの例を選択してください。
-
-
インストールクライアントはインストールサーバーと同じサブネット上にある。そのため、ブートサーバーを作成する必要がありません。
-
ネットワークインストールでは、デスクトップセッションでグラフィカルユーザーインタフェース (GUI) を使用する。
-
-
異なるサブネット上でのネットワークインストール (例は今後決定予定)
-
インストールクライアントはインストールサーバーと異なるサブネット上にある。そのため、ブートサーバーを作成する必要があります。
-
ネットワークインストールでは、デスクトップセッションでテキストインストーラを使用する。
-
同じサブネット上でのネットワークインストール (例)
この節では、次の例について説明します。
-
例 8–1: SPARC: 同じサブネット上でのインストール (DVD メディアを使用)
-
例 8–2: SPARC: 同じサブネット上でのインストール (CD メディアを使用)
-
例 8–3: x86: 同じサブネット上でのインストール (DVD メディアを使用)
-
例 8–4: x86: 同じサブネット上でのインストール (CD メディアを使用)
例 8–1 SPARC: 同じサブネット上でのインストール (DVD メディアを使用)
この例では、SPARC DVD メディアを使用して SPARC インストールサーバーを作成します。
この例は次の条件に基づいています。
-
インストールクライアントはインストールサーバーと同じサブネット上にある。
-
ネットワークインストールでは、デスクトップセッションでグラフィカルユーザーインタフェース (GUI) を使用する。
-
この例の全般的な条件は、第 8 章ネットワーク経由のインストール (例)の冒頭に示してあります。
-
SPARC インストールサーバーを作成して設定します。
この例では、Solaris DVD をインストールサーバーの /export/home/dvdsparc ディレクトリにコピーする方法で、インストールサーバーを作成します。
-
SPARC システムのドライブに Solaris DVD を挿入します。
-
次のコマンドを使って DVD イメージを格納するディレクトリを作成します。次に、マウントしたディスクの Tools ディレクトリに移動します。そのあと、そのドライブ内の DVD イメージをインストールサーバーのハードディスクにコピーします。
# mkdir -p /export/home/dvdsparc # cd /cdrom/cdrom0/Solaris_10/Tools # ./setup_install_server /export/home/dvdsparc
-
-
ネットワークインストールイメージを使用してシステムをインストールします。
この例では、Solaris の対話式インストール GUI を使ってインストールします。
-
ネットワークからシステムをブートします。
-
Solaris の対話式インストール GUI を使用してインストールを行うには、次のコマンドを入力します。
ok bootnet - install
システムはネットワークからインストールされます。
-
システム構成の質問に答えます。すべてのシステム情報が事前設定されている場合は、構成情報の入力は求められません。
システム構成情報の確認が終わると、「ようこそ (Welcome)」パネルが表示されます。インストールが完了します。
-
この例で使用しているネットワークインストール手順の詳細な説明については、第 5 章DVD メディアを使用したネットワークインストール (作業)を参照してください。
例 8–2 SPARC: 同じサブネット上でのインストール (CD メディアを使用)
この例では、SPARC CD メディアを使用して SPARC インストールサーバーを作成します。
この例は次の条件に基づいています。
-
インストールクライアントはインストールサーバーと同じサブネット上にある。
-
ネットワークインストールでは、デスクトップセッションでグラフィカルユーザーインタフェース (GUI) を使用する。
-
この例の全般的な条件は、第 8 章ネットワーク経由のインストール (例)の冒頭に示してあります。
-
SPARC インストールサーバーを作成して設定します。
次の例では、CD メディアをインストールサーバーの /export/home/cdsparc ディレクトリにコピーしてインストールサーバーを作成する方法を示します。
-
Solaris SOFTWARE - 1 CD (SPARC 版) をシステムの CD-ROM ドライブに挿入します。
-
次のコマンドを使って CD イメージのディレクトリを作成します。次に、マウントしたディスクの Tools ディレクトリに移動し、ドライブ内のイメージをインストールサーバーのハードディスクにコピーします。
# mkdir -p /export/home/cdsparc # cd /cdrom/cdrom0/Solaris_10/Tools # ./setup_install_server /export/home/cdsparc # cd /
-
-
インストールするシステムをネットワークから追加します。
-
CD-ROM ドライブに Solaris SOFTWARE - 2 CD (SPARC 版) を挿入します。
-
次のコマンドを使用します。まず、マウントした CD の Tools ディレクトリに移動します。次に、CD-ROM ドライブ内の CD をインストールサーバーのハードディスクにコピーします。さらに、ルート (/) ディレクトリに移動します。
# cd /cdrom/cdrom0/Solaris_10/Tools # ./add_to_install_server /export/home/cdsparc # cd /
-
インストールする Solaris SOFTWARE CD ごとに、前述のコマンドを繰り返します。
-
最初の Solaris LANGUAGES CD (SPARC 版) を CD-ROM ドライブに挿入します。
# cd /cdrom/cdrom0/Solaris_10/Tools # ./add_to_install_server /export/home/cdsparc
-
CD を取り出します。
-
インストールする Solaris LANGUAGES CD (SPARC 版) CD ごとに、これまでのコマンドを繰り返します。
-
-
ネットワークインストールイメージを使用してシステムをインストールします。
-
ネットワークからシステムをブートします。
-
Solaris の対話式インストール GUI を使用してインストールを行うには、次のコマンドを入力します。
ok boot net
システムはネットワークからインストールされます。
-
システム構成の質問に答えます。
システム構成情報の確認が終わると、「ようこそ (Welcome)」パネルが表示されます。インストールが完了します。
-
この例で使用しているネットワークインストール手順の詳細な説明については、第 6 章CD メディアを使用したネットワークインストール (作業)を参照してください。
例 8–3 x86: 同じサブネット上でのインストール (DVD メディアを使用)
この例では、x86 DVD メディアを使用して x86 インストールサーバーを作成します。
この例は次の条件に基づいています。
-
インストールクライアントはインストールサーバーと同じサブネット上にある。
-
ネットワークインストールでは、デスクトップセッションでグラフィカルユーザーインタフェース (GUI) を使用する。
-
この例の全般的な条件は、第 8 章ネットワーク経由のインストール (例)の冒頭に示してあります。
-
x86 インストールサーバーを作成して設定します。
次の例では、 Solaris Operating System DVD (x86 版) をインストールサーバーの /export/home/dvdx86 ディレクトリにコピーして x86 インストールサーバーを作成する方法を示します。
-
システムのドライブに Solaris DVD を挿入します。
-
次のコマンドを使用します。まず、ブートイメージを格納するディレクトリを作成します。次に、マウントしたディスクの Tools ディレクトリに移動します。さらに、setup_install_server コマンドを使用して、ドライブ内のディスクをインストールサーバーのハードディスクにコピーします。
# mkdir -p /export/home/dvdx86 # cd /cdrom/cdrom0/Solaris_10/Tools # ./setup_install_server /export/home/dvdx86
-
インストールサーバーをブートサーバーから利用できるようにします。
share コマンドを使用して、このエントリを /etc/dfs/dfstab ファイルに追加します。
share -F nfs -o ro,anon=0 -d "install server directory" install_dir_path
-
nfsd デーモンが稼働しているかどうかを確認します。nfsd デーモンが稼働していない場合、このデーモンを起動して共有します。
# svcs -l svc:/network/nfs/server:default # svcadm enable svc:/network/nfs/server # shareall # cd /
注 –インストールサーバーで Solaris 9 OS またはその互換バージョンが実行されていた場合は、代わりに次のコマンドを入力します。
# ps -ef | grep nfsd
この古いリリースで nfsd デーモンが実行されていた場合は、次の手順に進みます。nfsd デーモンが稼働していない場合は、このデーモンを起動します。
# /etc/init.d/nfs.server start
-
-
インストールするシステムをネットワークから追加します。
-
このクライアントをインストールサーバーの /etc/ethers ファイルに追加します。
このクライアント上で ethers アドレスを見つけます。/etc/ethers のマップは、ローカルファイルから取得します。
# ifconfig -a grep ether ether 8:0:20:b3:39:1d
インストールサーバー上で、エディタを使って /etc/ethers ファイルを開きます。そのアドレスをリストに追加します。
-
次のコマンドを使用します。まず、Solaris DVD イメージの Tools ディレクトリに移動します。次に、クライアントシステムをネットワークからインストールできるように設定します。
install_server# cd /export/home/dvdx86/Solaris_10/Tools install_server# ./add_install_client basil i86pc
ファイルシステム /export/home/dvdx86/ には、add_install_client コマンドが含まれています。インストールクライアントは、basil という名前の x86 システムです。
-
-
ネットワークインストールイメージを使用してシステムをインストールします。
x86 システム用の Solaris インストールプログラムでは、GRUB ブートローダーが使用されます。この例では、GRUB ブートローダーを使用して、x86 システムをネットワーク経由でインストールします。
-
ネットワークからブートするようにシステム BIOS で指定します。
BIOS を終了すると、ネットワークからシステムがインストールされます。GRUB メニューが表示されます。
-
ネットワーク経由で Solaris OS をインストールするには、メニューから適切な Solaris エントリを選択して Enter キーを押します。
インストールの選択画面が表示されます。
-
Solaris の対話式インストール GUI を使用してインストールを行うには、1 を入力してから Enter キーを押します。
インストールプログラムが開始します。
-
システム構成の質問に答えます。
システム構成情報の確認が終わると、「ようこそ (Welcome)」パネルが表示されます。
システムがネットワーク経由でブートし、インストールされたら、次回以降はディスクドライブからブートするようにシステムに指示します。
注 –インストール後にシステムをブートすると、インストール済みのオペレーティングシステムの一覧が GRUB メニューに表示されますが、これには新しくインストールした Solaris OS も含まれます。ブートするオペレーティングシステムを選択します。新たに選択を行わなかった場合は、デフォルトの選択が読み込まれます。
-
詳細は、次に示す参照先を参照してください。
|
手順 |
参照 |
|---|---|
|
この例で使用しているネットワークインストール手順の詳細な説明 | |
|
Solaris インストール GUI を使用して対話式インストールを完了する方法 |
『Solaris 10 10/09 インストールガイド(基本編)』の「GRUB 付き Solaris インストールプログラムを使用してインストールまたはアップグレードを行う方法」 |
|
GRUB ブートローダーの概要 |
『Solaris 10 10/09 インストールガイド(インストールとアップグレードの計画)』の第 7 章「SPARC および x86 ベースのブート (概要と計画)」 |
例 8–4 x86: 同じサブネット上でのインストール (CD メディアを使用)
この例では、x86 CD メディアを使用して x86 インストールサーバーを作成します。
この例は次の条件に基づいています。
-
インストールクライアントはインストールサーバーと同じサブネット上にある。
-
ネットワークインストールでは、デスクトップセッションでグラフィカルユーザーインタフェース (GUI) を使用する。
-
この例の全般的な条件は、第 8 章ネットワーク経由のインストール (例)の冒頭に示してあります。
-
x86 インストールサーバーを作成して設定します。
-
Solaris SOFTWARE - 1 CD をシステムのドライブに挿入します。
-
次のコマンドを使用します。まず、CD イメージのディレクトリを作成し、マウントしたディスクの Tools ディレクトリに移動します。次に、そのドライブ内のイメージをインストールサーバーのハードディスクにコピーします。
# mkdir -p /export/home/dvdx86 # cd /cdrom/cdrom0/Solaris_10/Tools # ./setup_install_server /export/home/cdx86
-
Solaris SOFTWARE - 2 CD をシステムの CD-ROM ドライブに挿入します。
-
次のコマンドを使用します。まず、マウントした CD の Tools ディレクトリに移動します。次に、CD-ROM ドライブ内の CD をインストールサーバーのハードディスクにコピーし、ルート (/) ディレクトリに移動します。
# cd /cdrom/cdrom0/Solaris_10/Tools # ./add_to_install_server /export/home/cdx86 # cd /
-
インストールする Solaris SOFTWARE CD ごとに、前述のコマンドを繰り返します。
-
最初の Solaris LANGUAGES CD をシステムの CD-ROM ドライブに挿入します。
-
次のコマンドを使用します。まず、マウントした CD の Tools ディレクトリに移動します。次に、CD-ROM ドライブ内の CD をインストールサーバーのハードディスクにコピーします。
# cd /cdrom/cdrom0/Solaris_10/Tools # ./add_to_install_server /export/home/cdx86
-
CD を取り出します。
-
インストールする Solaris LANGUAGES CD (SPARC 版) CD ごとに、これまでのコマンドを繰り返します。
次の手順では、インストールサーバーの /export/home/cdx86 ディレクトリに次の CD をコピーする方法で、インストールサーバーを作成します。
-
-
インストールするシステムをネットワークから追加します。
この例では、インストールクライアントは basil という名前の x86 システムです。ファイルシステム /export/home/cdx86/Solaris_10/Tools には、add_install_client コマンドが含まれています。
-
このクライアントをインストールサーバーの /etc/ethers ファイルに追加します。このクライアント上で ethers アドレスを見つけます。/etc/ethers のマップは、ローカルファイルから取得します。
# ifconfig -a grep ether ether 8:0:20:b3:39:1d
-
インストールサーバー上で、エディタを使って /etc/ethers ファイルを開きます。そのアドレスをリストに追加します。
-
次のコマンドを使用します。まず、インストールサーバー上の Solaris 最新リリース CD イメージの Tools ディレクトリに移動します。次に、インストールするクライアントシステムをネットワークから追加します。
install_server# cd /export/home/cdx86/Solaris_10/Tools install_server# ./add_install_client basil i86pc
-
-
ネットワークインストールイメージを使用してシステムをインストールします。
この手順では、GRUB ブートローダーを使用してネットワーク経由で x86 システムをインストールする方法を説明します。
-
ネットワークからブートするようにシステム BIOS で指定します。
BIOS を終了すると、ネットワークからシステムがインストールされます。GRUB メニューが表示されます。
-
ネットワーク経由で Solaris OS をインストールするには、メニューから適切な Solaris エントリを選択して Enter キーを押します。
インストールの選択画面が表示されます。
-
Solaris の対話式インストール GUI を使用してインストールを行うには、1 を入力してから Enter キーを押します。
インストールプログラムが開始します。
-
システム構成の質問に答えます。
システム構成情報の確認が終わると、「ようこそ (Welcome)」パネルが表示されます。
-
システムがネットワーク経由でブートし、インストールされたら、次回以降はディスクドライブからブートするようにシステムに指示します。
注 –インストール後にシステムをブートすると、インストール済みのオペレーティングシステムの一覧が GRUB メニューに表示されますが、これには新しくインストールした Solaris OS も含まれます。ブートするオペレーティングシステムを選択します。新たに選択を行わなかった場合は、デフォルトの選択が読み込まれます。
-
詳細は、次に示す参照先を参照してください。
|
手順 |
参照 |
|---|---|
|
この例で使用しているネットワークインストール手順の詳細な説明 | |
|
Solaris インストール GUI を使用して対話式インストールを完了する方法 |
『Solaris 10 10/09 インストールガイド(基本編)』の「GRUB 付き Solaris インストールプログラムを使用してインストールまたはアップグレードを行う方法」 |
|
GRUB ブートローダーの概要 |
『Solaris 10 10/09 インストールガイド(インストールとアップグレードの計画)』の第 7 章「SPARC および x86 ベースのブート (概要と計画)」 |
第 9 章 ネットワークからのインストール (コマンドリファレンス)
この章では、ネットワークインストールを設定するときに使用できるコマンドを示します。この章の内容は、次のとおりです。
ネットワークインストールコマンド
次の表に、ネットワーク経由で Solaris ソフトウェアをインストールするためのコマンドを示します。また、これらのコマンドを使用できるプラットフォームも示します。
|
コマンド |
プラットフォーム |
説明 |
|---|---|---|
|
すべて |
システムに関するネットワークインストール情報を、ネットワークからインストールサーバーまたはブートサーバーに追加するコマンド。詳細は、add_install_client(1M) のマニュアルページを参照してください。 |
|
|
すべて |
Solaris 最新リリース DVD または CD をインストールサーバーのローカルディスクにコピーするか、ブートソフトウェアをブートサーバーにコピーするスクリプト。詳細は、setup_install_server(1M) のマニュアルページを参照してください。 |
|
|
すべて |
CD 上のプロダクトツリー内の追加パッケージを、既存のインストールサーバー上のローカルディスクにコピーするスクリプト。詳細は、add_to_install_server(1M) のマニュアルページを参照してください。 |
|
|
すべて |
ファイルシステムをマウントできるようにし、マウントされたファイルシステム (Solaris DVD または Solaris SOFTWARE と Solaris LANGUAGES CD 上のファイルシステムを含む) を表示するコマンド。詳細は、mount(1M) のマニュアルページを参照してください。 |
|
|
すべて |
リモートホスト上の共有ファイルシステムすべてをリスト表示するコマンド。詳細は、showmount(1M) のマニュアルページを参照してください。 |
|
|
すべて |
システムのプラットフォーム名 (SUNW、Ultra-5_10、i86pc など) を調べるコマンド。Solaris ソフトウェアをインストールするには、システムのプラットフォーム名が必要になることがあります。詳細は、uname(1) のマニュアルページを参照してください。 |
|
|
patchadd -C net_install_image |
すべて |
setup_install_server で作成した DVD または CD のネットインストールイメージ上にあるミニルート (Solaris_10 /Tools/Boot ) にあるファイルにパッチを追加するコマンド。これにより、Solaris インストールコマンドとほかのミニルート固有のコマンドにパッチを適用できます。net_install_image はネットインストールイメージの絶対パス名です。 patchadd -C を使用する前には必ず、パッチの README を読むか、ご購入先におたずねください。 詳細は、次のマニュアルページを参照してください。
|
|
SPARC |
システムをリセットし、マシンを再起動するための Open Boot PROM コマンド。また、ブート時に入出力割り込みに関するエラーメッセージが表示された場合は、STOP キーと A キーを同時に押し、その後 PROM プロンプト (ok または >) で reset と入力します。 |
|
|
SPARC |
モデル名、Ethernet アドレス、インストールされているメモリーなどのシステム情報を表示する Open Boot PROM コマンド。PROM プロンプト (ok または >) でのみ使用可能です。 |
x86: インストールのための GRUB メニューコマンド
GRUB メニューのコマンドを編集してシステムのネットワークブートおよびインストールをカスタマイズできます。この節では、GRUB メニューのコマンドに挿入できるコマンドおよび引数をいくつか説明します。
GRUB メニューでは、プロンプトで b を入力すると GRUB コマンド行にアクセスできます。次の出力のようなコマンド行が表示されます。
kernel /Solaris_10_x86/multiboot kernel/unix -B install_media=192.168.2.1:/export/cdrom0/boot module /platform/i86pc/boot_archive |
このコマンド行を編集してブートおよびインストールをカスタマイズできます。次の一覧では、使用する可能性のある一般的なコマンドをいくつか説明します。-B オプションと併用できるブート引数の完全な一覧については、eeprom(1M) のマニュアルページを参照してください。
注 –
-B オプションで複数の引数を追加するには、それぞれの引数をコンマで区切ります。
表 9–1 x86: GRUB メニューのコマンドおよびオプション
- © 2010, Oracle Corporation and/or its affiliates
