| C H A P T E R 7 |
|
Installing OpenSolaris |
This chapter provides information about installing the OpenSolaris 2009.06 Operating System (OpenSolaris OS) on the Sun Fire X4170, X4270, and X4275 Servers.
2009.06 Operating System (OpenSolaris OS) on the Sun Fire X4170, X4270, and X4275 Servers.
This chapter includes the following topics:
For information describing how to configure the preinstalled OpenSolaris OS image, see the Sun Fire X4170, X4270, and X4275 Servers Installation Guide (820-5827) for setup instructions.
Use TABLE 7-1 to preview the installation process defined as a series of tasks. The table identifies and describes the tasks required, and provides pointers to the instructions for performing that task.
|
Verify that all applicable requirements are met for installing an operating system to the Sun Fire X4170, X4270, and X4275 Servers. |
|||
|
Evaluate and select an installation method that meets the needs of your infrastructure. |
|||
|
Verify that the factory default settings in the BIOS are set prior to performing the operating system installation. |
|||
|
The OpenSolaris OS is shipped with the CD and DVD media and documentation that you will need to install the OpenSolaris OS for both SPARC and x86 platforms. For the Sun Fire X4170, X4270, and X4275 Servers, use the media for x86 platforms. |
|
||
|
The installation instructions in this chapter describe the initial steps for booting the installation media and launching the OpenSolaris installation program. For further information about installing OpenSolaris, refer to the Getting Started with OpenSolaris 2009.06 web site at: http://dlc.sun.com/osol/docs/content/2009.06/getstart/ |
|||
|
If the OpenSolaris OS does not include the necessary device drivers to support your system, you might need to install additional device drivers. |
|||
|
If necessary, download and install OpenSolaris Support Repository Updates (SRUs). SRUs provide critical fixes to the OpenSolaris OS. |
|||
|
This feature enables you to power on the server from another location over the network. |
The following procedure describes how to boot the OpenSolaris 2009.06 Operating System installation from local or remote media. It assumes that you are booting the installation media from one of the following sources:
Prior to performing the installation, the following requirements must be met:
Note that the following procedure explains the initial steps for booting the installation media and launching the OpenSolaris installation program.
After completing this procedure, you should review and perform the required post installation tasks described later in this chapter. For more details, see Post OpenSolaris Installation Tasks.
|
1. Ensure that the installation media is available to boot.
| Note - For the Sun Fire X4275 Server, which has neither a CD/DVD-ROM drive nor a USB connector on the front panel, use the ILOM Remote Console to redirect the boot media from a remote storage device. For instructions, see “Remote Boot Media” in TABLE 1-4 Boot Media Options for Performing the OS Installation. |
For additional information about how to set up the installation media, see TABLE 1-4 Boot Media Options for Performing the OS Installation.
2. Reset the power on the server.
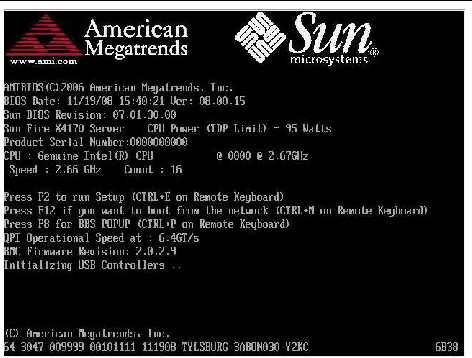
3. In the BIOS power-on self-test screen, press F8 to specify a temporary boot device for the OpenSolaris installation.
The Please Select Boot Device menu appears.
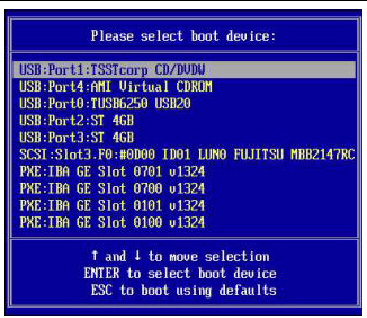
4. In the Boot Device menu, select either the external or virtual CD/DVD device as the first (temporary) boot device, then press Enter.
In the sample Boot Device menu shown in Step 3, the CD/DVDW device is specified as the first boot device.
The device strings listed on the Boot Device menu are in the format of:
device type: slot indicator: product ID string
| Note - If you are performing the OpenSolaris installation from the Sun ILOM Remote Console application, select the AMI Virtual CDROM, or CDROM image as the first boot device. |
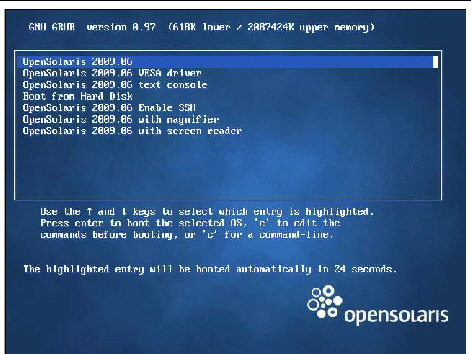
5. In the GRUB menu, select OpenSolaris 2009.06, then press Enter.
| Note - In the GRUB menu, if you want to redirect the installation output to a serial console, press “e” to edit the GRUB menu to support a serial console (-B console = ttya). |
The system loads the OpenSolaris disk image into memory. This process can take several minutes.
The system discovers and configures the devices and interfaces. If the system discovers a keyboard, the Configure Keyboard Layout menu appears.
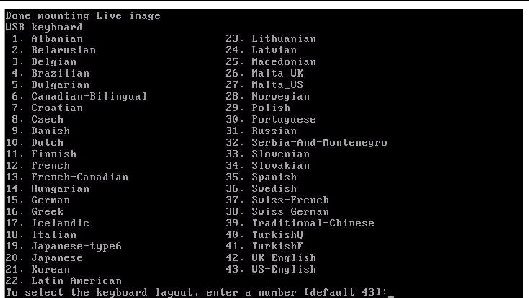
6. In the Configure Keyboard Layout menu, select the appropriate keyboard layout, then press Enter to continue.
The system configures the keyboard layout selection and searches for configuration files. The Select Desktop Language menu appears.
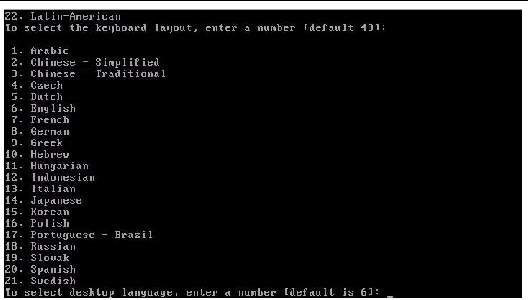
7. In the Select Desktop Language menu, select the appropriate desktop language, then press Enter to continue.
After a few moments the OpenSolaris 2009.06 desktop appears.
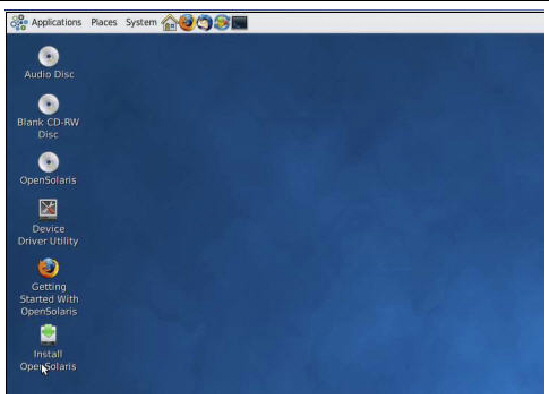
8. In the OpenSolaris desktop, double-click the Install OpenSolaris icon to begin the OS installation.
The OpenSolaris Installer Welcome screen appears.
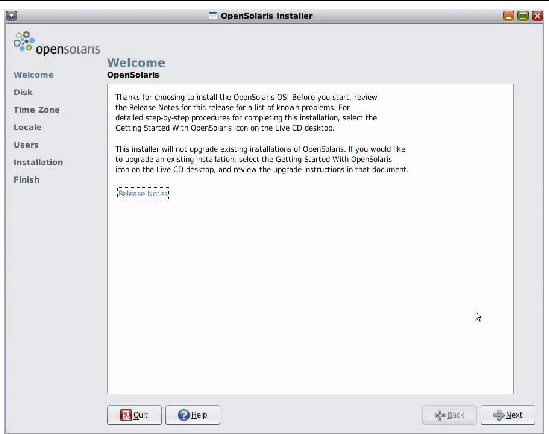
9. In the Welcome screen, click Next to begin the installation.
The OpenSolaris installation program will display several configuration screens.
10. Follow the on-screen instructions to complete the OpenSolaris installation.
For additional information, refer to the Getting Started with OpenSolaris 2009.06 web site at:
http://dlc.sun.com/osol/docs/content/2009.06/getstart
| Note - If you did not configure the system to automatically reboot when the installation completes, you must manually reboot the system. |
11. Proceed to the section Post OpenSolaris Installation Tasks to perform the post OpenSolaris configuration tasks.
After completing the OpenSolaris installation and rebooting the Operating System, review the following post installation tasks and, if necessary, perform the tasks that are applicable to your system.
The Device Driver Utility enables you to connect to the Image Packaging System (IPS) and use it to search for device drivers for the devices on your system that do not have a driver attached with them.
To start the Device Driver Utility, click the Device Driver Utility icon on the OpenSolaris desktop.
A Support Repository Update (SRU) contains the latest released bug fixes for your OpenSolaris release.
Directions for accessing and installing SRUs can be found at:
http://sunsolve.sun.com/show.do?target=opensolaris
After installing the operating system, you might want to consider enabling the Wake On LAN (WOL) option in the BIOS Setup utility. This feature enables you to power on the server from another location over the network. For details about the requirements for enabling WOL, see “Wake On LAN” in the Sun Fire X4170, X4270, and X4275 Servers Service Manual.
Copyright © 2009 Sun Microsystems, Inc. All rights reserved.