| Skip Navigation Links | |
| Exit Print View | |

|
Sun Fire X4640 Server Installation Guide Sun Fire X4640 Server Documentation Library |
| Skip Navigation Links | |
| Exit Print View | |

|
Sun Fire X4640 Server Installation Guide Sun Fire X4640 Server Documentation Library |
About This Documentation (PDF and HTML)
Sun Fire X4640 Server Front and Back Panel Features and Components
Sun Fire X4640 Server Front Panel Features and Components
Sun Fire X4640 Server Back Panel Features and Components
Installing the Server Hardware
Contents of the Box and Optional Documentation Media Kit
How to Remove Components to Reduce Weight
How to Install the Express Slide Rails Onto the Server and the Rack
How to Insert the Server Into the Rack
How to Verify Slide-Rail Operation
Installing the Cable Management Arm (CMA)
How to Attach the Cable Management Arm (CMA)
How to Verify Cable Management Arm (CMA) Operation
How to Remove the Cable Management Arm (CMA)
Removing the Server From the Rack
How to Remove the Server From the Rack
How to Apply Standby Power for Initial Service Processor Configuration
How to Power On All Server Components
Getting Service for Your Server
How to Find the Server's Serial Number
Sun Fire X4640 Server Specifications
Physical Specifications For the Sun Fire X4640 Server
Power Specifications For the Sun Fire X4640 Server
Communicating With the ILOM and the System Console
About ILOM SP IP Addresses and the ILOM Interfaces
How to Get the SP IP Address Using the BIOS Setup Utility
How to Get the SP IP Address By Using a Serial Connection and the CLI
How to Connect to the Command-Line Interface Using SSH
How to Connect to the ILOM Command-Line Interface Through the Serial Management Port
How to Connect to the ILOM Web Interface
Connecting to the System Console
How to Connect to the Server Locally (Physical Console)
How to Connect to the Serial Console Using the ILOM Command-Line Interface
Setting Up Your Operating System
Configuring the Preinstalled Solaris OS
(Optional) How to Redirect the Console Output to the Video Port
How to Connect to the Server Using a Serial Capture Program
Before You Begin
The requirements for the JavaRConsole (remote console) system are:
Solaris, Linux, or Windows operating system is installed.
The system must be connected to a network that has access to the server's Ethernet management port.
Java Runtime Environment (JRE) 1.5 or later is installed.
If the remote console system is running Solaris OS, volume management must be disabled for the remote console to access the physical floppy and CD/DVD-ROM drives.
If the remote console system is running Windows, Internet Explorer Enhanced Security must be disabled.
The remote console system and ILOM service processor must be set up according to the instructions in the Sun Integrated Lights Out Manager (ILOM) Web Interface Procedures Guide.

The Security Alert dialog box is displayed.
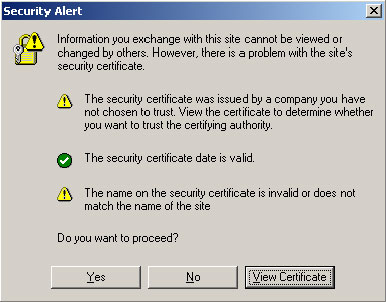
The ILOM login screen appears.
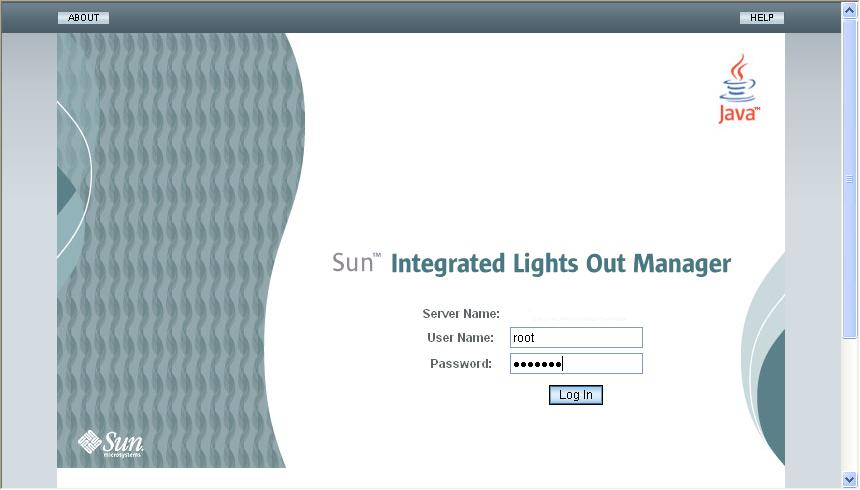
The default user name is root and default password is changeme.
The ILOM Version Information screen appears.
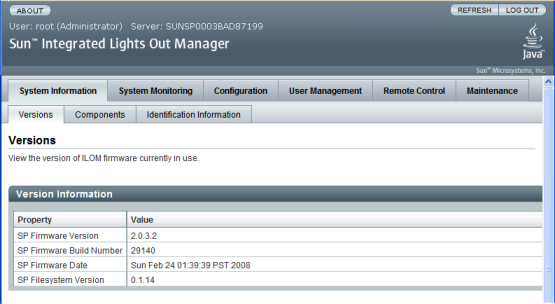
The Launch Redirection screen appears.
Note - Make sure that the mouse mode is set to Absolute mode in the Mouse Mode Settings tab.
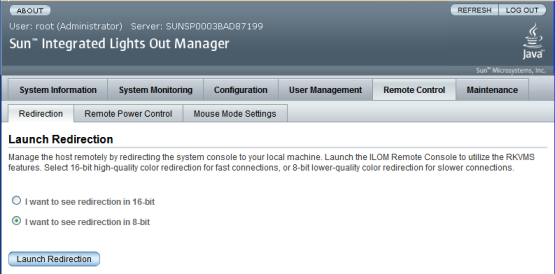
Note - When using a Windows system for remote console redirection, an additional warning appears after clicking Launch Redirection. If the Hostname Mismatch dialog box is displayed, click the Yes button.
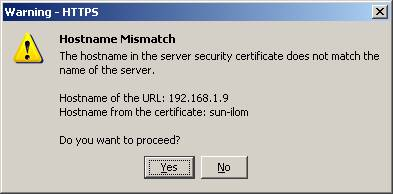
The Remote Control dialog box appears.
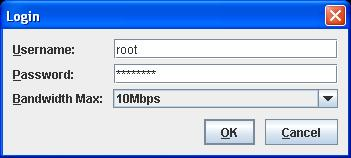
Note - You must have administrator privileges.
The default user name is root and default password is changeme.
The JavaRConsole screen appears.
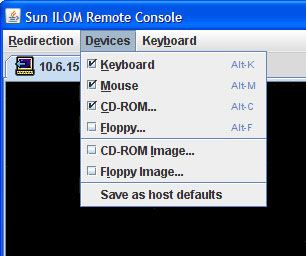
Remote Physical Floppy Disk: Select Floppy to redirect the server to the physical floppy drive attached to the remote console.
Remote Floppy Image: Select Floppy Image to redirect the server to the floppy image file located on the remote console.
Remote Physical CD/DVD: Select CD-ROM to redirect the server to the CD/DVD in the CD/DVD drive attached to the remote console.
Remote CD/DVD Image: Select CD-ROM Image to redirect the server to the .iso image file located on the remote console.
Note - Using the CD-ROM Remote or CD-ROM Image options to install software on your server significantly increases the time necessary to perform the installation because the content is accessed over the network. The installation duration depends on the network connectivity and traffic.