| Skip Navigation Links | |
| Exit Print View | |

|
Sun Fire X4640 Server Solaris OS Installation Guide Sun Fire X4640 Server Documentation Library |
| Skip Navigation Links | |
| Exit Print View | |

|
Sun Fire X4640 Server Solaris OS Installation Guide Sun Fire X4640 Server Documentation Library |
About This Documentation (PDF and HTML)
Introduction to Solaris OS and OpenSolaris Installation
Installing the Solaris 10 Operating System
Solaris OS Installation Overview
Where to Find Solaris 10 Information
Installing the OpenSolaris Operating System
OpenSolaris OS Installation Overview
How to Install Support Repository Updates
Booting From OS Distribution Media
How to Boot From OS Media Locally
How to Boot From OS Distribution Media or ISO File Remotely
Identifying Logical and Physical Network Interface Names for Solaris OS Installation
How to Identify Logical and Physical Network Interface Names
Preliminary Tasks Before Installing An OS
Accessing the Server Output During Installation
How to Configure the Serial Port
Before You Begin
If necessary, configure your console display and erase your boot hard drive. See Preliminary Tasks Before Installing An OS for details.
The OpenSolaris installation script starts and the GRUB menu appears.
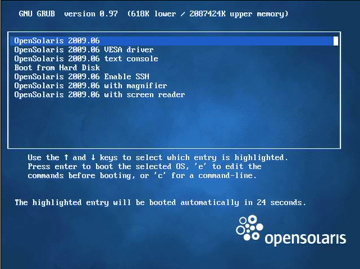
Note - In the GRUB menu, if you want to redirect the installation output to a serial console, press “e” to edit the GRUB menu to support a serial console, then type -B console = ttya. See How to Configure the Serial Port for more details.
The system discovers and configures devices and interfaces, then it loads the OpenSolaris disk image into memory. This can take several minutes.
If the system discovers a keyboard, the Configure Keyboard layout menu appears.
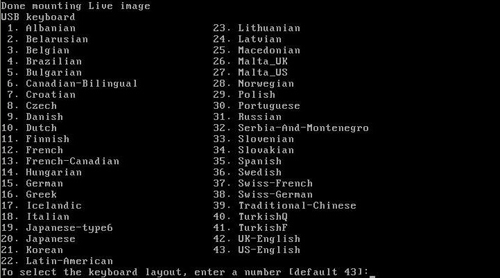
The system configures the keyboard layout, then searches for configuration files.
The Select Desktop Language menu appears.
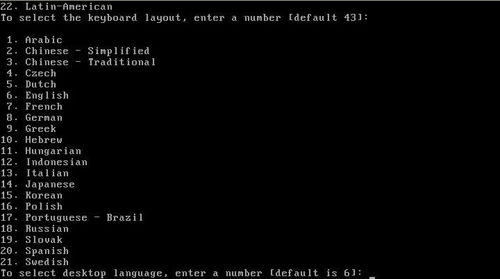
After a few moments, the OpenSolaris 2009.06 desktop appears.
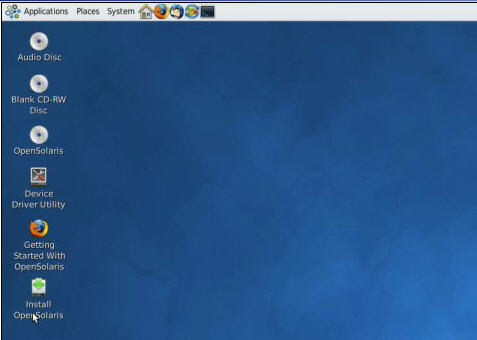
The OpenSolaris Installer Welcome screen appears.
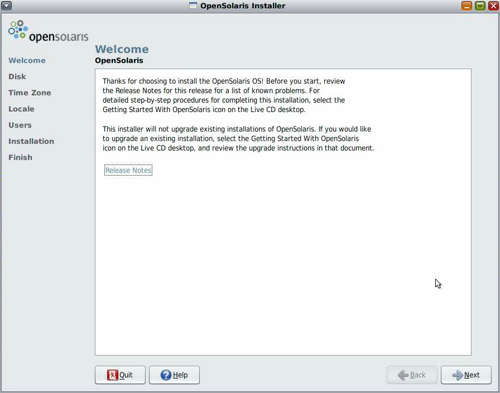
See Also