| C H A P T E R 4 |
|
Verifying the Link Rate for Each Tray and Powering On the Array |
This chapter describes initial tray power-on procedures. Perform the following procedures in the order listed:
You can set up a Dynamic Host Configuration Protocol (DHCP) server to issue the IP address to each controller. If a DHCP server is not available, the controller tray defaults to internal static IP addresses. (See the Sun Storage Common Array Manager Software Installation Guide for information about configuring IP addresses on array controllers.)
For instructions on how to set up the DHCP server, see Configuring a DHCP Server.
The Tray Link Rate switch on each tray enables you to set the data transfer rate to 4 Gbits/second or 2 Gbits/second for drives on the tray.
The link rate must be the same for all trays.
| Note - The Tray Link Rate switch does not affect the data rate of host ports. |
An expansion tray can contain disk drives supporting both 2 Gbits/second and 4 Gbits/second data transfer speeds. An expansion tray is set at the factory to whatever speed its disk drive rates are. It is possible to mix drive speeds within an enclosure supporting both 2 Gbits/second and 4 Gbits/second, but the expansion tray rate setting must be set to the lowest Disk Drive speed rate via the 2 Gbits/second and 4 Gbits/second switch located on the lower right of the enclosure (FIGURE 4-1).
If there is an enclosure-to-controller data transfer speed mismatch, the LED error code segment display at the back of the controller tray indicates a code of: H7 - Current Enclosure Fibre Channel Rate Different than Rate Switch.
You can determine the speed of the disks in the tray by removing one of the disk drives and examining the label. Next to the disk name on the label is a number indicating the RPM and speed of the disk. For example, the number 15k.4 indicates the disk is 15,000 RPMs and 4 Gbytes.
| Note - Change the position of a Tray Link Rate switch only when the tray is powered off. |
To set the link rate for each tray:
1. Locate the Tray Link Rate switch at the lower right front of the tray (FIGURE 4-1).
FIGURE 4-1 Tray Link Rate Switch
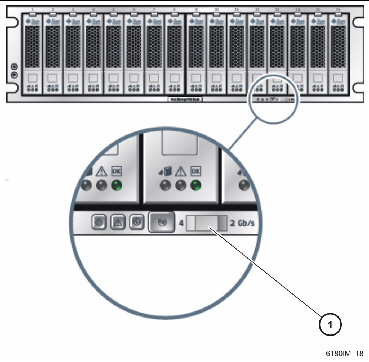
2. Set the default rate for the tray as follows:
Use this procedure to turn power on for all trays installed in the cabinet (FIGURE 4-2).
FIGURE 4-2 Tray Power Connectors and Switches
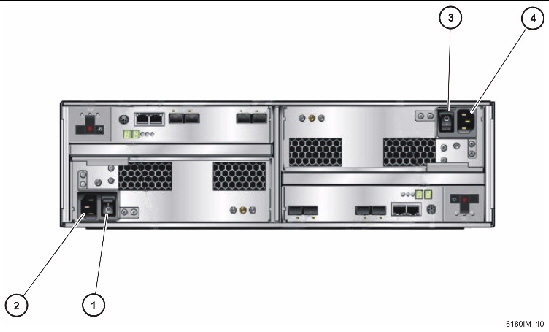
1. Prepare the power cables as specified in Connecting the Power Cables.
2. Turn on the cabinet circuit breakers, if applicable.
3. Press the power switches at the back of each expansion tray to the On position.
4. Press each power switch at the back of the controller tray to the On position.
While the tray powers on, the green and amber LEDs on the front and back of the controller tray turn on and off intermittently. Depending on your configuration, it can take 2.5 minutes for the tray to power on. When the power-on sequence is complete, the controller tray ID indicates 85.
5. Check the status of each tray.
After the power-on sequence is complete, confirm the following:
If all tray and drive Ok/Power LEDs are steady green and the amber Service Required LEDs are off, the power-on sequence is complete and no faults have been detected.
Verify the expected link rate for each port. Link rate indicators for the expansion ports are located at the back of the controller tray (FIGURE 4-1) and the expansion tray (FIGURE 1-8).
| Note - The host port indicators at the back of the controller tray (FIGURE 1-5)cannot be verified until the hosts are connected (See Connecting Data Hosts). |
The array rarely needs to be powered off. You remove power only when you plan to physically move the array to another location.
To power off the array, do the following:
1. Stop all I/O from the hosts, if connected, to the storage system.
2. Wait approximately 2 minutes until all disk drive LEDs have stopped flashing.
After the 2-minute period, data residing in cache is written to disk and the battery mechanisms are disengaged.
3. Check the Cache Active LED on the controller (FIGURE 1-5) to determine if any outstanding cache needs to be written.
If the LED is on, there is still data that needs to be flushed and written to disk.
4. Ensure that the Cache Active LED is no longer flashing.
5. First, press each power switch at the back of the controller tray to the Off position.
6. Next, press the power switches at the back of each expansion tray to the Off position.
After you have connected the management host and data hosts, you are ready to install the management host software as described in the Sun Storage Common Array Manager Software Installation Guide and the data host software as described in Chapter 5.
Copyright © 2010, Oracle and/or its affiliates. All rights reserved.