| C H A P T E R 3 |
|
Custom Installation Options |
This chapter describes the custom and command-line interface (CLI) installation options.
This feature bundle creates a management station that contains the full set of Sun Storage Common Array Manager services, with the option to install the browser GUI interface. If you don’t plan to user the browser interface, you can select this option and save disk space.
You can install the management host software locally on a data host connected to the array or on a central management server that communicates with the array via a proxy agent. It contains:
During installation, you will be prompted to select the arrays installed for your site and the corresponding firmware.
1. Start the installation using the steps for your OS.
a. Open a shell or terminal window.
b. Go to the directory containing the software you extracted.
c. Become superuser by typing su.
| Note - You can also use RunMe.bin -s (silent mode), to perform an unattended installation at the command line or from a script. |
The Welcome panel appears. Go to Step 2 to continue.
a. Open a shell or terminal window.
b. Go to the directory containing the software you extracted.
c. Run the RunMe.bin script using the pfexec(1) command:
| Note - You must have the appropriate profile rights to run the pfexec(1) command. |
The Welcome panel appears. Go to Step 2 to continue.
Prerequisite: You must have Windows OS Administrator privileges to install the software.
a. Open the folder containing the extracted software.
b. Double-click the RunMe.bat icon.
| Note - You can also use Runme.bat -s (silent mode), to perform an unattended installation at the command line or from a script. |
The Welcome panel appears. Go to Step 2 to continue.
2. From the Welcome panel, click Next.
3. Accept the license agreement and click Next.
4. Select Custom to reveal other installation options and click Next.
5. Select Management Host Software, and click Next.
6. Select the array types installed at your site, select Enable GUI if you want to install the browser interface, and then click Next.
7. Review the software to be installed, and click Next to start the installation.
| Note - The progress indicator reflects 50% for a significant portion of the installation process. |
When the installation is complete, the View Results screen is displayed.
For information on installation logs, refer to Reviewing the Installation Logs.
9. Configure the firewall on the data host to allow an exception for port 6789.
Since a proxy agent was not installed or activated with this installation option, there is no need to open port 8653.
Some firewall programs prompt for your agreement to allow new programs to communicate through the firewall, and set the port for you. Refer to your firewall documentation for instructions on how to open a port through the firewall.
This feature bundle creates a compact, standalone installation that can be as little as 25MB in size. It installs all core packages on a data host attached to the array, automatically installs storage expansion (i.e., JBOD) array packages, and allows management of devices via the CLI. This option includes:
With this option, a host can act as a proxy for the management host (this allows aggregation of information from multiple hosts as well as delegation to other hosts for firmware upgrades, access configuration changes, etc.).
For each Storage Expansion Array (i.e., JBOD) to be managed, the Data Host Proxy Agent must be installed on each data host that accesses the device.
FIGURE 3-1 Data Host Proxy Agent Monitoring JBOD Arrays
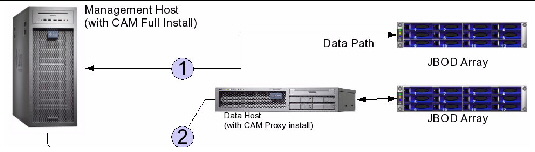
|
Full (typical) array management software installed on management host with in-band management connection |
|
|
Data host proxy agent installed on data host with in-band management connection |
1. Start the installation using the steps for your OS.
a. Open a shell or terminal window.
b. Go to the directory containing the software you extracted.
c. Become superuser by typing su.
The Welcome panel appears. Go to Step 2 to continue.
a. Open a shell or terminal window.
b. Go to the directory containing the software you extracted.
c. Run the RunMe.bin script using the pfexec(1) command:
| Note - You must have the appropriate profile rights to run the pfexec(1) command. |
The Welcome panel appears. Go to Step 2 to continue.
Prerequisite: You must have Windows OS Administrator privileges to install the software.
a. Open the folder containing the extracted software.
b. Double-click the RunMe.bat icon.
The Welcome panel appears. Go to Step 2 to continue.
2. From the Welcome panel, click Next.
3. Accept the license agreement and click Next.
4. Select Custom to reveal other installation options.
5. Select Data Host Proxy Agent to install the proxy agent on the data host, and click Next to proceed.
6. Review your selections, and click Install.
| Note - During the software installation, the progress indicator reflects 0% for a significant portion of the installation process. |
When the installation is complete, the View Results screen is displayed.
For information on installation logs, refer to Reviewing the Installation Logs.
8. Configure the firewall on each data host to allow an exception for port 8653 for the proxy agent.
Your firewall program might prompt you to allow new programs to communicate through the firewall, and set the port for you. Refer to your firewall documentation for instructions on how to open a port through the firewall.
With this option, a host can act as a proxy for the management host (this allows aggregation of information from multiple hosts as well as delegation to other hosts for firmware upgrades, access configuration changes, etc.).
FIGURE 3-2 shows the Data Host Proxy Agent option installed on a data host that is also acting as a management host.
FIGURE 3-2 Using the Data Host Proxy Agent Option to Manage the Array
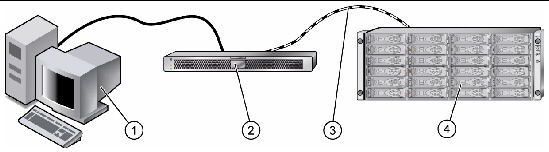
|
Data Host with Data Host Proxy Agent installation and data to store |
|
During installation, you will have the option to enable remote access to the array via a proxy agent. The proxy agent receives out-of band communication from the management software over Ethernet and delivers the information over an in-band connection between the data host and the array. Access is over HTTPS and port 8653.
If remote access is enabled, you will need to choose an access password (15 characters maximum). Be sure to remember this password, as it will be needed during array registration.
| Note - Do not enable remote access if the management host is directly connected to the array. |
This feature bundle installs a thin scripting client that connects via secure HTTP (HTTPS) to the management host (CLI only). The remote command-line interface (CLI) is used to communicate with a host that has Sun Storage Common Array Manager core software installed.
You can also manage and configure storage using the CLI. The CLI provides the same control and monitoring capability as the web browser, and it is scriptable for running frequently performed tasks.
FIGURE 3-3 Administrator Host CLI Client
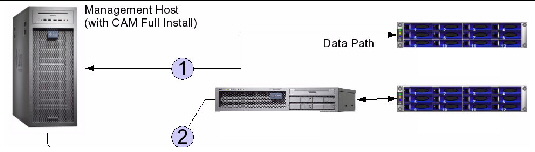
|
Full (typical) array management software installed on management host |
|
The CLI is available by telnetting to the management host or from a remote CLI client that you install on the remote host. It is available for Solaris OS, Windows, Linux, and several other operating systems. See the Sun Storage Common Array Manager Software Release Notes for a list of supported operating system platforms.
For more information about CLI commands, see the sscs man page and the Sun Storage Common Array Manager CLI Guide.
1. Start the installation using the steps for your OS.
a. Open a shell or terminal window.
b. Go to the directory containing the software you extracted.
c. Become superuser by typing su.
The Welcome panel appears. Go to Step 2 to continue.
a. Open a shell or terminal window.
b. Go to the directory containing the software you extracted.
c. Run the RunMe.bin script using the pfexec(1) command:
| Note - You must have the appropriate profile rights to run the pfexec(1) command. |
The Welcome panel appears. Go to Step 2 to continue.
Prerequisite: You must have Windows OS Administrator privileges to install the software.
a. Open the folder containing the extracted software.
b. Double-click the RunMe.bat icon.
The Welcome panel appears. Go to Step 2 to continue.
2. From the Welcome panel, click Next.
3. Accept the license agreement and click Next.
4. Select Custom to reveal other installation options, and click Next.
5. Select Administrator Host CLI Client.
6. Click next to display the Review Selections screen.
7. To continue, click the Install button.
| Note - During the software installation, the progress indicator reflects 50% for a significant portion of the installation process. |
When the installation is complete, the View Results screen is displayed.
For information on installation logs, refer to Reviewing the Installation Logs.
8. If you have no other installations, eject the DVD.
9. Configure the firewall on administrator host and management host to allow an exception for ports 6789 and 8653.
Some firewall programs prompt for your agreement to allow new programs to communicate through the firewall and set the port for you. Refer to your firewall documentation for instructions on how to open a port through the firewall.
Solaris OS 10 update 6 restricts port 6789 to listen to localhost only. To change this setting and enable remote access to the Oracle Java Web Console and the Sun Storage Common Array Manager, do the following:
1. Become superuser or assume an equivalent role on the system where the console is running.
Roles contain authorizations and privileged commands. For more information about roles, see Configuring RBAC (Task Map) in System Administration Guide: Security Services:
http://docs.sun.com/app/docs/doc/816-4557/rbactask-15?a=view
2. Set a property to allow the console server to respond to network requests, refresh the service, and restart the console server.
# svccfg -s svc:/system/webconsole setprop options/tcp_listen=true # svcadm refresh svc:/system/webconsole:console # /usr/sbin/smcwebserver restart |
This section describes how to install Sun Storage Common Array Manager using a command-line interface script and other options for experience users.
You can install the management software on a SPARC, X86, or X64 system running the Solaris Operating System or OpenSolaris.
If installing from the DVD, the array installation files and installers are provided in a compressed .bin file on the DVD. The process unpacks the contents of the file on the host and then proceeds with the installation.
If installing from a download, run tar xvf filename to unpack the file, then change to the Host_Software_6.x.x.x directory and begin the following procedure at Step 3.
2. Insert the host software installation DVD into a drive on the management host.
If the compressed installation file does not appear in a directory window:
a. Change to the /cdrom/cdrom0 directory:
b. Display the contents of the DVD:
3. Review the README.txt file for the latest information on the product and the installation process.
4. To unpack the contents of the compressed installation file, enter the following command:
The files are unpacked in the default directory:
The Host_Software_6.x.x.x directory is unpacked into the default directory. To use a different directory, enter the following command:
RunMe.bin -c /path-to-new-directory
After a few moments, an InstallShield note will briefly display, then the software installer will begin automatically.
5. When prompted to proceed, press 1 for Next.
6. When prompted about the license agreement, read and accept the agreement by pressing 1 then Enter to select, 0 then Enter to confirm, and 1 then Enter to proceed.
7. When prompted to select the installation type, do one of the following:
If you select Custom, you will be prompted to choose:
8. Continue following the prompts to install the software.
When the installation is complete, the software installer Installation Summary screen is displayed.
9. Press Return to complete the installation.
10. Eject the DVD and remove it from the drive.
11. Configure the firewall on the management host, data host, and administrator host (if applicable).
a. Set the firewall to allow an exception for port 6789. If you have a proxy agent or CLI-only installation, also allow an exception to port 8653.
b. Some firewall programs prompt for your agreement to allow new programs to communicate through the firewall and set the port for you. Refer to your firewall documentation for instructions on how to open a port through the firewall.
You can use a CLI script to install Sun Storage Common Array Manager with the same options as the GUI install wizard on a host system running the Red Hat or SUSE Linux Operating System.
If installing from the DVD, the array installation files and installers are provided in a compressed .bin file on the DVD. The process unpacks the contents of the file on the host and then proceeds with the installation.
If installing from a download, run tar xvf filename to unpack the file, then change to the Host_Software_6.x.x.x directory and begin the following procedure at Step 3.
1. Log in to the management host Linux OS as root.
2. Insert the host software installation DVD into a drive on the management host.
If the compressed installation file does not appear in a directory window:
a. Change to the /media/cdrom directory:
cd /media/cdrom
b. Display the contents of the DVD:
3. Review the README.txt file for the latest information on the product and the installation process.
4. To unpack the contents of the compressed installation file, enter the following command:
The files are unpacked in the default directory: /var/opt/CommonArrayManager/Host_Software_6.x.x.x
The Host_Software_6.x.x.x directory is unpacked into the default directory. To use a different directory, enter the following command:
RunMe.bin -c /path-to-new-directory
After a few moments, an InstallShield note will briefly display, then the software installer will begin automatically.
5. When prompted to proceed, press 1 for Next.
6. When prompted about the license agreement, read and accept the agreement by pressing 1 then Enter to select, 0 then Enter to confirm, and 1 then Enter to proceed.
7. When prompted to select the installation type, do one of the following:
If you select Custom, you will be prompted to choose:
8. Continue following the prompts to install the software.
When the installation is complete, the host software installer Installation Summary screen is displayed.
9. Press Return to complete the installation.
10. Eject the DVD and remove it from the drive.
11. Configure the firewall on the management host, data host, and administrator host (if applicable).
a. Set the firewall to allow an exception for port 6789. If you have a proxy agent or CLI-only installation, also allow an exception to port 8653.
b. Some firewall programs prompt for your agreement to allow new programs to communicate through the firewall and set the port for you. Refer to your firewall documentation for instructions on how to open a port through the firewall.
You can use a CLI script to install the Common Array Manager software with the same options as the GUI install wizard on a system running Windows 2000, 2003, or XP.
The array installation files and installers are provided in a compressed file on the DVD. The process unpacks the contents of the file on the host and then proceeds with the installation.
Before you continue, check that all of the requirements are met, as listed in Check System Requirements.
1. Log into Windows as Administrator.
2. Insert the host software installation DVD into a local drive.
If the compressed installation file does not appear in a directory window, access the DVD drive (example: D:).
3. Review the README.txt file for the latest information on the product and the installation process.
4. To unpack the contents of the compressed installation file in the default directory, enter the following command:
RunMe.bat -c
After a few moments, an InstallShield window will briefly display, then the software installer will begin automatically.
The files are unpacked in the default directory:
<system drive>:\Sun\CommonArrayManager\Host_Software_6.x.x.x
5. When prompted to proceed, press 1 for Next.
6. When prompted about the license agreement, read and accept the agreement by pressing 1 then Enter to select, 0 then Enter to confirm, and 1 then Enter to proceed.
7. When prompted to select the installation type, do one of the following:
If you select Custom, you will be prompted to choose:
8. Continue following the prompts to install the software.
When the installation is complete, the host software installer Installation Summary screen is displayed.
9. Press Return to complete the installation.
10. Eject the DVD and remove it from the drive.
11. Configure the firewall on the management host, data host, and administrator host (if applicable).
a. Set the firewall to allow an exception for port 6789. If you have a proxy agent or CLI-only installation, also allow an exception to port 8653.
b. Some firewall programs prompt for your agreement to allow new programs to communicate through the firewall and set the port for you. Refer to your firewall documentation for instructions on how to open a port through the firewall.
The sscs command-line interface (CLI) performs the same control and monitoring functions available through the browser interface. It is the interface for scripting tasks.
There are two forms of the CLI:
The only difference is that the local CLI requires a user to run the command as administrator from a shell on the management host. Because of this limitation, the login and logout commands aren’t supported.
Both CLIs can manage any array that has been registered and added to the Common Array Manager inventory in the same way that the browser interface can manage any array in the inventory. The array type and array management path (in-band, out-of-band, proxy agents) has no limitations with local or remote CLI usage. Both CLIs manage the same arrays with the same command set.
The following explains how to log in to and out of a management host using the CLI. The options for accessing the CLI are presented in the next section.
There are different CLI directories for the remote and local CLIs.
1. Access the local CLI directory:
2. Access the remote CLI directory:
3. Log into the remote CLI by typing the following command:
% sscs login -h cam-hostname -u username
| Note - The local CLI on a data host does not require the login command. You will need the terminal window login to the host. |
You can now use CLI commands to perform the same software operations as those available in the browser interface.
For more information about CLI commands, see:
| Note - To locate the sscs(1M) man page, you must update your MANPATH variable or use the -m option with the man command. |
4. Log out by typing the following command:
The local and remote CLIs can be accessed remotely through the full management workstation using:
Navigate to the Local CLI directory to manage the arrays via the proxy agent.
This thin scripting client uses HTTPS to communicate with the management host. Login to the management host and navigate to the Local CLI directory to manage the arrays via the proxy agent.
Login to the management host and navigate to the Local CLI directory to manage the arrays via the proxy agent.
Once Sun Storage Common Array Manager has been installed, initial configuration can be performed using either the browser GUI interface or the CLI. Chapter 4 details these steps using the browser interface. If you are using the CLI, general steps and commands for initial configuration include:
These commands, as well as other commands for configuring storage, are described in detail in the Sun Storage Common Array Manager CLI Guide.
Copyright © 2010, Oracle and/or its affiliates. All rights reserved.