Constructing the Projects
This section explains how to construct the Projects in the HIPAA PM in order to run the sample scenario.
This operation includes:
-
Using installed Projects (in Project Explorer) for the sample scenario
-
Setting up and configuring Project components
-
Associating each Project with the appropriate Environment(s)
-
Mapping and building the Project’s Deployment Profile
-
Deploying the Deployment Profile, if necessary
Building a Deployment Profile creates the application .ear file for the Project. After creating this file, you must deploy it for all Deployment Profiles except the B2B Host.
You perform these operations using Enterprise Designer’s Project Explorer and its canvas windows.
The remainder of this section describes the necessary procedures under the following sections:
Constructing the B2B Host Project
This section explains how to set up, and configure the HIPAA PM sample scenario’s B2B Host Project, HipaaHost. Constructing the B2B Host Project creates an eXchange service that acts as a channel manager and provides a connection to the eXchange database. You must build two Deployment Profiles, one for each company, Atlanta and Berlin. However, you do not deploy these Deployment Profiles.
 To Build the B2B Host’s Deployment Profile for Atlanta
To Build the B2B Host’s Deployment Profile for Atlanta
-
On Enterprise Designer’s Project Explorer tree, right-click HipaaHost under eXchange ⇒ B2BHosts and, on the context menu, choose New and click Deployment Profile.
-
In the resulting dialog box, name the new Deployment Profile dpHost_A, point it at envA, make sure it is using only the cmHIPAA Connectivity Map, and click OK.
Deployment Editor opens. Its left pane shows the HIPAA B2B Host instance, the Oracle1 external application, and the LDAP1 external application. These are the components created in the Connectivity Map cmHIPAA.
The Deployment Editor right pane contains windows representing the Logical Host and external systems created in envA.
-
Click Automap to map the components.
The components in the left pane automatically map to the appropriate windows on the right pane of Deployment Editor for dpHost_A. .
Figure 6–7 Deployment of dpHost A
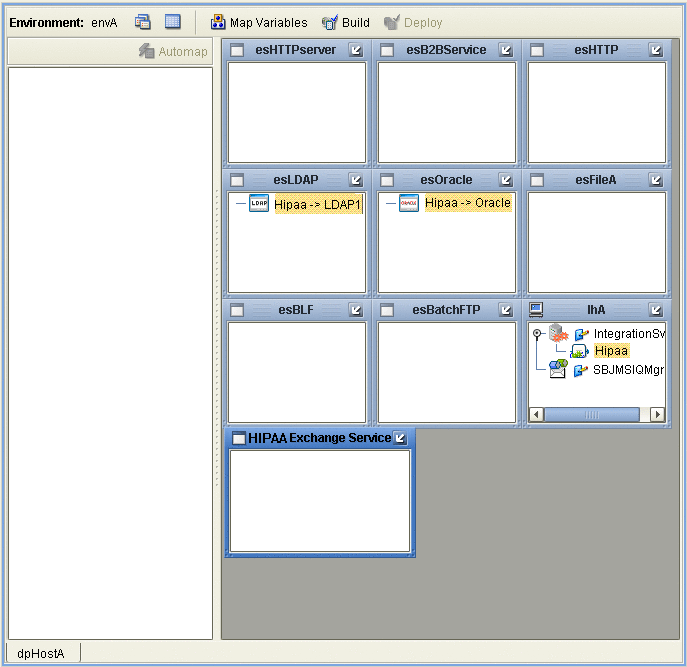
-
Click Save.
-
Click Build to build the Deployment Profile.
A dialog box appears, indicating the status of the build operation. A new service, the HIPAA eXchange Service, is created and assigned to the current Deployment Profile and Environment.
You may view this HIPAA eXchange Service on envA, in the Environment Explorer tree, as well as in the right pane of Deployment Editor for dpHost_A.
Note –Do not deploy the B2B Host Project.
If the build operation is not successful, repeat the steps in this procedure, carefully rechecking every action. When the build is successful, go to the next step.
Note –Building Deployment Profiles for large Projects may take approximately 10 to 15 minutes or more.
-
When you are finished, click Save All and close all canvases.
 To Build the B2B Host’s Deployment Profile for Berlin
To Build the B2B Host’s Deployment Profile for Berlin
-
On Enterprise Designer’s Project Explorer tree, right-click HipaaHost under eXchange ⇒ B2BHosts and, on the context menu, point at New and click Deployment Profile.
-
In the resulting dialog box, name the new Deployment Profile dpHost_B, point it at envB, make sure it is using cmHIPAA, and click OK.
-
In Deployment Editor, click Automap to map the components.
-
Click Save.
-
Build the Deployment Profile for Berlin in the same way as you did for Atlanta, except make sure to use envB and cmHostB.
The HIPAA eXchange Service is created and assigned to the current Deployment Profile and Environment. Do not deploy the B2B Host Project. Once more, if there are any errors, troubleshoot until you are ready to go to the next step.
-
When you are finished, click Save All and close all canvases.
Result: You have now finished constructing the B2B Host Project, including creating, mapping, and building Deployment Profiles for Atlanta and Berlin.
eXchange Deployment Project
This section explains how to set up, build, and deploy Atlanta and Berlin Deployment Profiles in the eXchange Deployment Project. This Project makes all of the core B2B services and processing available to the application .ear files built from the Deployment Profiles.
To complete this operation, you must set up a Connectivity Map for HIPAA OTD validation and Deployment Profiles for both Atlanta and Berlin. You must map, build, and deploy both Deployment Profiles.
Creating the Validation Connectivity Map
To complete this operation, you must deploy OTD validation BPs using a Connectivity Map, to allow you to configure the Trading Partner Profiles to specify the custom validation handlers. You must then map, build, and deploy two Deployment Profiles, one each for Atlanta and Berlin.
 To Create the OTD Validations Connectivity Map
To Create the OTD Validations Connectivity Map
-
Create a Connectivity Map using Project Explorer, under eXchange ⇒ Deployment, named, for example, cmHIPAAValidation (or a convenient name for your system, with fewer characters).
-
From Project Explorer, drag Sun SeeBeyond ⇒ eXchange ⇒ User Components ⇒ OTD Validations ⇒ HIPAA ⇒ 2000_Addenda ⇒ addenda_hipaa_270_Full_UniqueIDHandler onto the Connectivity Map canvas.
-
From the same Project Explorer location, drag the addenda_hipaa_271_Full_UniqueIDHandler component onto the Connectivity Map canvas.
-
Drag one eXchangeService from the eXchange ⇒ Deployment folder onto the canvas.
-
Connect eXchangeService to each of the other components.
-
Locate the files in the Project Explorer based on the validation service you want to use and drag it onto the Connectivity Map.
-
Drag the respective JCD file onto the Connectivity Map.
-
EDIFECS ⇒ JCDs⇒jcdEX_HIPAA_ValidationService
-
FORESIGHT ⇒ JCDs⇒jcdEX_Foresight_HIPAA as shown in Figure 6–8
-
-
Rename the respective JCD component in the Connectivity Map by removing the cmHIPAAValidation prefix.
-
Connect all of the components as shown in Figure 6–8.
Figure 6–8 OTD Validation Connectivity Map Linking

-
Open and save all the default properties for the eWays on the Connectivity Map.
-
Update the instreamapi.jar file with the correct version of the jar file from the Foresight engine.
-
Click Save All then close the Connectivity Map.
Building and Deploying the Deployment Profiles
When you are finished, you must create Deployment Profiles for both Atlanta and Berlin. These Deployment Profiles are for the eXchange Deployment Project.
 To Build and Deploy the eXchange Deployment Project’s Deployment Profile for Atlanta
To Build and Deploy the eXchange Deployment Project’s Deployment Profile for Atlanta
-
On Enterprise Designer’s Project Explorer tree, right-click Deployment and, on the context menu, point at New and click Deployment Profile.
-
In the resulting dialog box, name the new Deployment Profile dpA, point it at envA, make sure it is using all the checked Connectivity Maps, and click OK.
-
On Deployment Editor, click Automap to map the components.
-
Click Build to build the Deployment Profile for Atlanta.
-
Click Deploy to deploy the Deployment Profile.
Note –After each of the operations, map, build, and deploy, you receive a status message. If you receive any errors, troubleshoot your previous procedures, as necessary. Deploying Deployment Profiles may take as long or longer than building them.
-
When you are finished, click Save All and close all canvases.
 To Build and Deploy the eXchange Deployment Project’s Deployment Profiles for Berlin
To Build and Deploy the eXchange Deployment Project’s Deployment Profiles for Berlin
-
On Enterprise Designer’s Project Explorer tree, right-click Deployment and, on the context menu, point at New and click Deployment Profile.
-
In the resulting dialog box, name the new Deployment Profile dpB, point it at envB, make sure it is using all the checked Connectivity Maps, and click OK.
-
On Deployment Editor, click Automap to map the components.
-
Click Build to build the Deployment Profile for Berlin.
-
Click Deploy to deploy the Deployment Profile.
-
When you are finished, click Save All and close all canvases.
Result: You have now finished constructing the eXchange Deployment Project, including creating, mapping, building, and deploying Deployment Profiles for Atlanta and Berlin.
Constructing the 271_FromInt_270 Project
This section describes how to set up, build, and deploy the Berlin Deployment Profile for the 271_FromInt_270 Project. This Project operates with envB and makes sure the HIPAA 271 message is returned from Berlin to Atlanta.
Updating the bp271 Business Process
You must make sure the Berlin system is using the data file path listed under Editing the Sample Data .xml Files by checking the bp271 BP in 271_FromInt_270. To do this action, open eXchange ⇒ Samples ⇒ HIPAA ⇒ 271_FromInt_270 ⇒ BPs ⇒ bp271 in Project Explorer.
The BP structure appears in Business Process Editor, in Enterprise Designer’s right pane. See Figure 6–9.
Figure 6–9 Business Process Editor: bp271
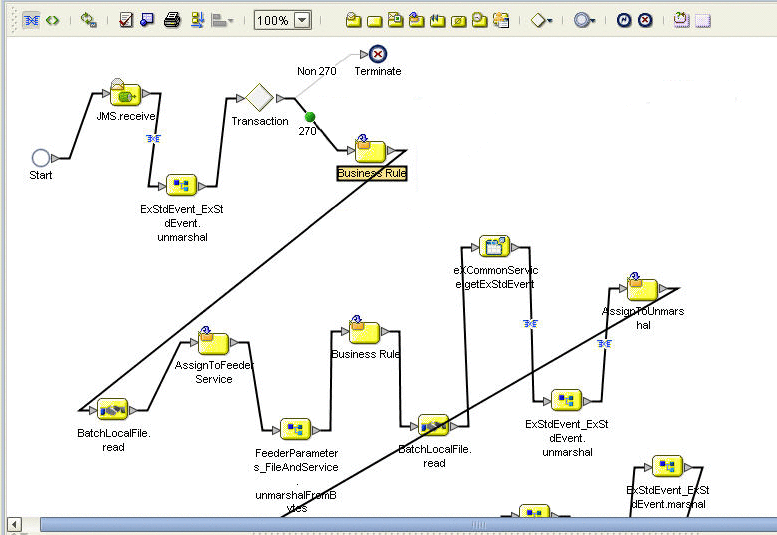
Make sure that the path given in the indicated component, in the previous figure, reflects your Berlin data path, for example:
C:\temp\eXchange\Sample\HIPAA\Data\Berlin |
This is also the path location of the HIPAA_dlg_270_In_Atlanta_270_In.xml and HIPAA_4010A1_271_template.st files.
Note –
This setup has been created for the purpose of the sample scenario only. It is recommended that, when creating your own inbound BPs, you configure the BP to read this type of path information from the inbound eWay.
Building and Deploying the Deployment Profile
This section describes how to build and deploy the 271_FromInt_270 Project’s Deployment Profile for Berlin.
 To Build and Deploy the 271_FromInt_270 Project’s Deployment Profile for Berlin
To Build and Deploy the 271_FromInt_270 Project’s Deployment Profile for Berlin
-
On Enterprise Designer’s Project Explorer tree, right-click Deployment and, on the context menu, point at New and click Deployment Profile.
-
In the resulting dialog box, name the new Deployment Profile dp271_B, point it at envB, make sure it is using all the checked Connectivity Maps, and click OK.
-
On Deployment Editor, click Automap to map the components.
-
Click Build to build the Deployment Profile for Berlin.
-
Click Deploy to deploy the Deployment Profile.
-
When you are finished, click Save All and close all canvases.
Result: You have now finished setting up the 271_FromInt_270 Project, including creating, mapping, building, and deploying Deployment Profile for Berlin only (there is no Atlanta Deployment Profile for this Project).
Constructing the Remaining Projects’ Deployment Profiles
Construct the following Projects’s Deployment Profiles, as shown under eXchange in Project Explorer, in the same way you have done for the previous Projects in the sample scenario:
-
ePM
-
Tracker
-
Sub_DLQ
-
Sub_ProcErrors
-
RecvFromInt
-
RecvFromTP; use only the BatchLocalFile sub-Project.
-
SendToInt
To construct the remaining Projects’ Deployment Profiles
Locate, name, and deploy Deployment Profiles for the Projects shown in the previous list, as depicted in Table 6–1.
Final Result: You have constructed, built, and deployed (if necessary) all the Projects’ Deployment Profiles for the sample scenario.
Summary of Sample Scenario Projects
Table 6–1 provides a summary list of the sample scenario’s Projects, their Deployment Profiles, and corresponding Environments. It is recommended that you construct the Projects and their Deployment Profiles in the order shown in the table.
Table 6–1 Sample Scenario Projects Summary|
Location Under eXchange |
Projects |
Deployment Profiles |
Environments |
|---|---|---|---|
|
B2BHosts |
HipaaHost |
dpHost_A; not deployed |
envA |
|
dpHost_B; not deployed |
envB |
||
|
Deployment |
eXchange Deployment |
dpA |
envA |
|
dpB |
envB |
||
|
Samples ⇒ HIPAA |
271_FromInt_270 |
dp271_B |
envB |
|
GUI |
ePM |
dpePM_A |
envA |
|
dpePM_B |
envB |
||
|
Tracker |
dpTrack_A |
envA |
|
|
dpTrack_B |
envB |
||
|
Error |
Sub_DLQ |
dpSDLQ_A |
envA |
|
dpSDLQ_B |
envB |
||
|
Sub_ProcErrors |
dpSPErrors_A |
envA |
|
|
dpSPErrors_B |
envB |
||
|
Samples ⇒ HIPAA |
RecvFromInt |
dpRecvInt_A |
envA |
|
RecvFromTP |
dpRecvTP_A |
envA |
|
|
dpRecvTP_B |
envB |
||
|
SendToInt |
dpSendInt_B |
envB |
- © 2010, Oracle Corporation and/or its affiliates
