Sun Fire X2270 Server Overview
|
This chapter provides an overview of the Sun Fire X2270 Server, as well as power-on and power-off procedures, how to configure BIOS settings, and information about installing components.
The following sections are included in this chapter:
1.1 Features
TABLE 1-1 lists the system’s key components.
TABLE 1-1 Sun Fire X2270 Server Features
|
Component
|
Description
|
|
CPUs
|
- One or two quad-core Intel® Xeon processors
- Processor frequencies: 2 GHz and faster
- Up to 8 MB level 2 cache
|
|
Memory
|
- Twelve DDR3-1333 capable DIMM slots (6 DIMM per CPU) that support up to 96 GB maximum using 8 GB DIMMs
- Each DIMM socket can support a 2 GB, 4 GB, or 8 GB (1066 MHz or 1333 MHz) registered DIMM module
|
|
Hard disk drives (HDDs)
|
- Up to four removable or fixed (optional) SATA hard disk drives: 500 GB or 1 TB @ 7200 rpm
- Up to 4 TB maximum supported
|
|
Solid state drives (SSDs)
|
- Up to four removable or fixed (optional) SATA solid state drives: 32 GB
- Up to 128 GB maximum supported
|
|
Flash memory modules (F-MOD)
|
Two optional 24 GB flash memory modules located on the motherboard
|
|
Power supply
|
400W or 600W PSU, 80% high-efficiency
|
|
Network I/O
|
Two 10/100/1000BASE-T Gigabit Ethernet ports
|
|
PCI I/O
|
PCI Express riser card with one 16-lane slot
|
|
Other I/O
|
- Five USB 2.0 ports: two on the back panel, two on the front panel, and one internal
- One serial RS-232 port with RJ-45 connector
|
|
System management
|
Optional service processor (SP) module containing an IPMI
2.1-compliant service processor with Integrated Lights Out Manager (ILOM) and an onboard 2D/3D graphics controller with an HD15 connector
|
1.2 Operating System and Software
This section describes the operating system and additional software that is supported for the Sun Fire X2270 Server.
1.2.1 Preinstalled Software
If you ordered the preinstalled Solaris 10 Operating System on the Sun Fire X2270 Server, it will be installed on HDD0.
10 Operating System on the Sun Fire X2270 Server, it will be installed on HDD0.
| Note - The preinstalled Solaris 10 Operating System is a customer-orderable option.
|
For information on configuring a preinstalled operating system for the Sun Fire X2270 Server, refer to the Sun Fire X2270 Server Installation Guide (820-5604).
For further information on the Solaris 10 OS, see the Solaris 10 OS documentation at:
http://docs.sun.com
1.2.2 Supported Operating Systems
The following operating systems are supported for the Sun Fire X2270 Server:
- Solaris 10 Operating System (10/08) with Sun Java Enterprise System (Java ES)
- Red Hat Enterprise Linux 4.7 and 5.3, 32-bit and 64-bit (Enterprise Server and Advanced Server)
- SUSE Linux Enterprise Server 10, SP2, 64-bit (SUSE-certified)
- Windows Server 2003 R2, 32-bit and 64-bit (WHQL-certified)
- Windows Server 2008, 32-bit and 64-bit (Standard, Enterprise, and Datacenter)
See the Sun Fire X2270 Linux and Solaris Operating Systems Installation Guide
(820-5606), and the Sun Fire X2270 Windows Operating System Installation Guide
(820-7143) for instructions on installing these operating systems.
1.2.3 Tools & Drivers CD Software
The Sun Fire X2270 Server Tools & Drivers CD, which is available separately with the optional Sun Fire X2270 media and documentation kit, contains drivers for operating system installation, Intel NIC and Intel RAID/AHCI drivers, BIOS/BMC flash utilities, diagnostics software, and Windows Remote Installation Service (RIS) files.
For more information on using the Tools & Drivers CD software, see Appendix B.
1.2.4 System Management
An IPMI 2.1-compatible service processor with Integrated Lights Out Manager is located on the optional Sun Fire X2270 SP module. See the Sun Integrated Lights Out Manager 2.0 User’s Guide (820-1188) and the Sun Integrated Lights Out Manager (ILOM) Supplement for Sun Fire X2270 Server (820-5609) for more information on system management.
1.3 Hardware System Overview
The following sections describe the hardware orientation and features of your Sun Fire X2270 Server.
1.3.1 Front and Rear Panels
FIGURE 1-1 shows the front panel of the Sun Fire X2270 Server with removable hard disk drives/SSDs. FIGURE 1-2 shows the front panel of the Sun Fire X2270 Server with fixed hard disk drives/SSDs.
FIGURE 1-1 Front Panel With Removable Hard Disk Drives or Solid State Drives
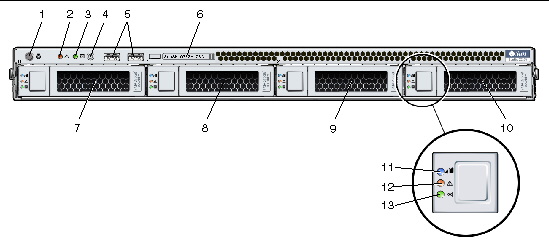
TABLE 1-2 Front Panel With Removable Hard Disk Drives or Solid State Drives
|
Label
|
Button/LED/Port
|
Label
|
Button/LED/Port
|
|
1
|
White Locate LED/Switch
|
8
|
Optional removable SATA HDD/SSD 1
|
|
2
|
Amber Fault LED
|
9
|
Optional removable SATA HDD/SSD 2
|
|
3
|
Green Power/OK LED
|
10
|
Optional removable SATA HDD/SSD 3
|
|
4
|
Power button
|
11
|
Disk Ready-to-Remove LED-
non-operational
|
|
5
|
USB 2.0 ports (2)
|
12
|
Disk Service Action Required LED-
non-operational
|
|
6
|
System Serial Number label
|
13
|
Green Disk OK LED-indicates that data is being read from or written to the HDD/SSD
|
|
7
|
Optional removable SATA HDD/SSD 0
|
|
|
FIGURE 1-2 Front Panel With Fixed Hard Disk Drives or Fixed Solid State Drives
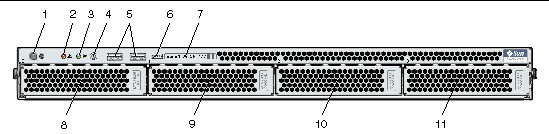
TABLE 1-3 Front Panel With Fixed Hard Disk Drives or Fixed Solid State Drives
|
Label
|
Button/LED/Port
|
Label
|
Button/LED/Port
|
|
1
|
White Locate LED/Switch
|
7
|
System Serial Number label
|
|
2
|
Amber Fault LED
|
8
|
Optional fixed SATA HDD/SSD 0
|
|
3
|
Green Power/OK LED
|
9
|
Optional fixed SATA HDD/SSD 1
|
|
4
|
Power button
|
10
|
Optional fixed SATA HDD/SSD 2
|
|
5
|
USB 2.0 ports (2)
|
11
|
Optional fixed SATA HDD/SSD 3
|
|
6
|
HDD/SSD Activity LED
|
|
|
FIGURE 1-3 shows the back panel of the Sun Fire X2270 Server.
FIGURE 1-3 Back Panel
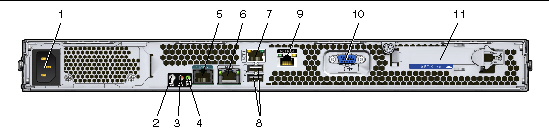
TABLE 1-4 Back Panel
|
Label
|
Connector/Slot
|
Label
|
Connector/Slot
|
|
1
|
AC Power connector
|
7
|
Gigabit Ethernet port (NET-1)
|
|
2
|
White Locate LED
|
8
|
USB 2.0 ports (2)
|
|
3
|
Amber Fault LED
|
9
|
Network Management (NET MGT) Ethernet port (available only in systems that contain an SP module)
|
|
4
|
Green Power/OK LED
|
10
|
HD15 video connector (available only in systems that contain an SP module)
|
|
5
|
Serial Management (SER MGT) / RS-232-F
RJ-45 serial port
|
11
|
PCI Express slot (Gen 2, x16)
|
|
6
|
Gigabit Ethernet port (NET-0)
|
|
|
1.3.2 Internal Components
FIGURE 1-4 shows the locations of the components inside the Sun Fire X2270 Server.
FIGURE 1-4 Sun Fire X2270 Server System Components
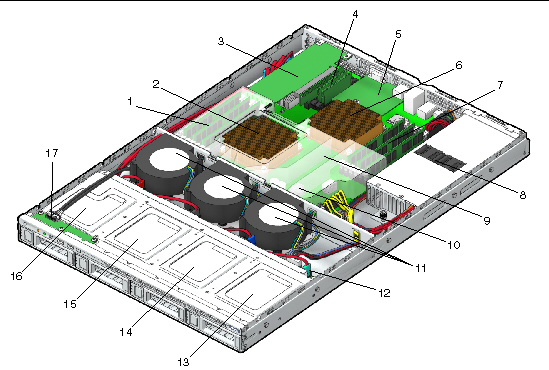
TABLE 1-5 Sun Fire X2270 Server Internal Components
|
Label
|
Component
|
Label
|
Component
|
|
1
|
DIMM slots (6) for CPU 1
|
10
|
System battery (located under the air duct)
|
|
2
|
CPU 1
|
11
|
Blower modules (3)
|
|
3
|
PCI Express riser and card
|
12
|
HDD/SSD backplane
|
|
4
|
F-MOD slots (2)
|
13
|
Optional fixed/removable SATA HDD/SSD 3
|
|
5
|
Optional service processor (SP) module
|
14
|
Optional fixed/removable SATA HDD/SSD 2
|
|
6
|
CPU 0
|
15
|
Optional fixed/removable SATA HDD/SSD 1
|
|
7
|
DIMM slots (6) for CPU 0
|
16
|
Optional fixed/removable SATA HDD/SSD 0
|
|
8
|
Power supply
|
17
|
I/O board
|
|
9
|
Air duct
|
|
|
1.4 Powering On and Powering Off the Server
You only need to apply standby power to the server at this point so that you can perform initial configuration of the service processor (SP). Procedures for powering on to main power mode and for shutting down from main power mode are also included in this section, for your reference.
| Note - The procedures for applying standby power for initial service processor configuration are applicable only to systems that contain a service processor. If your system does not contain a service processor, continue with the instructions Powering On Main Power Mode.
|
1.4.1 Applying Standby Power for Initial Service Processor Configuration
Use this procedure to apply standby power to the service processor before initial configuration.

|
Caution - Do not operate the server without all fans, component heatsinks, air baffles, and the cover installed. Severe damage to server components can occur if operated without adequate cooling mechanisms.
|
1. Connect grounded AC power cord to the AC power connector on the back panel of the server and to a grounded AC power outlet.
| Note - At this point, standby power is supplied only to the service processor and power supply fans. Do not apply main power to the rest of the server until you are ready to install a platform operating system.
|
2. Continue with initial software setup tasks, as described in the Sun Fire X2270 Server Installation Guide (820-5604).
1.4.2 Powering On Main Power Mode
To power on main power for all server components:
1. Verify that the power cord has been connected to the server. If your server contains an SP module, verify that standby power is on.
For servers with an SP module, in standby power mode, the Power/OK LED on the front panel flashes. If your server does not contain the SP module, the LED does not illuminate. See FIGURE 1-1.
2. Press and release the Power button on the server front panel.
When main power is applied to the full server, the Power/OK LED next to the Power button lights and remains lit.
| Note - The first time the server powers on, the power-on self-test (POST) can take up to one minute to complete.
|
1.4.3 Shutting Down Main Power Mode
 To power off the server from main power mode, use one of the following two methods:
To power off the server from main power mode, use one of the following two methods:
- Graceful shutdown: Press and release the Power button on the front panel. This causes Advanced Configuration and Power Interface (ACPI) enabled operating systems to perform an orderly shutdown of the operating system. Servers not running ACPI-enabled operating systems will shut down to standby power mode immediately.
- Emergency shutdown: Press and hold the Power button for at least four seconds to force the main power off and enter standby power mode. When the main power is off, the Power/OK LED on the front panel will begin flashing (only in systems that contain an SP module), indicating that the server is in standby power mode.

|
Caution - To completely power off the server, you must disconnect the AC power cord from the back panel of the server.
|
1.4.4 Clearing the CMOS
You can use this procedure to clear the server's CMOS settings in the case of a system hang.
For example, if the server hangs because of incorrect settings and will not boot, use this procedure to invalidate the settings and reboot with the default settings.
1. Remove the AC power cord.
See FIGURE 1-3 for the location of the power cord connection.
2. Remove the battery for 30 seconds, then reinsert it.
See Chapter 3 for instructions on removing and replacing the battery.
3. Reinsert the AC power cord.
1.5 About the BIOS
The Basic Input/Output System (BIOS) has a setup utility stored in the BIOS flash memory. The setup utility reports system information and can be used to configure the BIOS settings. The configurable data is provided with context-sensitive help and is stored in the system's battery-backed CMOS RAM. If the configuration stored in the CMOS RAM is invalid, the BIOS settings return to their default optimal values.
There are seven menus in the BIOS Setup utility, which appear in this order: Main, Advanced, PCI, Boot, Security, Chipset, and Exit. To navigate the menus or options listed on the menu, use the arrow keys. The options or fields that you can configure on a menu appear in color. For further instructions on how to navigate and change settings in the BIOS Setup utility, refer to the online instructions provided on the menu.
For information and instructions for updating or recovering BIOS firmware, see Appendix B.
1.5.1 BIOS Booting and Setup Considerations
Refer to the following sections for information when booting the BIOS and other setup considerations:
1.5.1.1 Default BIOS Power-On Self-Test (POST) Events
At system startup, the BIOS performs a power-on self-test that checks the hardware on your server to ensure that all components are present and functioning properly. TABLE 1-6 identifies the events that can occur during BIOS POST, as well as specifies whether these event can prevent the host from powering-on.
TABLE 1-6 BIOS POST Events
|
Event
|
Cause
|
Boot continues on host?
|
|
User password violation
|
Attempt to enter password fails three times
|
No
|
|
Setup password violation
|
Attempt to enter password fails three times
|
No
|
|
Correctable ECC
|
Correctable ECC (error correction code) error detected
|
Does not apply
|
|
Uncorrectable ECC
|
Uncorrectable ECC error detected
|
Does not apply
|
|
No system memory
|
No physical memory detected in the system
|
No
|
|
No usable system memory
|
All installed memory has experienced an unrecoverable failure
|
No
|
|
Hard disk controller failure
|
No disk controller found
|
Yes
|
|
Keyboard failure
|
Keyboard cannot be initialized
|
Yes
|
|
Boot media failure
|
No removable boot media is found
|
Yes
|
|
No video device
|
No video controller is found
|
No
|
|
Firmware (BIOS) ROM corruption
|
BIOS checksum fails and the boot block is not corrupted
|
No
|
|
System restart
|
System boot initiated
|
Yes
|
|
Initiated by hard reset
|
Boot process started by hard reset
|
Yes
|
|
Memory initialization
|
Memory sizing is occurring
System firmware progress
|
Does not apply
|
|
Primary processor initialization
|
Primary CPU initialization
System firmware progress
|
Does not apply
|
|
Initiated by warm reset
|
Boot process started by warm reset
|
Does not apply
|
|
Embedded controller management
|
Management controller initialization
|
Does not apply
|
|
Secondary processor(s) initialization
|
Secondary CPU initialization asserted
System firmware progress
|
Does not apply
|
|
Video initialization
|
When BIOS initializes keyboard
|
Does not apply
|
|
Keyboard controller initialization
|
When BIOS initializes keyboard
|
Does not apply
|
|
Option ROM initialization
|
BIOS initializes Option ROMs
System firmware progress
|
Does not apply
|
|
Option ROM space exhausted
|
BIOS cannot copy an option to the memory
|
Yes
|
|
User initiated system set up
|
End user initiated access to BIOS Setup utility
System firmware progress
|
Does not apply
|
|
User initiated boot to OS
|
System boot initiated
System firmware progress
|
Does not apply
|
|
No bootable media
|
Nothing to boot from
|
No
|
|
PXE server not found
|
Boot error - PXE server not found
F12 key was pressed but BIOS fails to boot from PXE server
|
No
|
|
ACPI Power state
|
Soft-off power applied
|
Does not apply
|
1.5.1.2 BIOS POST F1 and F2 Errors
Each power-on-self-test (POST) diagnostic is a low-level test designed to pinpoint faults in a specific hardware component. If a POST diagnostic discloses an F1 or F2 error, it typically reports the following information about the error:
- Type of error detected
- When or where the error occurred
TABLE 1-7 lists some of the F1 and F2 error messages that could appear during the POST diagnostics along with instructions for how to possibly resolve the error reported.
TABLE 1-7 BIOS POST F1 and F2 Error Messages
|
BIOS POST Error Message
|
Error Type
|
Resolution
|
|
Uncorrectable Error Detected on Last Boot:IOH(0) Protocol Error (Please Check SP Log for more Details)
|
IOH error
|
- Press F1 to continue.
- Check the SP event log in ILOM for more details.
|
|
Uncorrectable Error Detected on Last Boot:IOH(0) QPI [x] Error (Please Check SP Log for more Details)
Note - Where QPI [x] equals 0 for QPI Link 0 or 1 for QPI Link 1.
|
IOH error
|
- Press F1 to continue.
- Check the fault management function and the SP event log in ILOM for more details.
|
|
Uncorrectable Error Detected on Last Boot:IOH(0) PCI-E [x] Error (Please Check SP Log for more Details)
Note - Where PCI-E [x] port number can range from 1 to 10 depending on the PCI root port on IOH.
|
IOH error
|
- Press F1 to continue.
- Check the fault management function and the SP event log in ILOM for more details.
|
|
Uncorrectable Error Detected on Last Boot:IOH(0) ESI Error (Please Check SP Log for more Details)
|
IOH error
|
- Press F1 to continue.
- Check the fault management function and the SP event log in ILOM for more details.
|
|
Uncorrectable Error Detected on Last Boot:IOH(0) Thermal Error (Please Check SP Log for more Details)
|
IOH error
|
- Press F1 to continue.
- Check the fault management function and the SP event log in ILOM for more details.
|
|
Uncorrectable Error Detected on Last Boot:IOH(0) DMA Error (Please Check SP Log for more Details)
|
IOH error
|
- Press F1 to continue.
- Check the SP event log for more details.
|
|
Uncorrectable Error Detected on Last Boot:IOH(0) Miscellaneous Error (Please Check SP Log for more Details)
|
IOH error
|
- Press F1 to continue.
- Check the fault management function and the SP event log in ILOM for more details.
|
|
Uncorrectable Error Detected on Last Boot:IOH(0) VT-d Error (Please Check SP Log for more Details)
|
IOH error
|
- Press F1 to continue.
- Check the SP event log in ILOM for more details.
|
|
BMC Not Responding
|
ILOM error
|
Note - This error message might display if an internal error occurs during the SP/BIOS communication. This error might require you to restart the SP.
|
- Primary Master Hard Disk Error
- Primary Slave Hard Disk Error
- Secondary Master Hard Disk Error
- Secondary Slave Hard Disk Error
|
IDE/ATAPI error
|
- Press F1 to continue.
- Check the SP event log in ILOM for more details.
Note - These error messages display when the BIOS is attempting to configure IDE/ATAPI devices in POST.
|
|
Timer Error
|
8254 timer error
|
- Press F1 to continue.
- Check the SP event log in ILOM for more details.
Note - This type of error typically indicates an error while programming the count register of channel 2 of the 8254 timer. This could indicate a problem with system hardware.
|
|
RAM R/W test failed
|
Memory test failure
|
- Press F1 to continue.
- Check the SP event log in ILOM for more details.
Note - This type of error typically indicates that the RAM read/write test failed.
|
|
KBC BAT Test failed
|
Keyboard controller basic assurance test error
|
- Press F1 to continue.
- Check the SP event log in ILOM for more details.
Note - Keyboard controller BAT test failed. This error might indicate a problem with keyboard controller initialization.
|
|
Display memory test failed
|
Video display error
|
- Press F1 to continue.
- Check the SP event log in ILOM for more details.
|
|
CMOS Battery Low
|
CMOS battery error
|
- Press F2 to enter BIOS Setup utility to load system defaults.
- Check the SP event log in ILOM for more details.
- If necessary, replace CMOS battery.
|
- CMOS Checksum Bad
- CMOS Date/Time Not Set
|
CMOS error
|
- Press F2 to enter BIOS Setup utility to load system defaults.
- Check the SP event log in ILOM for more details.
|
|
Password check failed
|
Password check error
|
- Press F1 to continue.
- Check the SP event log in ILOM for more details.
Note - This type of error indicates that the password entered does not match the password specified in the BIOS Setup utility. This condition might occur for both Supervisor and User password verification.
|
|
Keyboard/Interface Error
|
Keyboard controller error
|
- Press F1 to continue.
- Check the SP event log in ILOM for more details.
Note - This type of error indicates that the Keyboard Controller failure. This error might indicate a problem with system hardware.
|
|
S.M.A.R.T error on the drive
|
S.M.A.R.T device error
|
- Press F1 to continue.
- Check the SP event log in ILOM for more details.
Note - S.M.A.R.T. failure messages might indicate the need to replace the storage device.
|
1.5.1.3 How BIOS POST Memory Testing Works
The BIOS POST memory testing is performed as follows:
1. The first megabyte of DRAM is tested by the BIOS before the BIOS code is shadowed (that is, copied from ROM to DRAM).
2. After executing out of DRAM, the BIOS performs a simple memory test (where a write/read of every location with the pattern 55aa55aa is performed).
| Note - The simple memory test is performed only if Quick Boot is not enabled from the Boot Settings Configuration screen. Enabling Quick Boot causes the BIOS to skip the memory test.
|
3. The BIOS polls the memory controllers for both correctable and non-correctable memory errors and logs those errors into the SP.
4. The message, BMC Responding appears at the end of the POST.
1.6 Customer-Orderable Components
You can order additional components and replacement parts for the Sun Fire X2270 Server.
Contact your local Sun sales representative for more information. For the most
up-to-date component information, see the components list on the following web site:
http://sunsolve.sun.com/handbook_pub/Systems/
| Sun Fire X2270 Server Service Manual
|
820-5607-11
|
   
|
Copyright © 2009 Sun Microsystems, Inc. All rights reserved.
 10 Operating System on the Sun Fire X2270 Server, it will be installed on HDD0.
10 Operating System on the Sun Fire X2270 Server, it will be installed on HDD0.
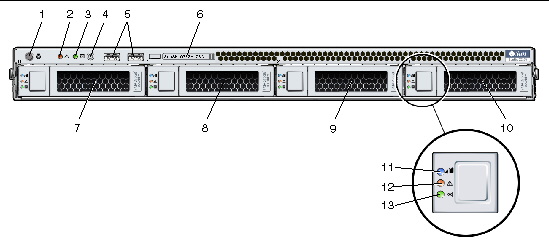
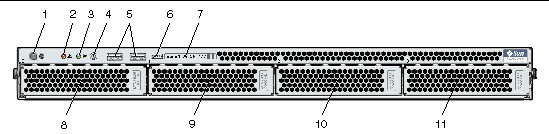
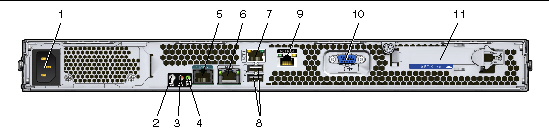
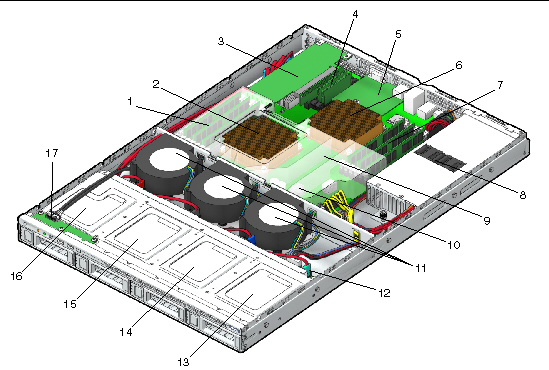
 To power off the server from main power mode, use one of the following two methods:
To power off the server from main power mode, use one of the following two methods:
