| C H A P T E R 4 |
|
Post Installation |
After completing the Windows 2003 or Windows 2008 installation and rebooting the operating system, you should review the following post installation tasks and, if necessary, perform the tasks that are applicable to your system.
This section describes how to install server-specific device drivers to support optional devices that you added to the server when you completed the hardware installation. The following device drivers must be installed in the order specified.
3. AST2100 VGA driver (for systems that contain an SP module)
4. Trusted Platform Module (TPM) security driver
| Note - The Sun Fire X2270 Tools & Drivers CD is required to complete the procedures in this section. If you do not have a copy of the CD, you can download the latest version as a downloadable image on the Sun download site: http://www.sun.com/servers/x64/X2270/downloads.jsp. |
You can choose the install device drivers using one of the following methods:
|
1. Insert the Tools & Drivers CD into the server’s CD/DVD-ROM drive or a virtual CD/DVD drive on the client hosting the Sun ILOM Remote Console application.
Note that if you are using the Sun ILOM Remote Console application to perform the installation, ensure that the CD-ROM option is selected in the Device menu of the Sun ILOM Remote Console application.
For more information about redirecting storage devices from the Sun ILOM Remote Console, see Installation Boot Media.
A list of menu options available on the Tools & Drivers CD appears.
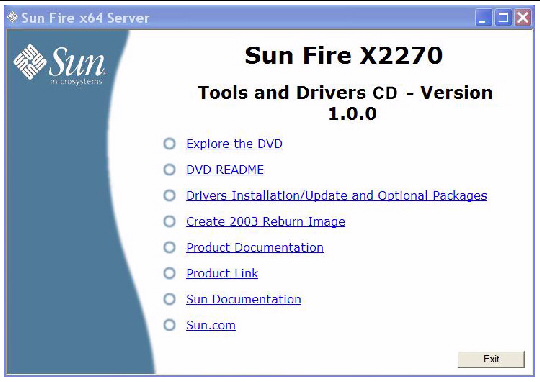
2. You can choose to automatically or manually install the system device drivers. Depending on your chosen method, select either:
3. In the Tools & Drivers CD menu, select Drivers Installation/Update and Optional Packages.
A list of menu options available on the Tools & Drivers CD appears.

4. In the Driver Installation/Update and Optional Software menu, select Install/Update drivers.
The required system device drivers for Windows 2003 or Windows 2008 are automatically installed on the server.
5. Click Yes to reboot the server.
6. Once the server has rebooted, reinsert the Tools & Drivers CD into the server’s CD/DVD-ROM drive or a virtual CD/DVD drive on the client hosting the Sun ILOM Remote Console application.
A list of menu options available on the Tools & Drivers CD appears.
7. In the Tools & Drivers CD menu, select Drivers Installation/Update and Optional Packages, then select Install Intel RAID Management Software.
The RAID management software is automatically installed on the server.
|
To install the device drivers, perform the following steps:
1. If you have not already downloaded the file, download the Windows.zip file from the Sun download web site:
http://www.sun.com/servers/x64/X2270/downloads.jsp.
Download Windows.zip to a hard drive location or media that will be accessible during the installation.
2. From your download location, navigate to each of the following directories and perform the following:
3. If prompted to perform a reboot, click Yes to reboot the server.
If you are running Windows Server 2003 SP2 R2 and you have installed the supplemental software driver for the IPMItool, you need to configure this driver before you can use the IPMItool.
|
Follow these steps to configure the IMPI driver on the Windows Server 2003 R2 SP2 operating system.
1. If you have not yet installed the supplemental software for the IPMI driver, you need to do this before performing the following steps in this procedure.
The latest version of IPMItool software is located on the Sun Fire X2270 Tools & Drivers CD in Utilities/IPMItool/Windows directory.
2. On your Windows Server 2003 SP2 R2 system, perform the following steps to configure the Microsoft IPMI System Management driver:
a. In Control Panel, open Add/Remove Programs.
The Add/Remove Programs dialog is displayed.
b. Click Add/Remove Windows Components.
The Windows Components Wizard dialog is displayed.
c. Highlight the Management and Monitoring Tools component, and then click Details.
The Management and Monitoring Tools page is displayed.
d. In the Management and Monitoring Tools page, perform one of the following:
The “3rd Party Drivers” warning dialog appears.
e. Read the warning and then click OK.
The Management and Monitoring Tools page is displayed.
The Windows Components Wizard dialog is displayed.
The Hardware Management component is installed.
3. Initiate the IPMI System Management driver.
a. In the Taskbar, click Start, and then click Run.
The Run dialog box is displayed.
rundll32 ipmisetp.dll,AddTheDevice
The IPMI System Management driver is initiated.
4. To verify that the IPMI System Management driver is configured, repeat Steps 2a through 2c above.
For information about using the IPMItool, refer to your Sun Integrated Lights Out Manager 2.0 User’s Guide (820-1188). For more information on standard IPMItool commands, see:
http://ipmitool.sourceforge.net/manpage.html
Copyright © 2009 Sun Microsystems, Inc. All rights reserved.