Installing Solaris in a Partition
This section explains how to use the Solaris 8 Interactive Installation Program to create an fdisk partition for Solaris software and consequently preserve other existing operating systems and user data on a disk.
Ways to Use the Solaris 8 Interactive Installation Program
You can run Solaris 8 Interactive Installation Program (and the Device Configuration Assistant) two ways, as a:
-
Graphical user interface, which requires a local or remote CD-ROM drive or network connection, video adapter, keyboard, and monitor
-
Character-based user interface, which requires a local or remote CD-ROM drive or network connection, keyboard, and monitor; you can run the Solaris 8 Interactive Installation Program's character-based user interface with tip(1)
The content and sequence of instructions in both the graphical user interface and the character-based user interface are generally the same, with only slight differences.
What Determines Which Interface Is Used
If the Solaris 8 Interactive Installation Program detects a video adapter for the system, it uses the graphical user interface, and if it does not, it uses the character-based user interface.
To Create an fdisk Partition for Solaris: Configuration
-
Check the documentation for your existing operating system to ensure that it can be used on the same system with the Solaris operating environment.
-
Does the partition in which you intend to install the Solaris operating environment contain data you want to keep?
-
If no, go to the next step.
-
If yes, use a backup utility to back up the data onto storage media.
-
-
Are you using the Linux operating system?
-
If no, go to the next step.
-
If yes, the Solaris fdisk partition and the Linux swap partition use the same identifier (0x83); to resolve this problem, you can:
-
Choose not to use a swap partition at all (provided you have enough memory)
-
Put the Linux swap partition on another drive
-
Back up the Linux data you want to keep onto storage media, install the Solaris operating environment, and then re-install Linux
 Caution -
Caution - If you decide to install Linux after the Solaris operating environment, when the Linux installation program asks if you want to format the Linux swap partition (actually a Solaris fdisk partition) as a swap file, reply no.
-
-
-
Do you intend to install the Solaris software on the system through a tip(1) line?
-
If no, go to the next step.
-
If yes, make sure your window display is at least 80 columns wide and 24 rows long.
Note -To determine the current dimensions of your tip window, use the stty(1) command.
-
-
Do you intend to use the system's CD-ROM drive to install the Solaris 8 software on the system?
-
If no, go to Step 8.
-
If yes, go to the next step.
-
-
Is your system capable of booting from a CD?
-
If yes, ensure that the capability is turned on by using your system's BIOS setup tool.
-
If no, insert the diskette labeled Solaris 8 Device Configuration Assistant Intel Platform Edition into the system's diskette drive.
Note -You can download the Solaris 8 Device Configuration Assistant from the Solaris Driver Connection at http://soldc.sun.com/support/drivers.
Note -The BIOS on most IA motherboards manufactured since late 1997 supports the "El Torito" standard and thus recognizes CD-ROM drives as boot devices.
-
-
Insert the CD labeled Solaris 8 Software 1 of 2 Intel Platform Edition into the system's CD-ROM drive.
-
Boot the system by shutting it down and then turning it off and on.
A memory test and hardware detection are executed. The screen refreshes.
-
If you're using the diskette labeled Solaris 8 Device Configuration Assistant Intel Platform Edition, the message:
Solaris Boot Sector Version 1
is displayed at the top of your screen. Then, information similar to this is displayed:
Solaris for x86 - FCS DCB Version 1.234 loading /solaris/boot.binThe screen refreshes and information similar to this is displayed:
SunOS Secondary Boot version 3.00 Solaris Intel Platform Edition Booting System Running Configuration Assistant... -
If you're using only the CDs labeled Solaris 8 Software 1 of 2 Intel Platform Edition and Solaris 8 Software 2 of 2 Intel Platform Edition, the message:
SunOS - Intel Platform Edition Primary Boot Subsystem, vsn 2.0
is displayed at the top of the screen. Then, information similar to this is displayed:
SunOS Secondary Boot version 3.00 Solaris Intel Platform Edition Booting System Running Configuration Assistant...
-
-
When the Solaris Device Configuration Assistant screen is displayed, press F2_Continue.
The Bus Enumeration screen is displayed with the message:
Determining bus types and gathering hardware configuration data ...
The Scanning Devices screen is displayed. System devices are scanned. When scanning is complete, the Identified Devices screen is displayed.
-
Press F2_Continue.
The Loading screen is displayed with messages about drivers that are loaded to boot your system. After a few seconds, the Boot Solaris screen is displayed.
-
On the Boot Solaris screen, select CD and press F2_Continue.
The Running Driver screen is displayed briefly, followed by information similar to this:
<<< Current Boot Parameters >>> Boot path: /pci@0,0/pci-ide@7,1/ata@1/sd@0,0:a Boot args: kernel/unix Select the type of installation you want to perform: 1 Solaris Interactive 2 Custom JumpStart Enter the number of your choice followed by the <ENTER> key. If you enter anything else, or if you wait for 30 seconds, an interactive installation will be started. Select type of installation: -
Type 1 and press Enter or wait 30 seconds.
Information similar to this is displayed:
<<< starting interactive installation >>> Booting kernel/unix... SunOS Release 5.8 Version Generic 32-bit Copyright 1983-2000 Sun Microsystems, Inc. All rights reserved. Configuring /dev and /devices Using RPC Bootparams for network configuration information. Stand by...
After a few seconds, a menu of languages is displayed.
-
Type the number that corresponds to the language in which to display prompts, messages, and other installation information.
A menu of locales is displayed.
-
Type the number that corresponds to the locale you want to use for the installation.
After a few seconds, the Solaris Installation Program screen is displayed.
-
Press F2_Continue.
The kdmconfig - Introduction screen is displayed.
-
Press F2_Continue.
The kdmconfig - View and Edit Window System Configuration screen is displayed.
-
Examine the configuration information on the kdmconfig - View and Edit Window System Configuration screen and make any changes you need.
-
When you're done, select No changes needed - Test/Save and Exit, and press F2_Continue.
The kdmconfig Window System Configuration Test screen is displayed.
-
Press F2_Continue.
The screen refreshes and the kdmconfig Window System Configuration Test palette and pattern screen is displayed.
-
Try to move the pointer and examine the colors shown on the palette to ensure that they're displayed accurately.
-
Can you move the pointer and are the colors displayed accurately?
-
If no, either click No (if possible), press any key on the keyboard, or wait until kdmconfig exits the kdmconfig Window System Configuration Test screen automatically, and then repeat Step 17 through Step 21 until the colors are displayed accurately and you can move the pointer as expected.
-
If yes, click Yes.
OpenWindows starts. An empty desktop and the Solaris Install Console window are displayed with the message:
The system is coming up. Please wait.
After a few seconds, the Identify This System dialog box is displayed:
-
-
Click Continue.
The Configure Security Policy dialog box is displayed.
-
Do you want to configure Kerberos security for the system?
-
If yes, select Yes and click Continue.
The Configure Kerberos Security dialog box is displayed.
-
If no, select No and click Continue.
The Confirm Information dialog box is displayed.
-
-
Did you choose to configure Kerberos security in the preceding step?
-
If no, go to the next step.
-
If yes, fill in the Configure Kerberos Security dialog box and click Continue.
The Confirm Information dialog box is displayed.
-
-
On the Confirm Information dialog box, click Continue.
-
If your system is already networked and the Solaris 8 Interactive Installation Program is able to identify your system completely, the Solaris Interactive Installation dialog box is displayed.
-
If your system is not currently networked or it cannot identify your system completely, the Solaris 8 Interactive Installation Program displays the dialog boxes that enable you to provide the information, starting with the Network Connectivity dialog box.
-
-
Was the Solaris 8 Interactive Installation Program able to identify your system completely?
-
If yes, go to Step 1.
-
If no, go to the next step.
-
-
-
If no, on the Network Connectivity dialog box, select No, click Continue, and go to Step 30.
-
If yes, select Yes and click Continue.
The DHCP dialog box is displayed.
-
-
Do you want to use DHCP for the network interface configuration?
-
If no, select No, click Continue, and go to Step 30.
-
If yes, select Yes and click Continue.
The IPv6 dialog box is displayed.
-
-
On the Host Name dialog box, type the host name you want and click Continue.
-
If your system is networked (that is, you selected Yes on the Network Connectivity dialog box in Step 27), the IP Address dialog box is displayed.
-
If your system is not networked, the Confirm Information dialog box is displayed.
-
-
-
If no, go to Step 40.
-
If yes, did you specify that you want DHCP used for the network interface configuration (that is, did you select Yes on the DHCP dialog box in Step 28)?
-
If yes, go to Step 33.
-
If no, on the IP Address dialog box, type the IP address of your networked system and click Continue.
-
The IPv6 dialog box is displayed.
-
-
-
If yes, select Yes and click Continue.
-
If no, select No and click Continue.
The Confirm Information dialog box is displayed.
-
-
Is the information shown on the Confirm Information dialog box correct?
-
If no, click Change and repeat the preceding steps starting from Step 27 until the information is correct.
-
If yes, click Continue.
The Name Service dialog box is displayed.
-
-
On the Name Service dialog box, select the name service the system will use or None, and click Continue.
-
If you selected NIS, NIS+, or DNS, the Domain Name dialog box is displayed.
-
If you selected None, the Confirm Information dialog box is displayed.
-
-
Did you select None in Step 34?
-
If yes, go to Step 40.
-
If no, on the Domain Name dialog box, type the name of the domain in which the system is located and click Continue.
-
If you selected NIS+ or NIS, the Name Server dialog box is displayed.
-
If you selected DNS, the DNS Server Addresses dialog box is displayed.
-
-
-
Are you using NIS+/NIS or DNS?
-
If NIS+ or NIS, select "Find one" or "Specify one" and click Continue.
-
If you selected "Find one," the Confirm Information dialog box is displayed.
-
If you selected "Specify one," the Name Server Information dialog box is displayed.
-
-
If DNS, type the IP address of the DNS server or servers you want and click Continue.
The DNS Search List dialog box is displayed.
-
-
Are you using NIS+/NIS or DNS?
-
If NIS+ or NIS, did you select "Specify one" or "Find one" in the previous step?
-
If "Find one," go to Step 40.
-
If "Specify one," type the server's host name and IP address, and click Continue.
The Subnets dialog box is displayed.
-
-
If DNS, type the name of the domain or domains you want searched when a DNS query is made, if any, click Continue, and go to Step 40.
-
-
Is the name server you specified part of a subnet?
-
If yes, select Yes and click Continue.
The Netmask dialog box is displayed.
-
If no, click Continue and go to Step 40.
-
-
Type the netmask you want and click Continue.
The Confirm Information dialog box is displayed.
-
Is the information shown on the Confirm Information dialog box correct?
-
If yes, click Continue.
The Time Zone dialog box is displayed.
-
On the Time Zone dialog box, select how you want to set your default time zone and click Set.
The Geographic Region, Offset From GMT, or Time Zone File dialog box is displayed, depending on the method you chose.
-
Use this decision table to determine what to do next:
If you chose
Then
Geographic region
Select the region you want in the left window and the time zone in the right, and click Continue.
Offset from GMT
Drag the slider toward the left (for west of Greenwich, England) or right (for east of Greenwich, England), and click Continue.
Time zone file
Specify the name of a file in /usr/share/lib/zoneinfo, or click Select to choose a file in this directory, and click Continue.
The Date and Time dialog box is displayed.
-
If necessary, correct the date and time, and click Continue.
The Confirm Information dialog box is displayed.
-
Is the information shown on the Confirm Information dialog box correct?
-
If no, click Change and repeat the steps starting from Step 41 until the information is correct.
-
If yes, click Continue.
If the Solaris operating environment is not installed on the system, this version of the Solaris Interactive Installation dialog box is displayed:
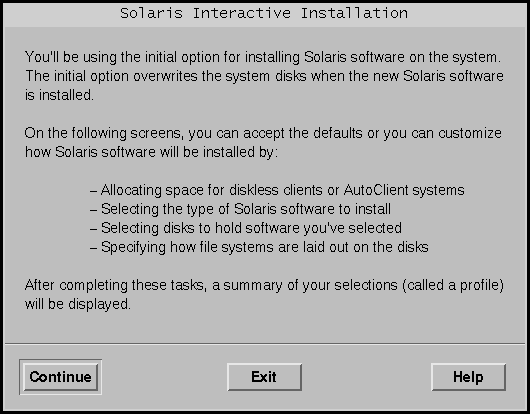
If the Solaris operating environment is already installed on the system, this version of the Solaris Interactive Installation dialog box is displayed:
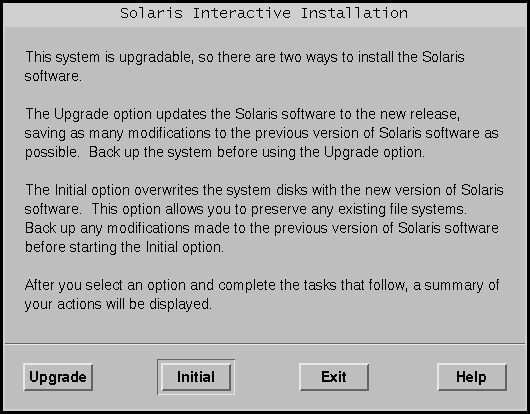
-
To Create an fdisk Partition for Solaris: Installation
-
On the Solaris Interactive Installation dialog box, click Continue or Initial.
-
If you clicked Initial, additional information is displayed on the Solaris Interactive Installation dialog box:
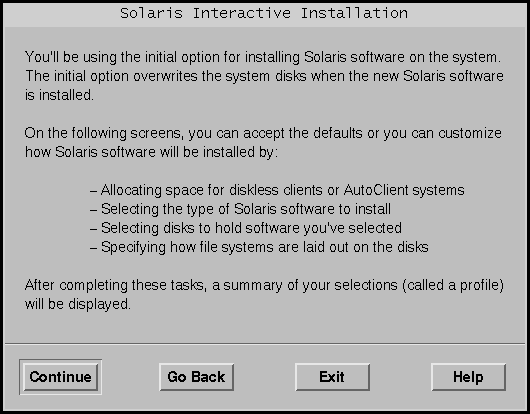
-
If you clicked Continue, the Select Geographic Regions dialog box is displayed:
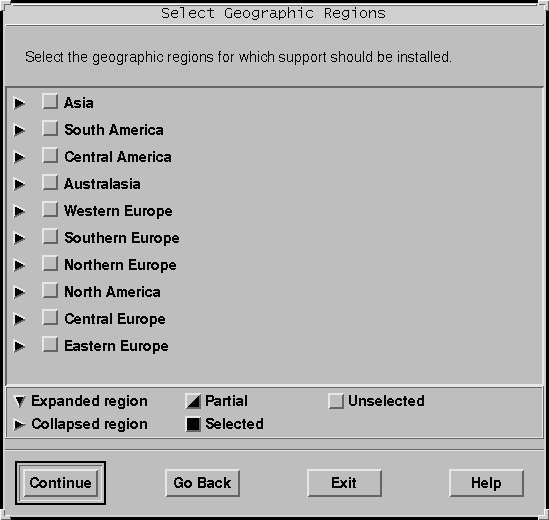
-
-
In the previous step, did you select Continue or Initial?
-
If Continue, go to the next step.
-
If Initial, click Continue.
-
-
On the Select Geographic Regions dialog box, select the geographic region or regions for which you want to install support and click Continue.
The Select Software dialog box is displayed:
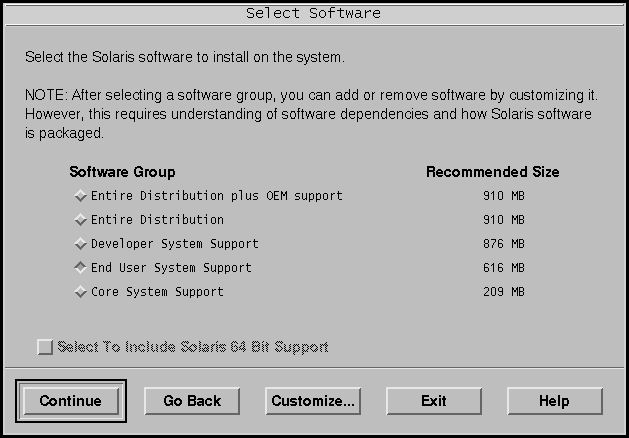
-
Select the software group you want to install.
-
Do you want to add or remove software clusters or packages to or from the software group you selected in the previous step?
-
If no, go to the next step.
-
If yes, click Customize and use the Customize Software dialog box to add or remove the software clusters or packages you want.
-
-
-
If an IA boot partition is found on the system's disk, the Use x86boot partition? dialog box is displayed:
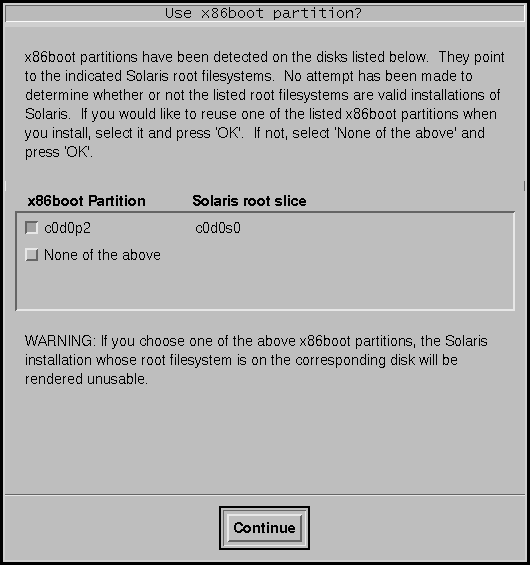
Note -You cannot use Solaris Web Start to upgrade to Solaris 8 from Solaris 7 or earlier versions of the Solaris operating environment because it uses a different method to install Solaris software (a separate 10-Mbyte IA boot partition).
You must instead use the Solaris 8 Interactive Installation Program, which is described in more detail in "Using the Solaris 8 Interactive Installation Program" in Solaris 8 Advanced Installation Guide.
-
Otherwise, the Select Disks dialog box is displayed:

-
-
Was a boot partition detected on the disk in the preceding step?
-
If no, go to the next step.
-
If yes, select the boot disk you want to reuse or "None of the above" and click Continue.
The Select Disks dialog box is displayed.
-
-
If the disk you want isn't already shown in the Selected Disks window, highlight the disk you want in the Available Disks window, click the > button, and highlight the disk in the Selected Disks window.
The Edit fdisk button is activated.
-
Click Edit fdisk.
The Customize fdisk Partitions dialog box is displayed:
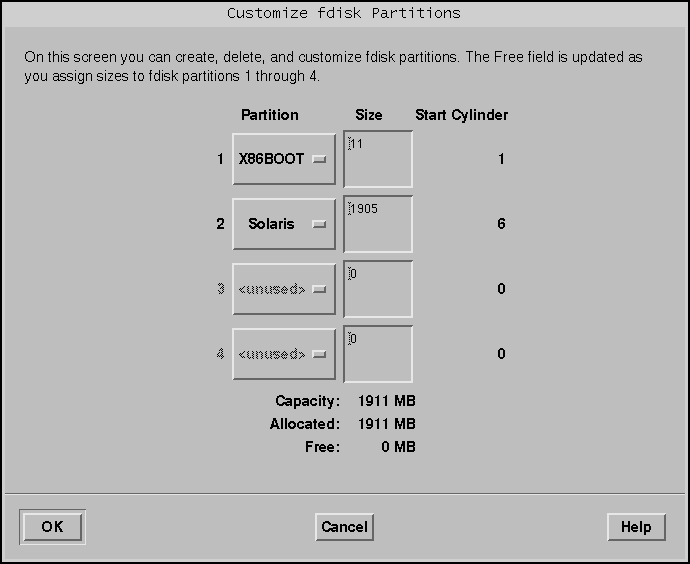
-
Click and hold the button under Partition for the partition you want, and select Solaris from the pull down menu.
The following warning message is displayed:
Changes to this partition will destroy existing data on the partition
-
Click OK.
The Customize fdisk Partitions dialog box is dismissed, and the Select Disks dialog box is displayed.
-
-
If the partition you selected already contains data, the Preserve Data? dialog box is displayed.
-
If the partition does not contain data, the Automatically Layout File Systems? dialog box is displayed:
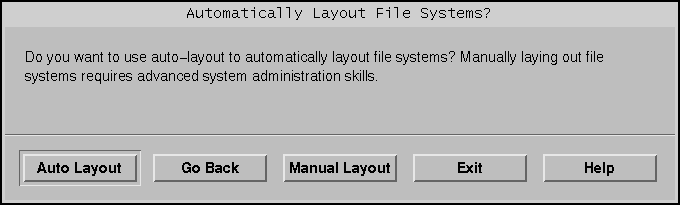
-
-
Is the Preserve Data? dialog box displayed?
-
Do you want the Solaris 8 Interactive Installation Program to lay out file systems for you automatically?
-
If yes, click Auto Layout.
The Automatically Layout File Systems dialog box is displayed:
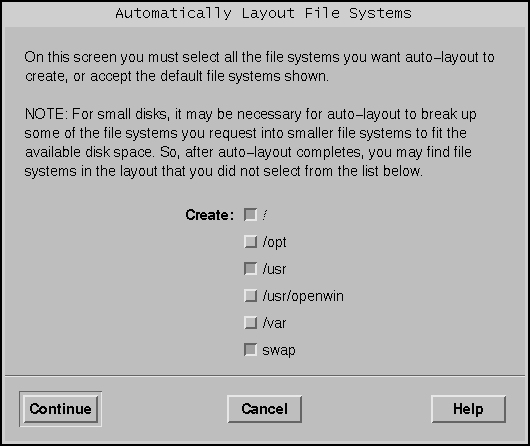
-
If no, click Manual Layout.
The File System and Disk Layout dialog box is displayed:
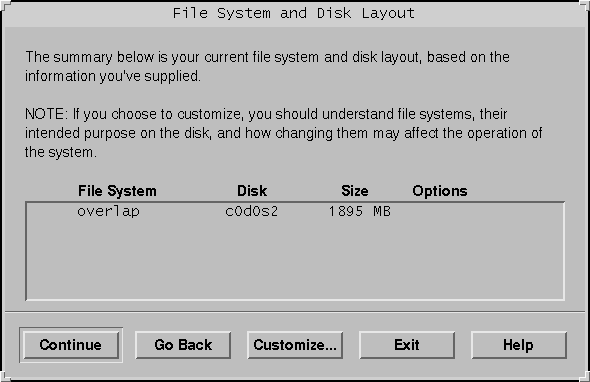
-
-
Did you select Auto Layout or Manual Layout?
-
If Manual Layout, go to the next step.
-
If Auto Layout, select the file systems you want to create, if any, and click Continue.
The File System and Disk Layout dialog box is displayed.
-
-
Do you want to customize the file system and disk layout?
-
If yes, click Customize and follow the directions on the dialog boxes that follow.
-
If no, click Continue.
The Mount Remote File Systems dialog box is displayed:
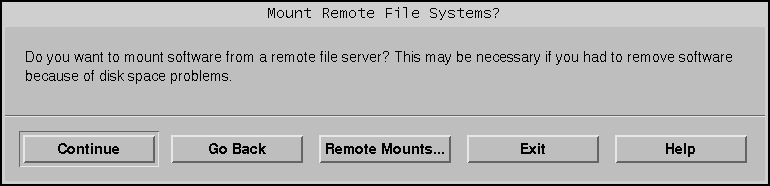
-
-
Do you want to mount software from a remote file server?
-
If yes, click Remote Mounts and follow the directions on the dialog boxes that follow.
-
If no, click Continue.
The Profile dialog box is displayed:
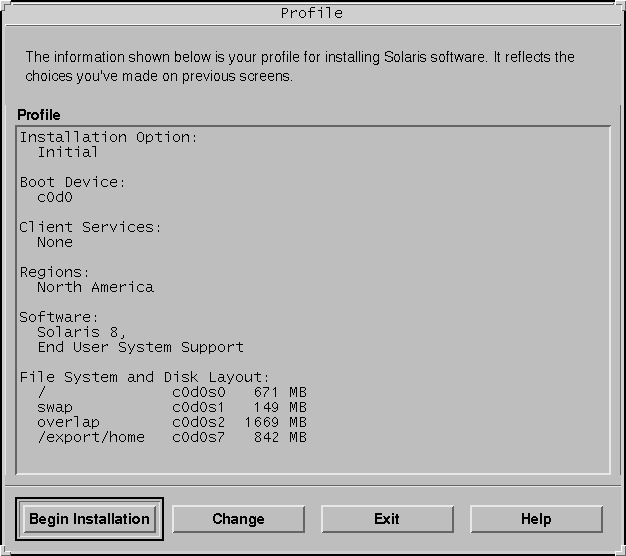
-
-
Click Begin Installation.
A Warning dialog box is displayed that reminds you to change the default boot device specified in the system's BIOS from the CD-ROM or diskette drive to the hard drive after you install the Solaris software:
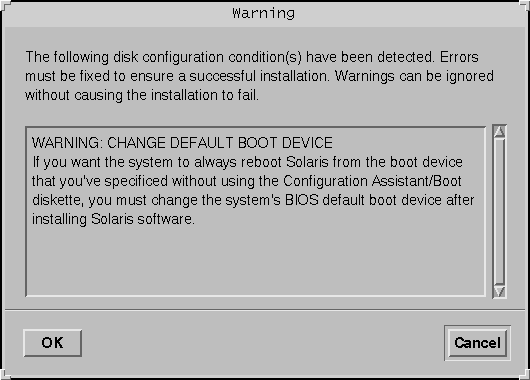
-
Click OK.
A dialog box with two buttons on it is displayed: Auto Reboot and Manual Reboot:
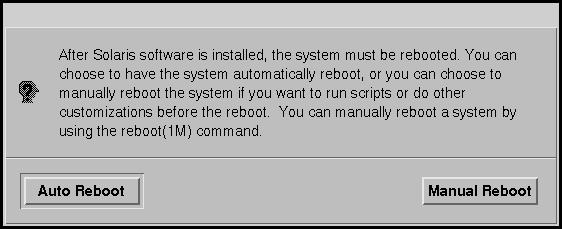
-
Click on Auto Reboot or Manual Reboot.
An Information dialog box is displayed that reminds you to eject the Solaris 8 Software 1 of 2 Intel Platform Edition or Solaris 8 Software 2 of 2 Intel Platform Edition CD and/or the diskette that contains the Solaris Device Configuration Assistant:
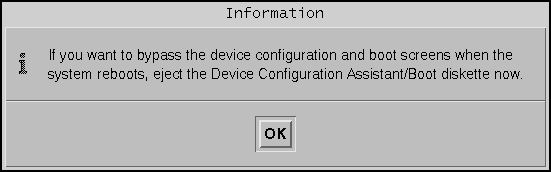
-
Did you insert the Device Configuration Assistant diskette into the diskette drive in Step 6?
-
If no, go to the next step.
-
If yes, eject it.
-
-
Eject the Solaris 8 Software 1 of 2 Intel Platform Edition or Solaris 8 Software 2 of 2 Intel Platform Edition CD from the CD-ROM drive.
-
On the Information dialog box, click OK.
The Installing Solaris Software - Progress dialog box is displayed:
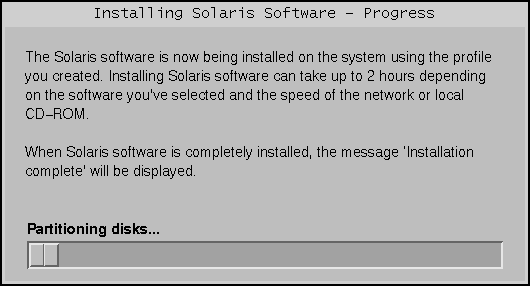
When the Solaris 8 Interactive Installation Program is finished installing the Solaris software, the system reboots automatically or prompts you to reboot manually.
-
After the system reboots or after you reboot the system, make sure that the active partition is set to the Solaris operating environment.
- © 2010, Oracle Corporation and/or its affiliates
