Customizing the Front Panel
You can change the layout and contents of the subpanels and change the contents of the main panel by:
-
Adding controls to subpanels
-
Interchanging Main Panel and subpanel controls
-
Adding subpanels
-
Adding and deleting workspaces
-
Renaming workspaces
Other customization options require that you create or edit a Front Panel configuration file. These are explained in Solaris Common Desktop Environment: Advanced User's and System Administrator's Guide.
To Put a Subpanel Control in the Main Panel
-
Click mouse button 3 on the subpanel control you want to put in the Main Panel.
-
Choose Promote to Main Panel from the control's pop-up menu.
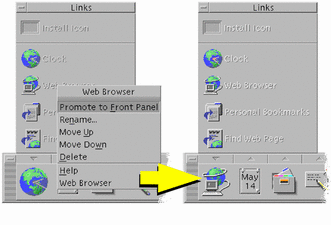
To Add an Application or Other Icon to a Subpanel
You can add any type of File Manager or Application Manager icon to the Front Panel. However, the most convenient use for this feature is adding application icons.
-
Display the object's icon in File Manager or Application Manager.
-
Display the subpanel to which the object is to be added.
-
Drag the object to the Install Icon control and drop it on the control.
How Installed Icons Work
The behavior of controls added to the Front Panel using the Install Icon control depend on the type of icon that was dropped.
-
File - The same behavior as the file's icon in File Manager
-
Folder - Opens a File Manager view of the folder
-
Application group - Opens an Application Manager view of the application group
-
Application icon - The same behavior as the application's icon in File Manager or Application Manager
Adding and Removing Subpanels
Any control in the Main Panel can have a subpanel.
To Add a Subpanel
-
Click mouse button 3 on a control in the Main Panel that does not have a subpanel.
-
Choose Add Subpanel from the control's pop-up menu.
To Remove a Subpanel
-
Click mouse button 3 on the control whose subpanel you want to remove.
-
Choose Delete Subpanel from the control's pop-up menu.
To Replace a Control in the Main Panel
The easiest way to replace a control in the Main Panel is to exchange it with a subpanel control. If the control does not have a subpanel, you can create one temporarily or permanently.
-
If the control you want to replace does not have a subpanel, create one by choosing Add Subpanel from the control's pop-up menu.
-
Display the new subpanel.
-
If the control you want to put in the Main Panel is not already in the subpanel, add it to the subpanel.
-
Choose Copy to Main Panel from the subpanel control's pop-up menu.
To Remove All User Customizations
Note -
This procedure does not affect advanced customizations made by manually editing Front Panel configuration files.
-
Open Application Manager and double-click the Desktop_Controls application group icon.
-
Double-click Restore Front Panel.
The screen will go blank for several seconds while the Workspace Manager is restarted.
The Restore Front Panel action removes all customization made using:
-
The Install Icon control
-
The Front Panel's pop-up menus
-
- © 2010, Oracle Corporation and/or its affiliates
