Installation de Solaris dans une partition
Cette section explique comment utiliser le Solaris 8 Interactive Installation Program pour créer une partition fdisk pour le logiciel Solaris et préserver les autres systèmes d'exploitation et les données utilisateur présents sur un disque.
Utilisation du Solaris 8 Interactive Installation Program
Vous pouvez exécuter le Solaris 8 Interactive Installation Program (et l'assistant de configuration des périphériques) de deux façons :
-
en tant qu'interface utilisateur graphique : vous devez disposer d'un lecteur de CD-ROM local ou distant ou d'une connexion réseau, d'une carte vidéo, d'un clavier et d'un moniteur ;
-
en tant qu'interface utilisateur en mode caractère : vous devez disposer d'un lecteur de CD-ROM local ou distant ou d'une connexion réseau, d'un clavier et d'un moniteur ; vous pouvez exécuter l'interface utilisateur en mode caractère du Solaris 8 Interactive Installation Program avec la commande tip(1).
L'interface graphique et l'interface en mode caractère se composent généralement des mêmes étapes et des mêmes instructions, avec de légères différences.
Critères de choix de l'interface
Si le Solaris 8 Interactive Installation Program détecte une carte vidéo pour le système, il utilise l'interface utilisateur graphique ; s'il n'en détecte pas, il utilise l'interface utilisateur en mode caractère.
Création d'une partition fdisk pour Solaris : configuration
-
Consultez la documentation de votre système d'exploitation actuel pour vous assurer qu'il peut être utilisé sur le même système que l'environnement d'exploitation Solaris.
-
La partition dans laquelle vous souhaitez installer l'environnement d'exploitation Solaris contient-elle les données que vous souhaitez conserver ?
-
Si non, passez à l'étape suivante.
-
Si oui, utilisez un utilitaire de sauvegarde pour copier les données sur un support de stockage.
-
-
Utilisez-vous le système d'exploitation Linux ?
-
Si non, passez à l'étape suivante.
-
Si oui, la partition fdisk de Solaris et la partition de swap de Linux utilisent le même identificateur (0x83) ; pour résoudre ce problème, vous pouvez :
-
Choisir de n'utiliser aucune partition de swap (si vous avez suffisamment de mémoire).
-
Placer la partition de swap de Linux sur un autre disque.
-
Sauvegarder les données Linux que vous souhaitez conserver sur un support de stockage, installer l'environnement d'exploitation Solaris, puis réinstaller Linux.
 Attention :
Attention : Si vous décidez d'installer Linux après l'environnement d'exploitation Solaris, lorsque le programme d'installation de Linux vous demande si vous souhaitez formater la partition de swap de Linux (qui est en fait une partition fdisk Solaris) en tant que fichier de swap, répondez non.
-
-
-
Souhaitez-vous installer le logiciel Solaris par l'intermédiaire d'une ligne tip(1) ?
-
Si non, passez à l'étape suivante.
-
Si oui, assurez-vous que votre fenêtre affiche au moins 80 colonnes et 24 lignes.
Remarque :pour déterminer les dimensions actuelles de votre fenêtre tip, utilisez la commande stty(1).
-
-
Souhaitez-vous utiliser le lecteur de CD-ROM du système pour installer le logiciel Solaris 8 sur le système ?
-
Si non, passez à l'Étape 8.
-
Si oui, passez à l'étape suivante.
-
-
Votre système peut-il être initialisé à partir d'un CD-ROM ?
-
Si oui, assurez-vous que cette fonction est activée à l'aide de l'outil de configuration du BIOS.
-
Si non, insérez la disquette Solaris 8 Device Configuration Assistant Intel Platform Edition dans le lecteur de disquette du système.
Remarque :vous pouvez télécharger l'Assistant de configuration des périphériques de Solaris 8 à partir de Solaris Driver Connection, sur le site suivant : http://soldc.sun.com/support/drivers.
Remarque :le BIOS de la plupart des cartes mères IA fabriquées depuis la fin 1997 prend en charge le standard "El Torito", qui permet d'utiliser un lecteur de CD-ROM comme unité d'initialisation.
-
-
Insérez le CD-ROM Solaris 8 Software 1 of 2 Intel Platform Edition dans le lecteur de CD-ROM du système.
-
Initialisez le système en l'arrêtant, en l'éteignant, puis en le redémarrant.
Le système exécute un test de la mémoire et une détection du matériel. L'écran est rafraîchi.
-
Si vous utilisez la disquette Solaris 8 Device Configuration Assistant Intel Platform Edition, le message suivant,
Solaris Boot Sector Version 1
apparaît dans la partie supérieure de l'écran. Le système affiche ensuite des informations similaires aux suivantes :
Solaris for x86 - FCS DCB Version 1.234 loading /solaris/boot.binLe système rafraîchit l'écran et affiche des informations similaires aux suivantes :
SunOS Secondary Boot version 3.00 Solaris Intel Platform Edition Booting System Running Configuration Assistant... -
Si vous utilisez uniquement les CD-ROM Solaris 8 Software 1 of 2 Intel Platform Edition et Solaris 8 Software 2 of 2 Intel Platform Edition, le message suivant,
SunOS - Intel Platform Edition Primary Boot Subsystem, vsn 2.0
apparaît dans la partie supérieure de l'écran. Le système affiche ensuite des informations similaires aux suivantes :
SunOS Secondary Boot version 3.00 Solaris Intel Platform Edition Booting System Running Configuration Assistant...
-
-
Lorsque l'assistant de configuration des périphériques Solaris apparaît, appuyez sur F2_Continue.
L'écran Bus Enumeration apparaît et affiche le message suivant :
Determining bus types and gathering hardware configuration data ...
L'écran Scanning Devices apparaît. Le logiciel recherche les périphériques système. Lorsque l'analyse est terminée, l'écran Identified Devices apparaît.
-
Appuyez sur F2_Continue.
L'écran Loading apparaît et affiche des messages sur les gestionnaires qui sont chargés pour initialiser votre système. Après quelques secondes, l'écran Boot Solaris apparaît.
-
Sur l'écran Boot Solaris, sélectionnez CD et appuyez sur F2_Continue.
L'écran Running Driver apparaît brièvement, suivi d'informations similaires aux suivantes :
<<< Current Boot Parameters >>> Boot path: /pci@0,0/pci-ide@7,1/ata@1/sd@0,0:a Boot args: kernel/unix Select the type of installation you want to perform: 1 Solaris Interactive 2 Custom JumpStart Enter the number of your choice followed by the <ENTER> key. If you enter anything else, or if you wait for 30 seconds, an interactive installation will be started. Select type of installation: -
Tapez 1 et appuyez sur Entrée ou attendez 30 secondes.
Le programme affiche des informations similaires aux suivantes :
<<< starting interactive installation >>> Booting kernel/unix... SunOS Release 5.8 Version Generic 32-bit Copyright 1983-2000 Sun Microsystems, Inc. All rights reserved. Configuring /dev and /devices Using RPC Bootparams for network configuration information. Stand by...
Après quelques secondes, un menu de langues apparaît.
-
Tapez le nombre correspondant à la langue que vous voulez utiliser pour les invites, les messages et autres informations d'installation.
Un menu d'environnements localisés apparaît.
-
Tapez le nombre qui correspond à l'environnement localisé que vous souhaitez utiliser pour l'installation.
Après quelques secondes, l'écran Solaris Installation Program apparaît.
-
Appuyez sur F2_Continue.
L'écran kdmconfig - Introduction apparaît.
-
Appuyez sur F2_Continue.
L'écran kdmconfig - View and Edit Window System Configuration apparaît.
-
Examinez les informations de configuration sur l'écran kdmconfig - View and Edit Window System Configuration et apportez les modifications souhaitées.
-
Ceci fait, sélectionnez No changes needed - Test/Save and Exit, puis appuyez sur F2_Continue.
L'écran kdmconfig Window System Configuration Test apparaît.
-
Appuyez sur F2_Continue.
L'écran est rafraîchi et l'écran kdmconfig Window System Configuration Test palette and pattern apparaît.
-
Essayez de déplacer le pointeur sur l'écran et vérifiez que les couleurs de la palette s'affichent correctement.
-
Pouvez-vous déplacer le pointeur et l'affichage des couleurs est-il correct ?
-
Si non, cliquez sur No (si possible), appuyez sur une touche quelconque du clavier ou attendez jusqu'à ce que la commande kdmconfig quitte l'écran kdmconfig Window System Configuration Test automatiquement. Répétez ensuite les opérations de l'Étape 17 à l'Étape 21 jusqu'à ce que l'affichage des couleurs soit correct et que vous puissiez déplacer le pointeur.
-
Si oui, cliquez sur Yes.
OpenWindows démarre. Un bureau vide apparaît, ainsi que la fenêtre Console d'installation de Solaris avec le message :
The system is coming up. Please wait.
Après quelques secondes, la boîte de dialogue Identification de ce système apparaît:
-
-
Cliquez sur Continuer.
La boîte de dialogue Configurer la politique de sécurité apparaît.
-
Souhaitez-vous configurer la sécurité Kerberos pour ce système ?
-
Si oui, sélectionnez Oui et cliquez sur Continuer.
La boîte de dialogue Configurer la sécurité Kerberos apparaît.
-
Si non, sélectionnez Non et cliquez sur Continuer.
La boîte de dialogue Validation des informations apparaît.
-
-
Avez-vous choisi de configurer la sécurité Kerberos à l'étape précédente ?
-
Si non, passez à l'étape suivante.
-
Si oui, complétez la boîte de dialogue Configurer la sécurité Kerberos, puis cliquez sur Continuer.
La boîte de dialogue Validation des informations apparaît.
-
-
Dans la boîte de dialogue Validation des informations, cliquez sur Continuer.
-
Si votre système est déjà en réseau et que le Solaris 8 Interactive Installation Program parvient à totalement identifier votre système, la boîte de dialogue Solaris Interactive Installation apparaît.
-
Si votre système n'est pas en réseau ou que le Solaris 8 Interactive Installation Program ne peut pas totalement identifier votre système, celui-ci affiche des boîtes de dialogue vous permettant d'entrer les informations nécessaires. La première de ces boîtes de dialogue concerne la Connectivité réseau.
-
-
Le Solaris 8 Interactive Installation Program a-t-il pu totalement identifier votre système ?
-
Si oui, passez à l'Étape 1.
-
Si non, passez à l'étape suivante.
-
-
Le système est-il connecté en réseau ?
-
Si non, dans la boîte de dialogue Connectivité réseau, sélectionnez Non, cliquez sur Continuer et passez à l'Étape 30.
-
Si oui, sélectionnez Oui et cliquez sur Continuer.
La boîte de dialogue DHCP apparaît.
-
-
Voulez-vous utiliser le protocole DHCP pour configurer l'interface réseau ?
-
Si non, sélectionnez Non, cliquez sur Continuer et passez à l'Étape 30 .
-
Si oui, sélectionnez Oui et cliquez sur Continuer.
La boîte de dialogue IPv6 apparaît.
-
-
Dans la boîte de dialogue Nom de machine, tapez le nom de machine souhaité, puis cliquez sur Continuer.
-
Si votre système est en réseau (autrement dit, si vous avez sélectionné Oui dans la boîte de dialogue Connectivité réseau à l'Étape 27), la boîte de dialogue Adresse IP apparaît.
-
Si votre système n'est pas en réseau, la boîte de dialogue Validation des informations apparaît.
-
-
Votre système est-il en réseau ?
-
Si non, passez à l'Étape 40.
-
Si oui, avez-vous indiqué que vous vouliez utiliser le protocole DHCP pour configurer l'interface réseau (autrement dit, avez-vous sélectionné Oui dans la boîte de dialogue DHCP à l'Étape 28 ) ?
-
Si oui, passez à l'Étape 33.
-
Si non, dans la boîte de dialogue Adresse IP, tapez l'adresse IP de votre système connecté en réseau, puis cliquez sur Continuer.
-
La boîte de dialogue IPv6 apparaît.
-
-
-
Si oui, sélectionnez Oui et cliquez sur Continuer.
-
Si non, sélectionnez Non et cliquez sur Continuer.
La boîte de dialogue Validation des informations apparaît.
-
-
Les informations affichées dans la boîte de dialogue Validation des informations sont-elles correctes ?
-
Si non, cliquez sur Modifier et répétez les étapes précédentes à partir de l'Étape 27 jusqu'à ce que les informations soient correctes.
-
Si oui, cliquez sur Continuer.
La boîte de dialogue Service de noms apparaît.
-
-
Dans la boîte de dialogue Service de noms, sélectionnez le service de noms que le système utilisera ou sélectionnez Aucun, puis cliquez sur Continuer.
-
Si vous avez sélectionné NIS, NIS+ ou DNS, la boîte de dialogue Nom de domaine apparaît.
-
Si vous avez sélectionné Aucun, la boîte de dialogue Validation des informations apparaît.
-
-
Avez-vous sélectionné Aucun à l'Étape 34 ?
-
Si oui, passez à l'Étape 40.
-
Si non, dans la boîte de dialogue Nom de domaine, tapez le nom du domaine dans lequel le système réside, puis cliquez sur Continuer.
-
Si vous avez sélectionné NIS+ ou NIS, la boîte de dialogue Serveur de noms apparaît.
-
Si vous avez sélectionné DNS, la boîte de dialogue Adresse des serveurs DNS apparaît :
-
-
-
Utilisez-vous NIS+/NIS ou DNS ?
-
Si vous utilisez NIS+ ou NIS, sélectionnez "Rechercher" ou "Indiquer", puis cliquez sur Continuer.
-
Si vous avez sélectionné "Rechercher," la boîte de dialogue Validation des informations apparaît.
-
Si vous avez sélectionné "Indiquer", la boîte de dialogue Informations sur le serveur de noms apparaît.
-
-
Si vous utilisez DNS, tapez l'adresse IP du ou des serveurs DNS souhaités, puis cliquez sur Continuer.
La boîte de dialogue Liste de recherche DNS apparaît.
-
-
Utilisez-vous NIS+/NIS ou DNS ?
-
Si vous utilisez NIS+ ou NIS, avez-vous sélectionné "Indiquer" ou "Rechercher" à l'étape précédente ?
-
Si vous avez sélectionné "Rechercher", passez à l'Étape 40.
-
Si vous avez sélectionné "Indiquer", tapez le nom de machine et l'adresse IP du serveur, puis cliquez sur Continuer.
La boîte de dialogue Sous-réseaux apparaît.
-
-
Si vous utilisez DNS, tapez le nom du ou des domaines de recherche associés aux interrogations DNS, le cas échéant, cliquez sur Suivant et passez à l'Étape 40.
-
-
Le serveur de noms que vous avez indiqué fait-il partie d'un sous-réseau ?
-
Si oui, sélectionnez Oui et cliquez sur Continuer.
La boîte de dialogue Masque de réseau apparaît.
-
Si non, cliquez sur Continuer et passez à l'Étape 40.
-
-
Entrez le nom du masque de réseau souhaité, puis cliquez sur Continuer.
La boîte de dialogue Validation des informations apparaît.
-
Les informations affichées dans la boîte de dialogue Validation des informations sont-elles correctes ?
-
Si oui, cliquez sur Continuer.
La boîte de dialogue Fuseau horaire apparaît.
-
Dans la boîte de dialogue Fuseau horaire, sélectionnez la méthode de définition du fuseau horaire par défaut, puis cliquez sur Définir.
La boîte de dialogue Région géographique, Décalage GMT ou Fichier de fuseaux horaires apparaît, suivant la méthode utilisée.
-
Utilisez le tableau de décision ci-après pour déterminer l'opération suivante :
Si avez choisi
Alors
Région géographique
Sélectionnez la région souhaitée dans la fenêtre de gauche et le fuseau horaire dans la fenêtre de droite, puis cliquez sur Continuer.
Décalage GMT
Déplacez le curseur vers la gauche (si vous vous trouvez à l'ouest du méridien de Greenwich) ou vers la droite (si vous vous trouvez à l'est de de ce méridien), puis cliquez sur Continuer.
Fichier de fuseaux horaires
Indiquez le nom d'un fichier du répertoire /usr/share/lib/zoneinfo ou cliquez sur Sélectionner pour choisir un fichier dans ce répertoire, puis cliquez sur Suivant.
La boîte de dialogue Date et heure apparaît.
-
Si nécessaire, corrigez la date et l'heure, puis cliquez sur Continuer.
La boîte de dialogue Validation des informations apparaît.
-
Les informations affichées dans la boîte de dialogue Validation des informations sont-elles correctes ?
-
Si non, cliquez sur Modifier et répétez les étapes à partir de l'Étape 41 jusqu'à ce que les informations soient correctes.
-
Si oui, cliquez sur Continuer.
Si l'environnement d'exploitation Solaris n'est pas installé sur le système, le logiciel affiche la version suivante de la boîte de dialogue Solaris Interactive Installation :

Si l'environnement d'exploitation Solaris est déjà installé sur le système, le logiciel affiche la version suivante de la boîte de dialogue Solaris Interactive Installation :

-
Création d'une partition fdisk pour Solaris : installation
-
Dans la boîte de dialogue Solaris Interactive Installation, cliquez sur Continuer ou sur Installation initiale.
-
Si vous avez cliqué sur Initial, des informations supplémentaires apparaissent dans la boîte de dialogue Solaris Interactive Installation :

-
Si vous avez cliqué sur Continuer, la boîte de dialogue Sélectionnez les régions géographiques apparaît :
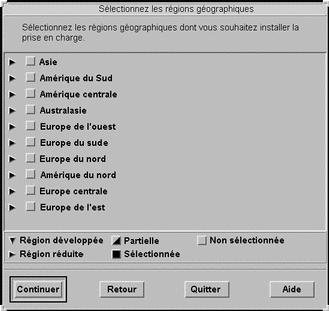
-
-
A l'étape précédente, avez-vous sélectionné Continuer ou Installation initiale ?
-
Si vous avez sélectionné Continuer, passez à l'étape suivante.
-
Si vous avez sélectionné Installation initiale, cliquez sur Continuer.
-
-
Dans la boîte de dialogue Sélectionnez les régions géographiques, sélectionnez la ou les régions géographiques dont vous souhaitez installer la prise en charge, puis cliquez sur Continuer.
La boîte de dialogue Sélectionnez les logiciels apparaît :
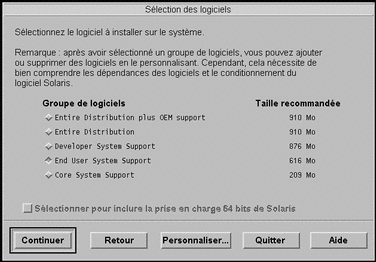
-
Sélectionnez le groupe de logiciels à installer.
-
Souhaitez-vous ajouter ou supprimer des clusters ou des modules logiciels dans le groupe de logiciels que vous avez sélectionné à l'étape précédente ?
-
Si non, passez à l'étape suivante.
-
Si oui, cliquez sur Personnaliser et utilisez la boîte de dialogue Personnalisation des logiciels pour ajouter ou supprimer les clusters ou les modules logiciels souhaités.
-
-
-
Si le programme détecte une partition d'initialisation IA sur le disque système, il affiche la boîte de dialogue Utiliser une partition x86boot ?
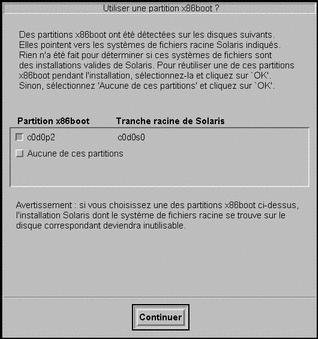
Remarque :Solaris Web Start utilise une nouvelle méthode pour installer le logiciel Solaris (une partition d'initialisation IA de 10 Mo distincte). De ce fait, il ne permet pas de mettre à niveau vers Solaris 8 les versions 7 ou antérieures de l'environnement d'exploitation Solaris.
A la place, vous devez utiliser le Solaris 8 Interactive Installation Program, décrit plus en détail dans la section "Using the Solaris 8 Interactive Installation Program" in Solaris 8 Advanced Installation Guide.
-
Sinon, la boîte de dialogue Sélectionnez les disques apparaît :
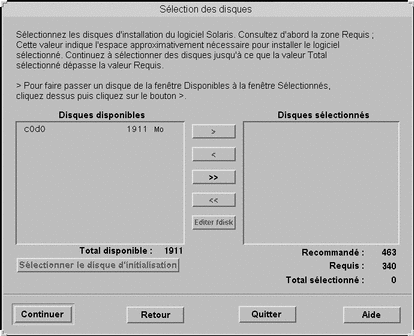
-
-
Le programme a-t-il détecté une partition d'initialisation sur le disque à l'étape précédente ?
-
Si non, passez à l'étape suivante.
-
Si oui, sélectionnez le disque d'initialisation à réutiliser ou "Aucune de ces partitions", puis cliquez sur Continuer.
La boîte de dialogue Sélectionnez les disques apparaît.
-
-
Si le disque que vous souhaitez utiliser n'est pas encore affiché dans la fenêtre Disques sélectionnés, affichez-le dans la fenêtre Disques disponibles, cliquez sur le bouton > et mettez-le en surbrillance dans la fenêtre Disques sélectionnés.
Le bouton Editer fdisk est activé.
-
Cliquez sur Editer fdisk.
La boîte de dialogue Personnalisation des partitions fdisk apparaît :
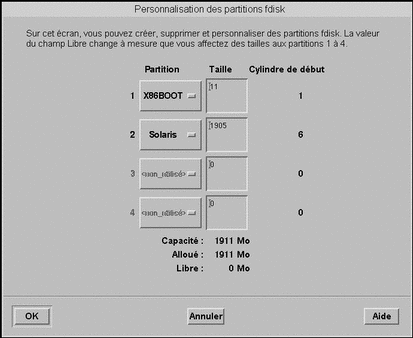
-
Cliquez sur Partition et, tout en maintenant le bouton enfoncé, sélectionnez Solaris dans le menu déroulant correspondant à la partition souhaitée.
Le message d'avertissement suivant apparaît :
La modification de cette partition va détruire toutes les données existantes
-
Cliquez sur OK.
La boîte de dialogue Personnalisation des partitions fdisk se ferme et la boîte de dialogue Sélectionnez les disques apparaît.
-
-
Si la partition que vous avez sélectionnée contient déjà des données, la boîte de dialogue Préserver les données ? apparaît.
-
Dans le cas contraire, la boîte de dialogue Configurer les systèmes de fichiers automatiquement ? apparaît :

-
-
La boîte de dialogue Préserver les données ? est-elle affichée ?
-
Souhaitez-vous que le Solaris 8 Interactive Installation Program configure automatiquement les systèmes de fichiers ?
-
Si oui, cliquez sur Configuration automatique.
La boîte de dialogue Configuration automatique des systèmes de fichiers apparaît :
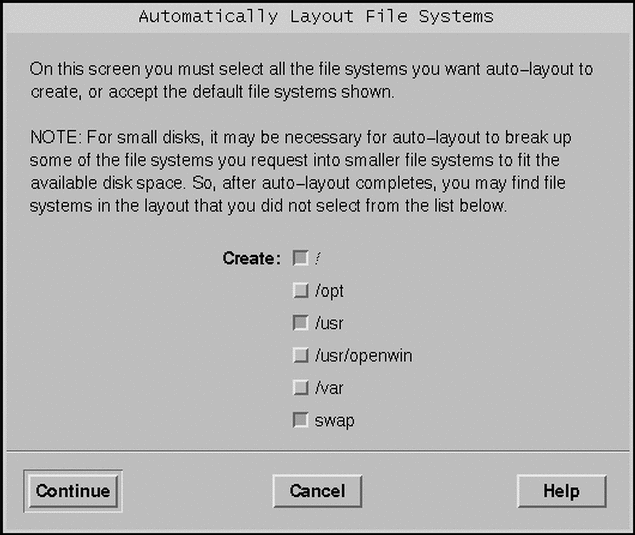
-
Si non, cliquez sur Configuration manuelle.
La boîte de dialogue Configuration des disques et des systèmes de fichiers apparaît :
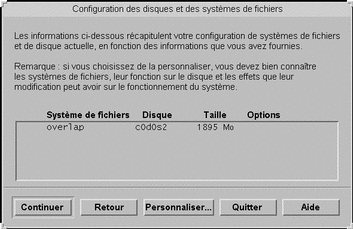
-
-
Avez-vous sélectionné Configuration automatique ou Configuration manuelle ?
-
Si vous avez sélectionné Configuration manuelle, passez à l'étape suivante.
-
Si vous avez sélectionné Configuration automatique, sélectionnez les systèmes de fichiers à créer, le cas échéant, puis cliquez sur Continuer.
La boîte de dialogue Configuration des disques et des systèmes de fichiers apparaît.
-
-
Souhaitez-vous personnaliser la configuration des disques et des systèmes de fichiers ?
-
Si oui, cliquez sur Personnaliser et suivez les instructions des boîtes de dialogue suivantes.
-
Si non, cliquez sur Continuer.
La boîte de dialogue Montage d'un système de fichiers à distance apparaît :

-
-
Souhaitez-vous monter un logiciel à partir d'un serveur de fichiers distant ?
-
Si oui, cliquez sur Montages à distance et suivez les instructions des boîtes de dialogue suivantes.
-
Si non, cliquez sur Continuer.
La boîte de dialogue Profil apparaît :
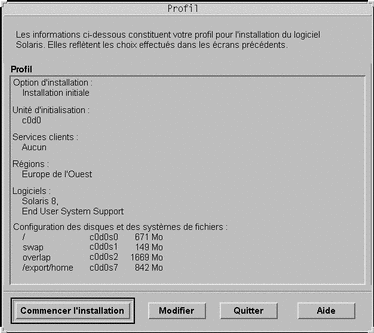
-
-
Cliquez sur Commencer l'installation.
Une boîte de dialogue d'avertissement apparaît vous rappelant d'activer dans le BIOS, après l'installation du logiciel Solaris, le disque dur comme unité d'initialisation à la place du lecteur de CD-ROM ou du disquette :

-
Cliquez sur OK.
Une boîte de dialogue comprenant deux boutons apparaît : Réinitialisation automatique et Réinitialisation manuelle :

-
Cliquez sur Réinitialisation automatique ou sur Réinitialisation manuelle.
Une boîte de dialogue d'information apparaît vous rappelant d'éjecter le CD-ROM Solaris 8 Software 1 of 2 Intel Platform Edition ou Solaris 8 Software 2 of 2 Intel Platform Edition et/ou la disquette qui contient l'assistant de configuration des périphériques de Solaris :

-
Avez-vous inséré la disquette de l'assistant de configuration des périphériques dans le lecteur de disquette à l'Étape 6 ?
-
Si non, passez à l'étape suivante.
-
Si oui, éjectez-la.
-
-
Ejectez le CD-ROM Solaris 8 Software 1 of 2 Intel Platform Edition ou Solaris 8 Software 2 of 2 Intel Platform Edition du lecteur de CD-ROM.
-
Dans la boîte de dialogue Informations, cliquez sur OK.
La boîte de dialogue Installation du logiciel Solaris - Progression apparaît :

Après avoir installé le logiciel Solaris, le le Solaris 8 Interactive Installation Program réinitialise le système automatiquement ou vous invite à effectuer une réinitialisation manuelle.
-
Après la réinitialisation automatique ou manuelle du système, assurez-vous que la partition active est celle qui contient l'environnement d'exploitation Solaris.
- © 2010, Oracle Corporation and/or its affiliates
