Création d'une partition fdisk pour Solaris : installation
-
Dans la boîte de dialogue Solaris Interactive Installation, cliquez sur Continuer ou sur Installation initiale.
-
Si vous avez cliqué sur Initial, des informations supplémentaires apparaissent dans la boîte de dialogue Solaris Interactive Installation :

-
Si vous avez cliqué sur Continuer, la boîte de dialogue Sélectionnez les régions géographiques apparaît :
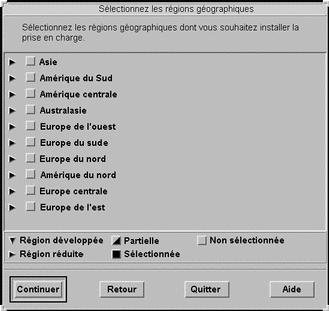
-
-
A l'étape précédente, avez-vous sélectionné Continuer ou Installation initiale ?
-
Si vous avez sélectionné Continuer, passez à l'étape suivante.
-
Si vous avez sélectionné Installation initiale, cliquez sur Continuer.
-
-
Dans la boîte de dialogue Sélectionnez les régions géographiques, sélectionnez la ou les régions géographiques dont vous souhaitez installer la prise en charge, puis cliquez sur Continuer.
La boîte de dialogue Sélectionnez les logiciels apparaît :
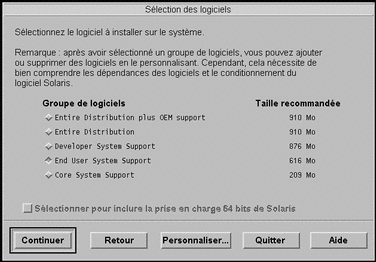
-
Sélectionnez le groupe de logiciels à installer.
-
Souhaitez-vous ajouter ou supprimer des clusters ou des modules logiciels dans le groupe de logiciels que vous avez sélectionné à l'étape précédente ?
-
Si non, passez à l'étape suivante.
-
Si oui, cliquez sur Personnaliser et utilisez la boîte de dialogue Personnalisation des logiciels pour ajouter ou supprimer les clusters ou les modules logiciels souhaités.
-
-
-
Si le programme détecte une partition d'initialisation IA sur le disque système, il affiche la boîte de dialogue Utiliser une partition x86boot ?
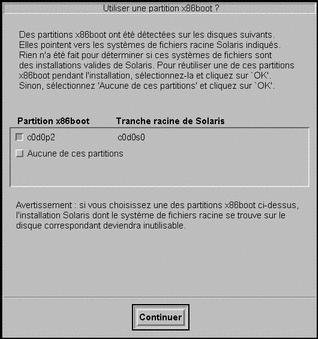
Remarque :Solaris Web Start utilise une nouvelle méthode pour installer le logiciel Solaris (une partition d'initialisation IA de 10 Mo distincte). De ce fait, il ne permet pas de mettre à niveau vers Solaris 8 les versions 7 ou antérieures de l'environnement d'exploitation Solaris.
A la place, vous devez utiliser le Solaris 8 Interactive Installation Program, décrit plus en détail dans la section "Using the Solaris 8 Interactive Installation Program" in Solaris 8 Advanced Installation Guide.
-
Sinon, la boîte de dialogue Sélectionnez les disques apparaît :
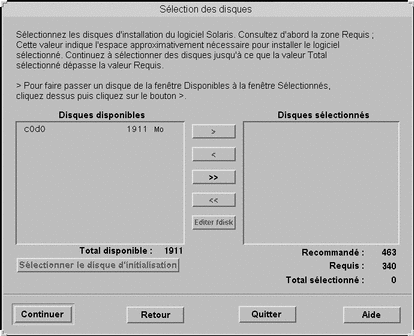
-
-
Le programme a-t-il détecté une partition d'initialisation sur le disque à l'étape précédente ?
-
Si non, passez à l'étape suivante.
-
Si oui, sélectionnez le disque d'initialisation à réutiliser ou "Aucune de ces partitions", puis cliquez sur Continuer.
La boîte de dialogue Sélectionnez les disques apparaît.
-
-
Si le disque que vous souhaitez utiliser n'est pas encore affiché dans la fenêtre Disques sélectionnés, affichez-le dans la fenêtre Disques disponibles, cliquez sur le bouton > et mettez-le en surbrillance dans la fenêtre Disques sélectionnés.
Le bouton Editer fdisk est activé.
-
Cliquez sur Editer fdisk.
La boîte de dialogue Personnalisation des partitions fdisk apparaît :
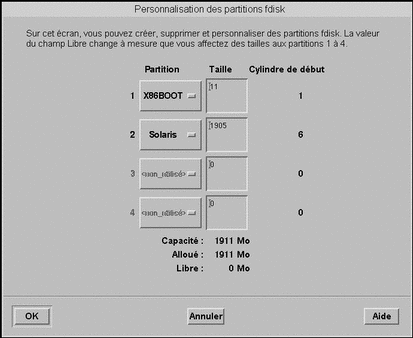
-
Cliquez sur Partition et, tout en maintenant le bouton enfoncé, sélectionnez Solaris dans le menu déroulant correspondant à la partition souhaitée.
Le message d'avertissement suivant apparaît :
La modification de cette partition va détruire toutes les données existantes
-
Cliquez sur OK.
La boîte de dialogue Personnalisation des partitions fdisk se ferme et la boîte de dialogue Sélectionnez les disques apparaît.
-
-
Si la partition que vous avez sélectionnée contient déjà des données, la boîte de dialogue Préserver les données ? apparaît.
-
Dans le cas contraire, la boîte de dialogue Configurer les systèmes de fichiers automatiquement ? apparaît :

-
-
La boîte de dialogue Préserver les données ? est-elle affichée ?
-
Souhaitez-vous que le Solaris 8 Interactive Installation Program configure automatiquement les systèmes de fichiers ?
-
Si oui, cliquez sur Configuration automatique.
La boîte de dialogue Configuration automatique des systèmes de fichiers apparaît :
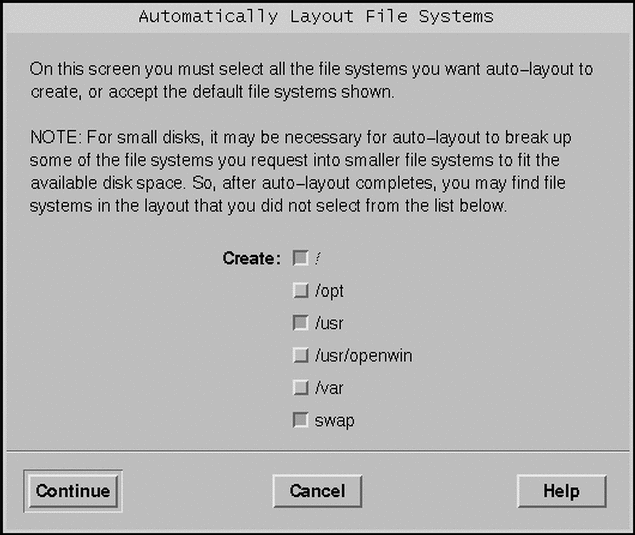
-
Si non, cliquez sur Configuration manuelle.
La boîte de dialogue Configuration des disques et des systèmes de fichiers apparaît :
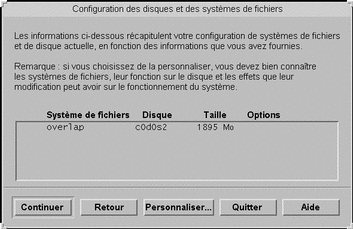
-
-
Avez-vous sélectionné Configuration automatique ou Configuration manuelle ?
-
Si vous avez sélectionné Configuration manuelle, passez à l'étape suivante.
-
Si vous avez sélectionné Configuration automatique, sélectionnez les systèmes de fichiers à créer, le cas échéant, puis cliquez sur Continuer.
La boîte de dialogue Configuration des disques et des systèmes de fichiers apparaît.
-
-
Souhaitez-vous personnaliser la configuration des disques et des systèmes de fichiers ?
-
Si oui, cliquez sur Personnaliser et suivez les instructions des boîtes de dialogue suivantes.
-
Si non, cliquez sur Continuer.
La boîte de dialogue Montage d'un système de fichiers à distance apparaît :

-
-
Souhaitez-vous monter un logiciel à partir d'un serveur de fichiers distant ?
-
Si oui, cliquez sur Montages à distance et suivez les instructions des boîtes de dialogue suivantes.
-
Si non, cliquez sur Continuer.
La boîte de dialogue Profil apparaît :
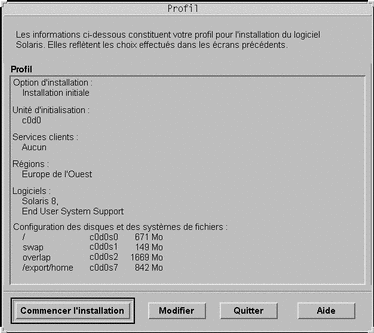
-
-
Cliquez sur Commencer l'installation.
Une boîte de dialogue d'avertissement apparaît vous rappelant d'activer dans le BIOS, après l'installation du logiciel Solaris, le disque dur comme unité d'initialisation à la place du lecteur de CD-ROM ou du disquette :

-
Cliquez sur OK.
Une boîte de dialogue comprenant deux boutons apparaît : Réinitialisation automatique et Réinitialisation manuelle :

-
Cliquez sur Réinitialisation automatique ou sur Réinitialisation manuelle.
Une boîte de dialogue d'information apparaît vous rappelant d'éjecter le CD-ROM Solaris 8 Software 1 of 2 Intel Platform Edition ou Solaris 8 Software 2 of 2 Intel Platform Edition et/ou la disquette qui contient l'assistant de configuration des périphériques de Solaris :

-
Avez-vous inséré la disquette de l'assistant de configuration des périphériques dans le lecteur de disquette à l'Étape 6 ?
-
Si non, passez à l'étape suivante.
-
Si oui, éjectez-la.
-
-
Ejectez le CD-ROM Solaris 8 Software 1 of 2 Intel Platform Edition ou Solaris 8 Software 2 of 2 Intel Platform Edition du lecteur de CD-ROM.
-
Dans la boîte de dialogue Informations, cliquez sur OK.
La boîte de dialogue Installation du logiciel Solaris - Progression apparaît :

Après avoir installé le logiciel Solaris, le le Solaris 8 Interactive Installation Program réinitialise le système automatiquement ou vous invite à effectuer une réinitialisation manuelle.
-
Après la réinitialisation automatique ou manuelle du système, assurez-vous que la partition active est celle qui contient l'environnement d'exploitation Solaris.
- © 2010, Oracle Corporation and/or its affiliates
