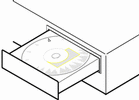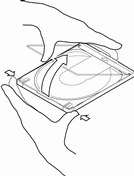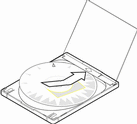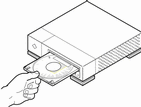Organisation de la mise à niveau
-
Souhaitez-vous installer le logiciel Solaris en utilisant une ligne tip(1) ?
-
Si non, passez à l'étape suivante.
-
Si oui, assurez-vous que votre fenêtre affiche au moins 80 colonnes et 24 lignes.
Remarque :pour déterminer les dimensions actuelles de votre fenêtre tip, utilisez la commande stty(1).
-
-
Votre système peut-il être initialisé à partir d'un CD-ROM ?
-
Si oui, assurez-vous que cette fonction est activée à l'aide de l'outil de configuration du BIOS.
-
Si non, insérez la disquette Solaris 8 Device Configuration Assistant Intel Platform Edition dans le lecteur de disquette du système.
Remarque :vous pouvez également télécharger l'Assistant de configuration des périphériques de Solaris 8 à partir de Solaris Driver Connection, sur le site suivant : http://soldc.sun.com/support/drivers.
-
-
Insérez le CD-ROM Solaris 8 Installation English Intel Platform Edition ou Solaris 8 Installation Multilingual Intel Platform Edition dans le lecteur de CD-ROM du système.
-
Initialisez le système en l'arrêtant, en l'éteignant, puis en le redémarrant.
Le système exécute un test de la mémoire et une détection du matériel. L'écran est rafraîchi.
-
Si vous utilisez la disquette Solaris 8 Device Configuration Assistant Intel Platform Edition, le message suivant,
Solaris Boot Sector Version 1
apparaît dans la partie supérieure de l'écran. Le système affiche ensuite des informations similaires aux suivantes :
Solaris for x86 - Generic DCB Version 1.234 loading /solaris/boot.binLe système rafraîchit l'écran et affiche des informations similaires aux suivantes :
SunOS Secondary Boot version 3.00 Solaris Intel Platform Edition Booting System Running Configuration Assistant... -
Si vous utilisez uniquement le CD-ROM Solaris 8 Installation English Intel Platform Edition ou Solaris 8 Installation Multilingual Intel Platform Edition, le message suivant,
SunOS - Intel Platform Edition Primary Boot Subsystem, vsn 2.0
apparaît dans la partie supérieure de l'écran. Le système affiche ensuite des informations similaires aux suivantes :
SunOS Secondary Boot version 3.00 Solaris Intel Platform Edition Booting System Running Configuration Assistant...
-
-
Lorsque l'assistant de configuration des périphériques Solaris apparaît, appuyez sur F2_Continue.
L'écran Bus Enumeration apparaît et affiche le message suivant :
Determining bus types and gathering hardware configuration data ...
L'écran Scanning Devices apparaît alors. Le logiciel recherche les périphériques système. Lorsque l'analyse est terminée, l'écran Identified Devices apparaît.
-
Appuyez sur F2_Continue.
L'écran Loading apparaît et affiche des messages sur les gestionnaires qui sont chargés pour initialiser votre système. Après quelques secondes, l'écran Boot Solaris apparaît.
-
Sur l'écran Boot Solaris, sélectionnez CD et appuyez sur F2_Continue.
-
Si vous utilisez le CD-ROM Solaris 8 Installation English Intel Platform Edition, le logiciel affiche brièvement l'écran, suivi par des informations similaires aux suivantes :
<<< Current Boot Parameters >>> Boot path: /pci@0,0/pci-ide@7,1/ide@1/sd@0,0:a Boot args: kernel/unix <<< Starting Installation >>> SunOS Release 5.8 Version Generic 32-bit Copyright 1983-2000 Sun Microsystems, Inc. All rights reserved. Configuring /dev and /devices Using RPC Bootparams for network configuration information. Programme d'installation Solaris Web Start 3.0 Vous avez choisi l'anglais comme langue du programme d'installation. Démarrage de Web Start 3.0, le programme d'installation de Solaris Le programme d'installation de Solaris recherche un emplacement sur les disques durs du système dans lequel copier le logiciel du programme d'installation de Solaris. Votre système peut être mis à niveau. Voulez-vous effectuer une installation initiale ou une mise à niveau ? 1) Installation initiale 2) Mise à niveau Veuillez entrer 1 ou 2 > -
Si vous utilisez le CD-ROM Solaris 8 Installation Multilingual Intel Platform Edition, le système affiche des informations similaires aux suivantes :
<<< Current Boot Parameters >>> Boot path: /pci@0,0/pci-ide@7,1/ide@1/sd@0,0:a Boot args: kernel/unix <<< Starting Installation >>> SunOS Release 5.8 Version Generic 32-bit Copyright 1983-2000 Sun Microsystems, Inc. All rights reserved. Configuring /dev and /devices Using RPC Bootparams for network configuration information. Programme d'installation Solaris Web Start 3.0 Le programme d'installation de Solaris peut s'exécuter en Anglais ou dans l'une des langues suivantes : 1) Anglais 6) Japonais 2) Allemand 7) Coréen 3) Espagnol 8) Suédois 4) Français 9) Chinois simplifié 5) Italien 10) Chinois traditionnel Sélectionnez la langue dans laquelle vous voulez exécuter le programme d'installation :
-
-
Quel CD-ROM d'installation utilisez-vous ?
-
Si vous utilisez le CD-ROM Solaris 8 Installation English Intel Platform Edition, passez à l'étape suivante.
-
Si vous utilisez le CD-ROM Solaris 8 Installation Multilingual Intel Platform Edition, tapez un numéro pour sélectionner la langue d'affichage des invites, des messages et des autres informations d'installation.
Le système affiche des informations similaires aux suivantes (dans la langue que vous avez choisie) :
Vous avez choisi langue_choisie comme langue du propramme d'installation. Démarrage de Web Start 3.0, le programme d'installation de Solaris Le programme d'installation de Solaris recherche un emplacement sur les disques durs du système dans lequel copier le logiciel du programme d'installation de Solaris. Votre système peut être mis à niveau. Voulez-vous effectuer une installation initiale ou une mise à niveau ? 1) Installation initiale 2) Mise à niveau Veuillez entrer 1 ou 2 >
-
-
A l'invite, tapez 2 pour la mise à niveau et appuyez sur Entrée.
Solaris Web Start recherche sur le disque les tranches de swap qui répondent à des conditions de taille minimales. Le logiciel affiche ensuite des informations similaires aux suivantes :
Les tranches de swap étant effacées à chaque redémarrage, le programme d'installation de Solaris suggère de copier l'image d'installation de Solaris sur une tranche nommée swap. Le programme d'installation souhaite utiliser la tranche de disque c0d0s1, appelée swap. ATTENTION : Toutes les informations du disque seront effacées. Le programme d'installation de Solaris peut-il utiliser cette tranche ? [y,n,?,q]
-
Souhaitez-vous utiliser la tranche de disque affichée sur votre écran ?
-
Si oui, tapez y et passez à l'Étape 18.
-
Si non, tapez n et appuyez sur Entrée.
1) c0d0s1 2) Autre tranche "Autre tranche" indique au programme d'installation de Solaris de chercher d'autres tranches susceptibles de satisfaire les critères du guide d'installation de Solaris. Veuillez choisir une option. >
-
-
Souhaitez-vous utiliser la tranche de disque affichée sur votre écran ?
-
Si oui, tapez 1 et passez à l'Étape 18.
-
Dans le cas contraire, tapez 2 et appuyez sur Retour.
Solaris Web Start continue la recherche d'une autre tranche de disque. S'il n'en trouve aucune autre, il utilise la tranche de swap par défaut affichée sur l'écran. Si Solaris Web Start trouve une autre tranche, il affiche des informations similaires aux suivantes :
Les tranches de disque suivantes satisfont les critères du guide d'installation de Solaris. AVERTISSEMENT : Si vous choisissez d'utiliser une de ces tranches avec le programme d'installation de Solaris toutes les informations qu'elle contient seront effacées 1) c0d0s7 monté en dernier sur /export/home 2) Aucune "Aucune" ignore ces tranches de disque et affiche la liste de tous les disques du système Veuillez choisir l'une des options ci-dessus > -
-
Souhaitez-vous utiliser l'une des tranches affichées ou Aucune ?
Remarque :si vous sélectionnez Aucune et un identificateur de disque, vous ne pouvez faire de mise à niveau ; vous devez procéder à une installation initiale.
-
Si vous souhaitez utiliser l'une des tranches affichées, tapez son numéro et passez à l'Étape 18.
-
Si vous choisissez Aucune, tapez 2 et appuyez sur Retour.
Le programme affiche des informations similaires aux suivantes :
Le disque racine par défaut est /dev/dsk/c0d0. Le programme d'installation Solaris doit formater /dev/dsk/c0d0 pour installer Solaris. ATTENTION : TOUTES LES INFORMATIONS DU DISQUE SERONT EFFACÉES ! Voulez-vous formater /dev/dsk/c0d0 ? [y,n,?,q]
-
-
A l'invite, tapez y et appuyez sur Entrée.
Le programme affiche des informations similaires aux suivantes :
REMARQUE : Vous ne pouvez pas modifier la taille de swap pendant la configuration des systèmes de fichiers. Entrez une taille de tranche swap comprise entre 384 Mo et 1865 Mo (taille par défaut: 512 Mo) [?].
-
A l'invite, appuyez sur Entrée pour valider la taille de tranche de swap par défaut ou tapez la taille de tranche de swap souhaitée et appuyez sur Entrée.
Le programme affiche des informations similaires aux suivantes :
Si la tranche de swap se trouve au début du disque, le programme d'installation pourra plus facilement partitionner les systèmes de fichiers plus tard pendant l'installation. Voulez-vous que la tranche de swap commence au début du disque [y,n,?,q]
-
Souhaitez-vous placer la zone de swap au début du disque (ce qui améliore l'efficacité du partitionnement des systèmes de fichiers et l'accès au disque) ?
-
Si oui, tapez y et passez à l'Étape 18.
-
Si non, tapez n et appuyez sur Entrée.
Le programme affiche des informations similaires aux suivantes :
AVERTISSEMENT : Pour faire commencer la tranche de swap sur un cylindre autre que le cylindre 3, vous devez parfaitement connaître la configuration des disques. Cette option risque d'affecter les options de configuration des disques qui vous seront proposées plus tard pendant l'installation. Entrez un cylindre de début entre 3 et 687 (cylindre par défaut = 3) [?]
-
-
Appuyez sur Entrée pour accepter le cylindre de début par défaut (3) ou tapez le numéro du cylindre de début souhaité et appuyez sur Entrée.
Le programme affiche des informations similaires aux suivantes :
Vous avez sélectionné les options suivantes pour le programme d'installation de Solaris : Tranche de disque : /dev/dsk/c0d0 Taille : 512 Mo Cyl Début : 3 ATTENTION : TOUTES LES INFORMATIONS DU DISQUE SERONT EFFACÉES ! Ces informations sont-elles correctes ? [y,n,?,q] -
A l'invite, tapez y.
-
Appuyez sur Entrée.
Le programme affiche des informations similaires aux suivantes :
Le programme d'installation de Solaris va utiliser la tranche de disque /dev/dsk/c0t0d0s1. Une fois les fichiers copiés, le système redémarrera automatiquement et l'installation se poursuivra. Veuillez patienter... Copie du mini-root sur le disque local....terminé. Copie des fichiers spécifiques à la plate-forme en cours....terminé. Préparation de la réinitialisation et de la poursuite de l'installation. Le programme d'installation doit redémarrer le système pour pouvoir continuer. Veuillez retirer le support d'initialisation (disquette ou CD-ROM) et appuyer sur Entrée. Remarque : Si le support d'initialisation est un CD-ROM, vous devez attendre que le système se réinitialise avant de pouvoir l'éjecter.
-
Avez-vous inséré la disquette Solaris 8 Device Configuration Assistant Intel Platform Edition dans le lecteur de disquette du système à l'Étape 2 ?
-
Si oui, éjectez-la du lecteur de disquette et appuyez sur Entrée.
-
Si non, appuyez sur Entrée.
Le programme affiche des informations similaires aux suivantes :
Syncing file systems... 49 done rebooting...
Le système redémarre et exécute un test de la mémoire et une détection du matériel.
-
-
Ejectez rapidement le CD-ROM Solaris 8 Installation English Intel Platform Edition ou Solaris 8 Installation Multilingual Intel Platform Edition du lecteur de CD-ROM avant que le système ne termine le test de la mémoire et la détection du matériel.
Le programme affiche des informations similaires aux suivantes :
SunOS - Intel Platform Edition Primary Boot Subsystem, vsn 2.0 Current Disk Partition Information Part# Status Type Start Length ================================================ 1 DOS12 63 32193 2 Active X86 BOOT 32256 36288 3 SOLARIS 68544 3842496 4 <unused> Please select the partition you wish to boot:Après quelques secondes, l'écran est rafraîchi et des informations similaires aux suivantes sont affichées :
SunOS Secondary Boot version 3.00 Solaris Intel Platform Edition Booting System Running Configuration Assistant... Autobooting from bootpath /pci@0,0/pci-ide@7,1/ata@1/cmdk@0,0:b If the system hardware has changed, or to boot from a different device, interrupt the autoboot process by pressing ESC. Initializing system Please wait... <<< Current Boot Parameters >>> Boot path: /pci@0,0/pci-ide@7,1/ata@1/cmdk@0,0:b Boot args: Type b [file-name] [boot-flags] <ENTER> to boot with options or i <ENTER> to enter boot interpreter or <ENTER> to boot with defaults <<< timeout in 5 seconds >>> Select (b)oot or (i)nterpreter: SunOS Release 5.8 Version Generic 32-bit Copyright 1983-2000 Sun Microsystems, Inc. All rights reserved. Configuring /dev and /devices Using RPC Bootparams for network configuration information.L'écran Solaris Installation Program apparaît alors.
-
Appuyez sur F2_Continue.
L'écran kdmconfig - Introduction apparaît.
-
Appuyez sur F2_Continue.
L'écran kdmconfig - View and Edit Window System Configuration apparaît.
-
Examinez les informations de configuration sur l'écran kdmconfig - View and Edit Window System Configuration et apportez les modifications souhaitées.
-
Ceci fait, sélectionnez No changes needed - Test/Save and Exit, et appuyez sur F2_Continue.
L'écran kdmconfig Window System Configuration Test apparaît.
-
Appuyez sur F2_Continue.
-
Essayez de déplacer le pointeur sur l'écran et vérifiez que les couleurs de la palette s'affichent correctement.
-
L'affichage des couleurs est-il correct et pouvez-vous déplacer le pointeur ?
-
Si non, cliquez sur No (si possible), appuyez sur une touche quelconque du clavier ou attendez jusqu'à ce que la commande kdmconfig quitte l'écran kdmconfig Window System Configuration Test automatiquement. Répétez ensuite les opérations de l'Étape 23 à l'Étape 27 jusqu'à ce que l'affichage des couleurs soit correct et que vous puissiez déplacer le pointeur.
-
Si oui, cliquez sur Yes.
Après quelques secondes, l'écran d'accueil apparaît :
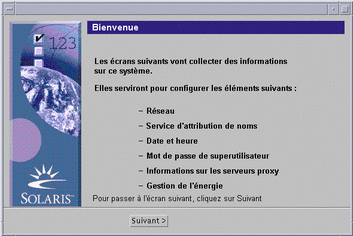
-
- © 2010, Oracle Corporation and/or its affiliates