Configuration de votre système pour la mise à niveau
-
Dans l'écran Bienvenue, cliquez sur Suivant >.
Solaris Web Start tente de collecter des informations sur votre système. La boîte de dialogue Connectivité réseau apparaît :
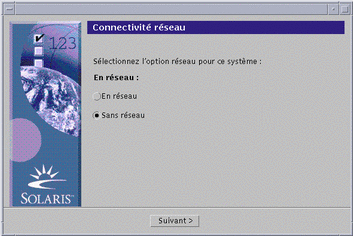
-
Le système est-il connecté en réseau ?
-
Si non, sélectionnez Sans réseau, puis cliquez sur Suivant >.
La boîte de dialogue Nom de machine apparaît :
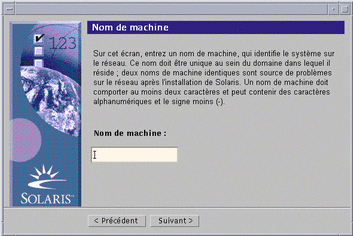
-
Si oui, sélectionnez En réseau, puis cliquez sur Suivant >.
La boîte de dialogue DHCP apparaît :

-
-
Avez-vous sélectionné En réseau à l'Étape 2 ?
-
Si non, passez à l'Étape 6.
-
Si oui, passez à l'étape suivante.
-
-
Voulez-vous utiliser le protocole DHCP pour configurer l'interface réseau ?
-
Si non, sélectionnez Non, cliquez sur Suivant > et passez à l'Étape 6.
-
Si oui, cliquez sur Oui, puis sur Suivant >.
La boîte de dialogue IPv6 apparaît :
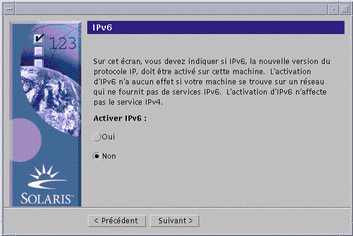
-
-
Dans la boîte de dialogue Nom de machine, tapez le nom de machine souhaité, puis cliquez sur Suivant >.
Si vous avez sélectionné En réseau dans la boîte de dialogue Connectivité réseau affichée lors de l'Étape 2, la boîte de dialogue Adresse IP apparaît :
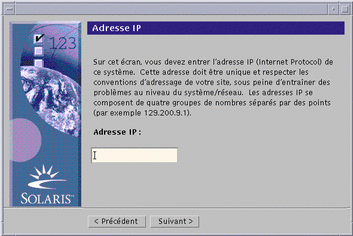
Si vous avez sélectionné Sans réseau dans la boîte de dialogue Connectivité réseau affichée à l'Étape 2, la boîte de dialogue Fuseau horaire apparaît :
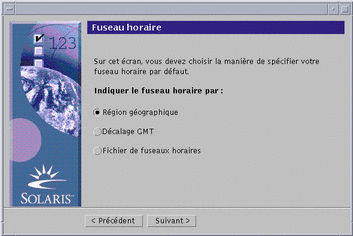
-
Votre système est-il connecté en réseau (autrement dit, avez-vous sélectionné En réseau dans la boîte de dialogue Connectivité réseau) ?
-
Si non, passez à l'Étape 14.
-
Si oui, avez-vous indiqué que vous vouliez utiliser le protocole DHCP pour configurer l'interface réseau (autrement dit, avez-vous sélectionné Oui dans la boîte de dialogue DHCP) ?
-
Si oui, passez à l'Étape 10.
-
Si non, dans la boîte de dialogue Adresse IP, tapez l'adresse IP de votre système, puis cliquez sur Suivant >.
-
La boîte de dialogue Masque de réseau apparaît :
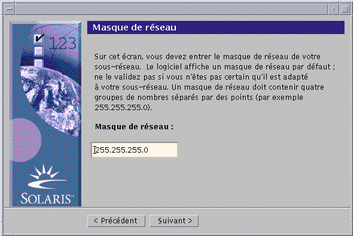
-
-
Tapez le masque de réseau souhaité (ou laissez le masque de réseau par défaut), puis cliquez sur Suivant >.
La boîte de dialogue IPv6 apparaît :
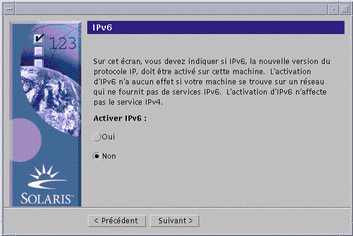
-
-
Si non, sélectionnez Non, puis cliquez sur Suivant >.
-
Si oui, sélectionnez Oui, puis cliquez sur Suivant >.
La boîte de dialogue Service de noms apparaît :
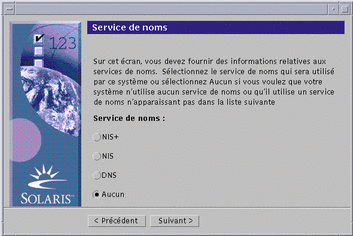
-
-
Sélectionnez le service de noms que le système doit utiliser ou Aucun si vous n'utilisez aucun service de noms, puis cliquez sur Suivant >.
Si vous avez sélectionné NIS+, NIS ou DNS, la boîte de dialogue Nom de domaine apparaît :
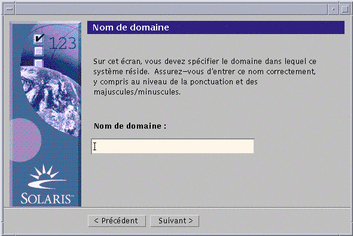
Si vous avez sélectionné Aucun, la boîte de dialogue Fuseau horaire apparaît :
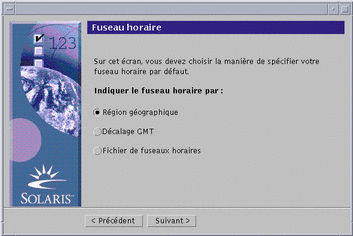
-
Avez-vous sélectionné Aucun à l'étape précédente ?
-
Si oui, passez à l'Étape 14.
-
Si non, tapez le nom du domaine dans lequel se trouve le système, puis cliquez sur Suivant >.
Si vous avez sélectionné NIS+ ou NIS, la boîte de dialogue Serveur de noms apparaît :
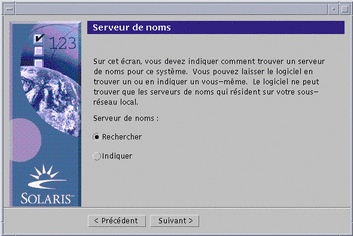
Si vous avez sélectionné DNS, la boîte de dialogue Adresses des serveurs DNS apparaît :
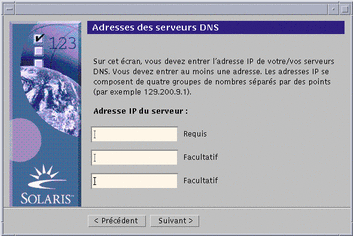
-
-
Utilisez-vous NIS+/NIS ou DNS ?
-
Si vous utilisez NIS+ ou NIS, sélectionnez "Rechercher" ou "Indiquer", puis cliquez sur Suivant >.
-
Si vous avez sélectionné "Rechercher", la boîte de dialogue Fuseau horaire apparaît.
-
Si vous avez sélectionné "Indiquer", la boîte de dialogue Informations sur les serveurs de noms apparaît :
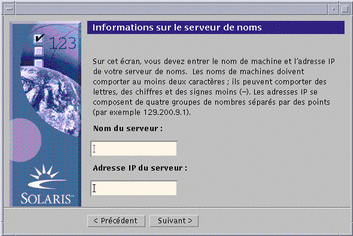
-
-
Si vous utilisez DNS, tapez l'adresse IP du ou des serveurs DNS souhaités, puis cliquez sur Suivant >.
La boîte de dialogue Liste de recherche DNS apparaît :
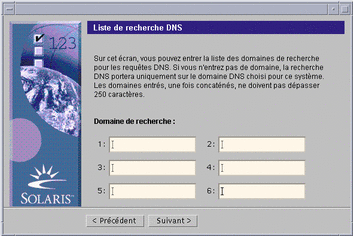
-
-
Utilisez-vous NIS+/NIS ou DNS ?
-
Si vous utilisez NIS+ ou NIS, dans la boîte de dialogue Informations sur les serveurs de noms, tapez le nom de machine et l'adresse IP de votre serveur de noms, puis cliquez sur Suivant >.
-
Si vous utilisez DNS, tapez le nom du ou des domaines de recherche associés aux interrogations DNS, le cas échéant, puis cliquez sur Suivant >.
La boîte de dialogue Fuseau horaire apparaît :
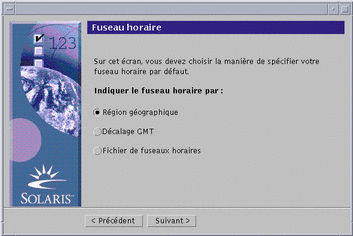
-
-
Dans la boîte de dialogue Fuseau horaire, sélectionnez la méthode de définition de votre fuseau horaire par défaut, puis cliquez sur Suivant >.
La boîte de dialogue Région géographique, Décalage GMT ou Fichier de fuseaux horaires apparaît, suivant la méthode utilisée.
-
Utilisez le tableau de décision ci-après pour déterminer l'opération suivante :
Si avez choisi
Alors
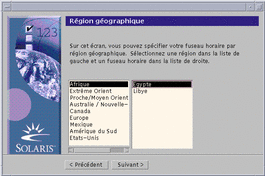
Sélectionnez la région souhaitée dans la fenêtre de gauche et le fuseau horaire dans la fenêtre de droite, puis cliquez sur Suivant >.
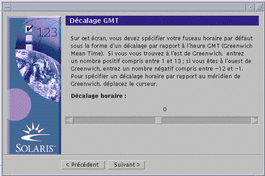
Déplacez le curseur vers la gauche (si vous vous trouvez à l'ouest du méridien de Greenwich) ou vers la droite (si vous vous trouvez à l'est de de ce méridien), puis cliquez sur Suivant >.
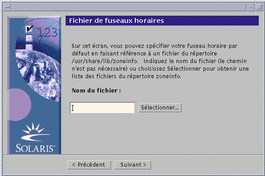
Indiquez le nom d'un fichier du répertoire /usr/share/lib/zoneinfo ou cliquez sur Sélectionner pour choisir un fichier dans ce répertoire, puis cliquez sur Suivant >.
La boîte de dialogue Date et heure apparaît :
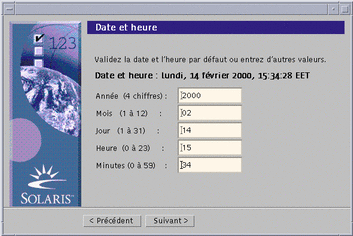
-
Si nécessaire, corrigez la date et l'heure, puis cliquez sur Suivant >.
La boîte de dialogue Mot de passe de superutilisateur apparaît :
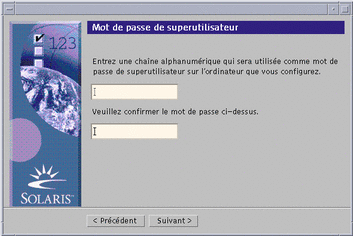
-
Tapez la chaîne alphanumérique à utiliser comme mot de passe de superutilisateur dans les deux champs, puis cliquez sur Suivant >.
La boîte de dialogue Configuration des serveurs proxy apparaît :
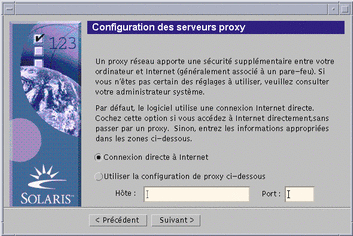
-
Le système passe-t-il par un serveur proxy pour accéder à Internet ?
-
Si non, sélectionnez Connexion directe à Internet, puis cliquez sur Suivant >.
-
Si oui, sélectionnez Utiliser la configuration de proxy ci-dessous, indiquez le nom de machine et le port du serveur proxy utilisé par le système, puis cliquez sur Suivant >.
La boîte de dialogue Validation des informations apparaît :
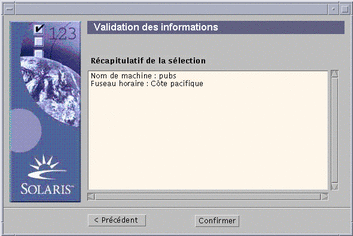
-
-
Les informations contenues dans la boîte de dialogue Validation des informations sont-elles correctes ?
-
Si non, cliquez sur < Précédent jusqu'à ce que la boîte de dialogue à modifier apparaisse.
-
Si oui, cliquez sur Confirmer.
Le message suivant,
Veuillez patienter pendant la configuration du système avec vos paramètres...
apparaît dans la boîte de dialogue Validation des informations. La boîte de dialogue Extraction apparaît momentanément. Les boîtes de dialogue Kiosque d'installation de Solaris Web Start et Bienvenue dans Solaris apparaissent ensuite :
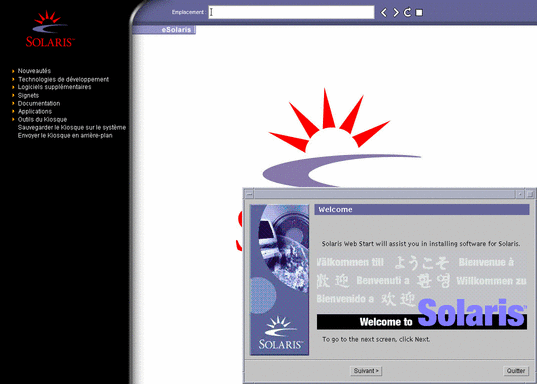
Remarque :dans certains cas, le Kiosque peut cacher une autre boîte de dialogue. Le cas échéant, cliquez sur Envoyer le Kiosque en arrière-plan, dans le menu Kiosque, pour la visualiser.
-
- © 2010, Oracle Corporation and/or its affiliates
