Kapitel 3 Beibehalten der vorhandenen Betriebssysteme und Benutzerdaten
Zahlreiche Systeme mit 32-Bit-Prozessorarchitektur (IA) von Intel werden mit einem oder mehreren vorinstallierten Betriebssystemen geliefert, beispielsweise Microsoft Windows, Microsoft Windows NT, OS/2 oder andere Implementationen des Betriebssystems UNIX®.
Bei diesen vorinstallierten Betriebssystemen werden in der Regel Partitionen auf der Festplatte angelegt. Unter Umständen sollen die Daten auf diesen Partitionen nicht gelöscht werden. Um ein vorhandenes Betriebssystem und die Solaris-Betriebssystemumgebung in einem einzelnen System beibehalten zu können, erstellen Sie eine separate fdisk-Partition für die Solaris-Software.
Hinweis -
Mit Solaris Web Start ist das Upgrade auf Solaris 8 von Solaris 7 oder früher nicht möglich, weil hier ein anderes Verfahren zur Installation von Solaris eingesetzt wird (separate IA-Boot-Partition mit 10 MB).
Verwenden Sie stattdessen das Solaris 8 Interactive Installation Program. Detailliertere Informationen zu diesem Programm finden Sie unter "Using the Solaris 8 Interactive Installation Program" in Solaris 8 Advanced Installation Guide.
Installieren von Solaris in einer Partition
In diesem Abschnitt wird erläutert, wie Sie eine fdisk-Partition für die Solaris-Software mit dem Solaris 8 Interactive Installation Program erstellen und dabei die vorhandenen Betriebssysteme und Benutzerdaten auf der Festplatte beibehalten.
Verfahren für das Solaris 8 Interactive Installation Program
Das Solaris 8 Interactive Installation Program (und der Assistent für die Geräte-Konfiguration) kann auf zwei verschiedene Arten ausgeführt werden:
-
als graphische Benutzeroberfläche; hier sind ein lokales oder entferntes CD-ROM-Laufwerk bzw. eine Netzwerkverbindung, eine Grafikkarte, eine Tastatur und ein Monitor erforderlich,
-
als zeichenorientierte Benutzeroberfläche; hier sind ein lokales oder entferntes CD-ROM-Laufwerk bzw. eine Netzwerkverbindung, eine Tastatur und ein Monitor erforderlich. Die zeichenorientierte Befehlsoberfläche für das Solaris 8 Interactive Installation Program wird mit tip(1) gestartet.
Der Inhalt und die Reihenfolge der Anweisungen bei der graphischen und der zeichenorientierten Benutzeroberfläche stimmen bis auf geringfügige Abweichungen überein.
Graphische Benutzeroberfläche oder Befehlszeile
Liegt eine Grafikkarte im System vor, nutzt das Solaris 8 Interactive Installation Program die graphische Benutzeroberfläche, ansonsten die zeichenorientierte Benutzeroberfläche.
So legen Sie eine fdisk-Partition für Solaris an: Konfiguration
-
Schlagen Sie in der Dokumentation zum vorhandenen Betriebssystem nach, ob es gemeinsam mit der Solaris-Betriebssystemumgebung auf einem einzelnen System genutzt werden kann.
-
Enthält die Partition, in der die Solaris-Betriebssystemumgebung installiert werden soll, beizubehaltende Daten?
-
Nein: Fahren Sie mit dem nächsten Schritt fort.
-
Ja: Sichern Sie die Daten mit einem Sicherungsprogramm auf Speichermedien.
-
-
Nutzen Sie das Betriebssystem Linux?
-
Nein: Fahren Sie mit dem nächsten Schritt fort.
-
Ja: Bei der Solaris-fdisk-Partition und der Linux-swap-Partition wird dieselbe ID verwendet (0x83). Zur Lösung dieses Problems stehen die folgenden Vorschläge zur Auswahl:
-
Verwenden Sie keine Swap-Partition (unter der Voraussetzung, daß genügend Arbeitsspeicher zur Verfügung steht).
-
Richten Sie die Linux-swap-Partition auf einer anderen Festplatte ein.
-
Sichern Sie die beizubehaltenden Linux-Daten auf Speichermedien. Installieren Sie die Solaris-Betriebssystemumgebung, und installieren Sie anschließend Linux neu.
 Achtung -
Achtung - Falls Sie Linux nach der Solaris-Betriebssystemumgebung installieren, beantworten Sie die Frage im Linux-Installationsprogramm, ob die Linux-swap-Partition (eigentlich die Solaris-fdisk-Partition) als swap-Datei formatiert werden soll, mit Nein.
-
-
-
Soll die Solaris-Software über die Befehlszeile tip(1) im System installiert werden?
-
Nein: Fahren Sie mit dem nächsten Schritt fort.
-
Ja: Stellen Sie die Anzeige auf mindestens 80 Spalten und 24 Zeilen ein.
Hinweis -Mit dem Befehl stty(1) lassen Sie die aktuellen Abmessungen des Fensters für tip anzeigen.
-
-
Soll die Solaris 8-Software vom CD-ROM-Laufwerk des Systems installiert werden?
-
Nein: Weiter mit Schritt 8.
-
Ja: Fahren Sie mit dem nächsten Schritt fort.
-
-
Kann das System von CD gebootet werden?
-
Ja: Aktivieren Sie diese Funktion im BIOS-Setup des Systems.
-
Nein: Legen Sie die Diskette mit der Bezeichnung Solaris 8 Device Configuration Assistant Intel Platform Edition in das Diskettenlaufwerk des Systems ein.
Hinweis -Alternativ laden Sie den Solaris 8-Assistenten für die Geräte-Konfiguration von der Web-Site http://soldc.sun.com/support/drivers herunter.
Hinweis -Das BIOS der meisten IA-Hauptplatinen seit Ende 1997 unterstützt den ,,El Torito"-Standard, so daß ein CD-ROM-Laufwerk als Boot-Gerät erkannt wird.
-
-
Legen Sie die CD mit der Bezeichnung Solaris 8 Software 1 of 2 Intel Platform Edition in das CD-ROM-Laufwerk des Systems ein.
-
Booten Sie das System. Fahren Sie dazu das System herunter, und schalten Sie es aus und dann wieder ein.
Der Speichertest und die Hardware-Erkennung werden vorgenommen. Der Bildschirm wird aktualisiert.
-
Beim Einsatz der Diskette Solaris 8 Device Configuration Assistant Intel Platform Edition wird die Meldung
Solaris-Bootsektor Version 1
im oberen Bereich des Bildschirms angezeigt. Die folgenden Daten (oder ähnlich) werden angezeigt:
Solaris für x86 - FCS DCB Version 1.234 loading /solaris/boot.binDer Bildschirm wird aktualisiert, und die folgenden Daten (oder ähnlich) werden angezeigt:
SunOS Sekundäres Boot-System 3.00 Boot-System für Solaris (Intel-Plattform) Assistent zur Konfiguration wird gestartet... -
Beim Einsatz der CDs Solaris 8 Software 1 of 2 Intel Platform Edition und Solaris 8 Software 2 of 2 Intel Platform Edition wird die Meldung
SunOS (Intel-Plattform) Primäres Boot-Subsystem, Version 2.0
im oberen Bereich des Bildschirms angezeigt. Die folgenden Daten (oder ähnlich) werden angezeigt:
SunOS Sekundäres Boot-System 3.00 Boot-System für Solaris (Intel-Plattform) Assistent zur Konfiguration wird gestartet...
-
-
Sobald der Bildschirm des Solaris-Assistenten zur Geräte-Konfiguration angezeigt wird, drücken Sie die Taste F2_Continue
Der Bildschirm ,,Bus-Enumeration" wird geöffnet, und die folgende Meldung wird angezeigt:
Ermitteln der Bustypen sowie Zusammenstellen der Daten zur Hardware-Konfiguration ...
Anschließend wird der Bildschirm ,,Geräte werden gescannt" geöffnet. Die Geräte im System werden überprüft. Nach Abschluß dieses Vorgangs wird der Bildschirm ,,Erkannte Geräte" geöffnet.
-
Drücken Sie F2_Continue.
Der Bildschirm ,,Laden" wird geöffnet. Dieser Bildschirm enthält Meldungen zu den Treibern, die beim Booten des Systems geladen werden. Nach wenigen Sekunden wird der Bildschirm ,,Booten von Solaris" geöffnet.
-
Wählen Sie im Bildschirm ,,Booten von Solaris" die Option ,,CD", und drücken Sie F2_Continue.
Der Bildschirm ,,Treiber wird gestartet" wird für kurze Zeit geöffnet; anschließend werden die folgenden Daten (oder ähnlich) angezeigt:
<<< Aktuelle Boot-Parameter >>> Boot-Pfad: /pci@0,0/pci-ide@7,1/ata@1/sd@0,0:a Boot-Argumente: kernel/unix Wählen Sie das Installationsverfahren aus: 1 Solaris Interaktiv 2 Benutzerdefinierter JumpStart Geben Sie die Nummer der gewünschten Option ein, und drücken Sie die <Eingabetaste>. Nach 30 Sekunden bzw. bei Eingabe eines anderen Wertes wird die interaktive Installation gestartet. Wählen Sie das Installationsverfahren aus: -
Geben Sie die Zahl 1 ein. Drücken Sie die Eingabetaste, oder warten Sie 30 Sekunden lang ab.
Die folgenden Daten (oder ähnlich) werden angezeigt:
<<< Interaktive Installation wird gestartet >>> Booten von kernel/unix... SunOS 5.8 (echtes 32-Bit) Copyright 1983-2000 Sun Microsystems, Inc. Alle Rechte vorbehalten. Konfiguration von /dev und /devices mit den RPC-Boot-Parametern für die Netzwerkkonfigurationsdaten. Bitte warten ...
Nach wenigen Sekunden wird ein Menü mit verschiedenen Sprachen angezeigt.
-
Geben Sie die Zahl für die gewünschte Sprache ein, in der die Eingabeaufforderungen, Meldungen und die sonstigen Daten zur Installation angezeigt werden sollen.
Ein Menü mit verschiedenen Sprachumgebungen wird angezeigt.
-
Geben Sie die Zahl für die gewünschte Sprachumgebung ein.
Nach wenigen Sekunden wird der Bildschirm ,,Solaris-Installationsprogramm" geöffnet.
-
Drücken Sie F2_Continue.
Der Bildschirm ,,kdmconfig - Einführung" wird geöffnet.
-
Drücken Sie F2_Continue.
Der Bildschirm ,,kdmconfig - Anzeige und Bearbeiten der Konfiguration für das Fenstersystem" wird geöffnet.
-
Überprüfen Sie die Konfigurationsdaten im Bildschirm ,,kdmconfig - Anzeige und Bearbeiten der Konfiguration für das Fenstersystem", und nehmen Sie gegebenenfalls die gewünschten Änderungen vor.
-
Wählen Sie abschließend die Option ,,Keine Änderungen erforderlich - Testen/Speichern und Beenden", und drücken Sie F2_Continue.
Der Bildschirm ,,kdmconfig - Test der Konfiguration für das Fenstersystem" wird geöffnet.
-
Drücken Sie F2_Continue.
Der Bildschirm wird aktualisiert, und der Bildschirm mit der Palette und den Mustern für ,,kdmconfig - Test der Konfiguration für das Fenstersystem" wird geöffnet.
-
Versuchen Sie, den Zeiger zu bewegen, und überprüfen Sie, ob die Farben in der Palette fehlerfrei angezeigt werden.
-
Ist es möglich, den Zeiger zu bewegen, und werden die Farben fehlerfrei angezeigt?
-
Nein: Klicken Sie auf Nein (falls möglich), drücken Sie auf eine beliebige Taste, oder warten Sie ab, bis der Bildschirm ,,kdmconfig - Test der Konfiguration für das Fenstersystem" durch den Befehl kdmconfig automatisch geschlossen wird. Wiederholen Sie anschließend Schritt 17 bis Schritt 21, bis die Farben einwandfrei angezeigt werden und Sie den Zeiger problemlos bewegen können.
-
Ja: Klicken Sie auf Ja.
OpenWindows wird gestartet. Ein leerer Desktop und das Fenster ,,Solaris-Installationskonsole" werden geöffnet, und die folgende Meldung wird angezeigt:
Das System wird hochgefahren. Bitte warten.
Nach wenigen Sekunden wird das Dialogfeld ,,System identifizieren" geöffnet:
-
-
Klicken Sie auf ,,Fortsetzen".
Das Dialogfeld ,,Sicherheitsrichtlinien konfigurieren" wird geöffnet.
-
Soll die Kerberos-Sicherheit für das System konfiguriert werden?
-
Ja: Wählen Sie Ja, und klicken Sie auf ,,Fortsetzen".
Das Dialogfeld ,,Kerberos-Sicherheit konfigurieren" wird geöffnet.
-
Nein: Wählen Sie Nein, und klicken Sie auf ,,Fortsetzen".
Das Dialogfeld ,,Informationen bestätigen" wird geöffnet.
-
-
Haben Sie im vorangegangenen Schritt die Kerberos-Sicherheit konfiguriert?
-
Nein: Fahren Sie mit dem nächsten Schritt fort.
-
Ja: Füllen Sie die Felder im Dialogfeld ,,Kerberos-Sicherheit konfigurieren" aus, und klicken Sie auf ,,Fortsetzen".
Das Dialogfeld ,,Informationen bestätigen" wird geöffnet.
-
-
Klicken Sie im Dialogfeld ,,Informationen bestätigen" auf ,,Fortsetzen".
-
Wenn das System bereits mit einem Netzwerk verbunden ist und vollständig durch das Solaris 8 Interactive Installation Program erkannt werden konnte, wird das Dialogfeld ,,Interaktive Installation von Solaris" geöffnet.
-
Falls das System noch nicht mit dem Netzwerk verbunden ist oder das Solaris 8 Interactive Installation Program das System nicht vollständig erkannt hat, werden Dialogfelder geöffnet, in denen Sie die fehlenden Daten eingeben können, beginnend mit dem Dialogfeld ,,Netzwerk".
-
-
Wurde das System vollständig durch das Solaris 8 Interactive Installation Program erkannt?
-
Ja: Weiter mit Schritt 1.
-
Nein: Fahren Sie mit dem nächsten Schritt fort.
-
-
Ist das System mit dem Netzwerk verbunden?
-
Nein: Wählen Sie Nein im Dialogfeld ,,Netzwerk", und klicken Sie auf ,,Fortsetzen". Weiter mit Schritt 30.
-
Ja: Wählen Sie Ja, und klicken Sie auf ,,Fortsetzen".
Das Dialogfeld DHCP wird geöffnet.
-
-
Soll DHCP für die Konfiguration der Netzwerkschnittstelle eingesetzt werden?
-
Nein: Wählen Sie Nein, und klicken Sie auf ,,Fortsetzen". Weiter mit Schritt 30.
-
Ja: Wählen Sie Ja, und klicken Sie auf ,,Fortsetzen".
Das Dialogfeld IPv6 wird geöffnet.
-
-
-
Nein: Wählen Sie Nein, und klicken Sie auf ,,Fortsetzen". Weiter mit Schritt 33.
-
Ja: Wählen Sie Ja, und klicken Sie auf ,,Fortsetzen". Weiter mit Schritt 33.
-
-
Geben Sie den gewünschten Systemnamen im Dialogfeld ,,Host-Name" ein, und klicken Sie auf ,,Fortsetzen".
-
Falls das System mit dem Netzwerk verbunden ist (im Dialogfeld ,,Netzwerk" in Schritt 27 wurde Ja gewählt), wird das Dialogfeld ,,IP-Adresse" geöffnet.
-
Ist das System nicht mit dem Netzwerk verbunden, wird das Dialogfeld ,,Informationen bestätigen" geöffnet.
-
-
Ist das System mit dem Netzwerk verbunden?
-
Nein: Weiter mit Schritt 40.
-
Ja: Haben Sie angegeben, daß die Konfiguration der Netzwerkschnittstelle über DHCP erfolgen soll (im Dialogfeld ,,DHCP" in Schritt 28 wurde Ja gewählt)?
-
Ja: Weiter mit Schritt 33.
-
Nein: Geben Sie im Dialogfeld ,,IP-Adresse" die IP-Adresse des Systems im Netzwerk ein, und klicken Sie auf ,,Fortsetzen".
-
Das Dialogfeld IPv6 wird geöffnet.
-
-
-
Ja: Wählen Sie Ja, und klicken Sie auf ,,Fortsetzen".
-
Nein: Wählen Sie Nein, und klicken Sie auf ,,Fortsetzen".
Das Dialogfeld ,,Informationen bestätigen" wird geöffnet.
-
-
Sind die Daten im Dialogfeld ,,Informationen bestätigen" korrekt?
-
Nein: Klicken Sie auf ,,Ändern", und wiederholen Sie die vorangegangenen Schritte ab Schritt 27.
-
Ja: Klicken Sie auf ,,Fortsetzen".
Das Dialogfeld ,,Namen-Service" wird geöffnet.
-
-
Wählen Sie im Dialogfeld ,,Namen-Service" den gewünschten Namen-Service für das System (oder die Option ,,Kein"), und klicken Sie auf ,,Fortsetzen".
-
Bei den Optionen ,,NIS", ,,NIS+" und ,,DNS" wird das Dialogfeld ,,Domain-Name" geöffnet.
-
Bei der Option ,,Kein" wird das Dialogfeld ,,Informationen bestätigen" geöffnet.
-
-
Haben Sie in Schritt 34 die Option ,,Kein" gewählt?
-
Ja: Weiter mit Schritt 40.
-
Nein: Geben Sie im Dialogfeld ,,Domain-Name" den Namen der Domain ein, in der sich das System befindet, und klicken Sie auf ,,Fortsetzen".
-
Bei den Optionen ,,NIS+" und ,,NIS" wird das Dialogfeld ,,Namen-Server" geöffnet.
-
Bei der Option ,,DNS" wird das Dialogfeld ,,DNS-Server-Adressen" geöffnet.
-
-
-
Verwenden Sie NIS+/NIS oder DNS?
-
,,NIS+" oder ,,NIS": Wählen Sie ,,Ein Element suchen" oder ,,Ein Element bestimmen", und klicken Sie auf ,,Fortsetzen".
-
,,Find one": Das Dialogfeld ,,Informationen bestätigen" wird geöffnet.
-
,,Specify one": Das Dialogfeld ,,Namen-Server-Informationen" wird geöffnet.
-
-
,,DNS": Geben Sie die IP-Adresse des oder der gewünschten DNS-Server ein, und klicken Sie auf ,,Fortsetzen".
Das Dialogfeld ,,DNS-Suchliste" wird geöffnet.
-
-
Verwenden Sie NIS+/NIS oder DNS?
-
,,NIS+" oder ,,NIS": Haben Sie im vorangegangenen Schritt die Option ,,Ein Element bestimmen" oder ,,Ein Element suchen" gewählt?
-
,,Find one": Weiter mit Schritt 40.
-
,,Specify one": Geben Sie den Systemnamen und die IP-Adresse des Servers ein, und klicken Sie auf ,,Fortsetzen".
Das Dialogfeld ,,Subnetz" wird geöffnet.
-
-
,,DNS": Geben Sie den Namen der Domain(s) ein, die bei einer DNS-Abfrage durchsucht werden sollen (falls vorhanden), und klicken Sie auf ,,Fortsetzen". Weiter mit Schritt 40.
-
-
Gehört der angegebene Namen-Server zu einem Teilnetz?
-
Ja: Wählen Sie Ja, und klicken Sie auf ,,Fortsetzen".
Das Dialogfeld ,,Netzmaske" wird geöffnet.
-
Nein: Klicken Sie auf ,,Fortsetzen". Weiter mit Schritt 40.
-
-
Geben Sie die gewünschte Netzmaske ein, und klicken Sie auf ,,Fortsetzen".
Das Dialogfeld ,,Informationen bestätigen" wird geöffnet.
-
Sind die Daten im Dialogfeld ,,Informationen bestätigen" korrekt?
-
Nein: Ist das System mit dem Netzwerk verbunden?
-
Nein: Klicken Sie auf ,,Ändern", und wiederholen Sie die vorangegangenen Schritte ab Schritt 27.
-
Ja: Klicken Sie auf ,,Ändern", und wiederholen Sie die vorangegangenen Schritte ab Schritt 34.
-
-
Ja: Klicken Sie auf ,,Fortsetzen".
Das Dialogfeld ,,Zeitzone" wird geöffnet.
-
-
Legen Sie im Dialogfeld ,,Zeitzone" fest, auf welche Weise die Standard-Zeitzone gesetzt werden soll, und klicken Sie auf ,,Festlegen".
Abhängig vom ausgewählten Verfahren wird das Dialogfeld ,,Geografische Region", ,,Zeitabstand zu GMT" oder ,,Zeitzonendatei" geöffnet.
-
Ermitteln Sie die Reihenfolge der erforderlichen Schritte anhand der nachstehenden Tabelle:
Option
Aktion
Geografische Region
Wählen Sie die gewünschte Region im linken Feld sowie die Zeitzone im rechten Feld, und klicken Sie auf ,,Fortsetzen".
Zeitabstand zu GMT
Ziehen Sie den Schieberegler nach links (also westlich von Greenwich, UK) oder nach rechts (östlich von Greenwich), und klicken Sie auf ,,Fortsetzen".
Zeitzonendatei
Geben Sie den Namen der gewünschten Datei unter /usr/share/lib/zoneinfo ein, oder klicken Sie auf ,,Auswählen", wenn Sie eine Datei aus diesem Verzeichnis auswählen möchten. Klicken Sie dann auf ,,Fortsetzen".
Das Dialogfeld ,,Datum und Uhrzeit" wird geöffnet.
-
Geben Sie die richtigen Werte für Datum und Uhrzeit ein (falls notwendig), und klicken Sie auf ,,Fortsetzen".
Das Dialogfeld ,,Informationen bestätigen" wird geöffnet.
-
Sind die Daten im Dialogfeld ,,Informationen bestätigen" korrekt?
-
Nein: Klicken Sie auf ,,Ändern", und wiederholen Sie die vorangegangenen Schritte ab Schritt 41.
-
Ja: Klicken Sie auf ,,Fortsetzen".
Falls die Solaris-Betriebssystemumgebung nicht im System installiert ist, wird die nachstehende Version des Dialogfelds ,,Interaktive Installation von Solaris" geöffnet:
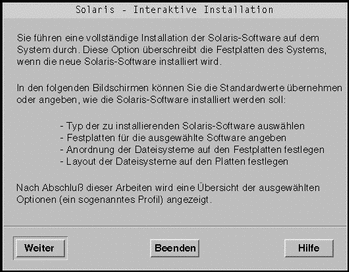
Wurde die Solaris-Betriebssystemumgebung bereits im System installiert, wird die nachstehende Version des Dialogfelds ,,Interaktive Installation von Solaris" geöffnet:

-
So legen Sie eine fdisk-Partition für Solaris an: Installation
-
Klicken Sie im Dialogfeld ,,Solaris Interactive Installation" auf ,,Fortsetzen" oder ,,Erstinstallation".
-
Bei ,,Erstinstallation" werden weitere Daten im Dialogfeld ,,Interaktive Installation von Solaris" angezeigt:
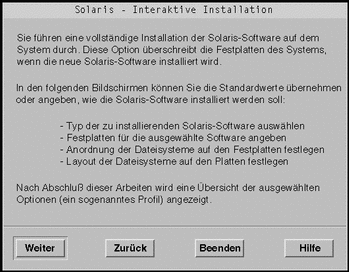
-
Bei ,,Fortsetzen" wird das Dialogfeld ,,Geographische Regionen auswählen" geöffnet:
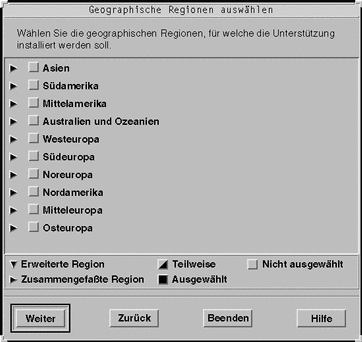
-
-
Haben Sie im vorangegangenen Schritt ,,Fortsetzen" oder ,,Erstinstallation" gewählt?
-
,,Fortsetzen": Fahren Sie mit dem nächsten Schritt fort.
-
,,Erstinstallation": Klicken Sie auf ,,Fortsetzen".
-
-
Wählen Sie die zu unterstützenden geographische(n) Region(en) im Dialogfeld Select ,,Geografische Region", und klicken Sie auf ,,Fortsetzen".
Hinweis -Standardmäßig wird ,,Englisch" installiert.
Das Dialogfeld ,,Software auswählen" wird geöffnet:
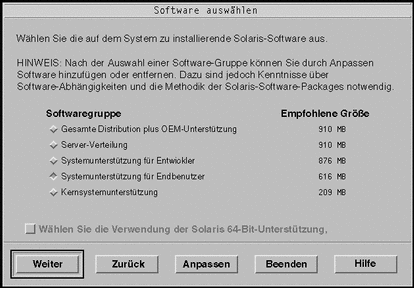
-
Wählen Sie die zu installierende Software-Gruppe.
-
Sollen Software-Cluster oder -Pakete zur Software-Gruppe hinzugefügt bzw. aus dieser entfernt werden, die Sie im vorangegangenen Schritt gewählt haben?
-
Nein: Fahren Sie mit dem nächsten Schritt fort.
-
Ja: Klicken Sie auf ,,Anpassen", und geben Sie die hinzuzufügenden oder zu entfernenden Software-Cluster und -Pakete im Dialogfeld ,,Software anpassen" an.
-
-
Klicken Sie auf ,,Fortsetzen".
-
Falls eine IA-Boot-Partition auf der Festplatte des Systems vorliegt, wird das Dialogfeld ,,x86boot-Partition verwenden?" geöffnet:
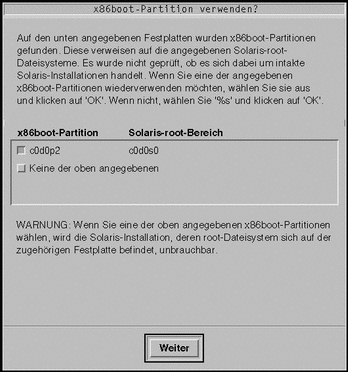
Hinweis -Mit Solaris Web Start ist das Upgrade auf Solaris 8 von Solaris 7 oder früher nicht möglich, weil hier ein anderes Verfahren zur Installation von Solaris eingesetzt wird (separate IA-Boot-Partition mit 10 MB).
Verwenden Sie stattdessen das Solaris 8 Interactive Installation Program. Detailliertere Informationen zu diesem Programm finden Sie unter "Using the Solaris 8 Interactive Installation Program" in Solaris 8 Advanced Installation Guide.
-
Ansonsten wird das Dialogfeld ,,Platten auswählen" geöffnet:
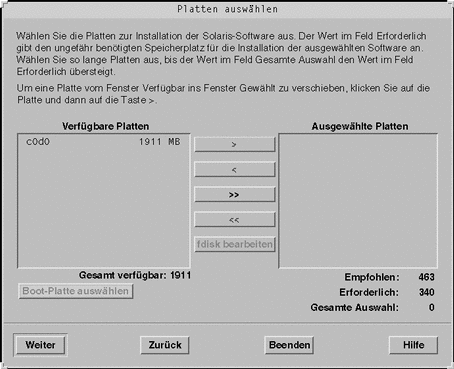
-
-
Wurde im vorangegangenen Schritt eine Boot-Partition auf der Festplatte erkannt?
-
Nein: Fahren Sie mit dem nächsten Schritt fort.
-
Ja: Wählen Sie die erneut zu verwendende Boot-Festplatte oder die Option ,,Keine der oben aufgeführten", und klicken Sie auf ,,Fortsetzen".
Das Dialogfeld ,,Platten auswählen" wird geöffnet.
-
-
Falls die gewünschte Festplatte noch nicht unter ,,Ausgewählte Platten" aufgeführt wird, markieren Sie die Festplatte im Feld ,,Verfügbare Festplatten". Klicken Sie dann auf die Schaltfläche >, und markieren Sie die Festplatte im Feld ,,Ausgewählte Platten".
Die Schaltfläche ,,fdisk bearbeiten" wird aktiviert.
-
Klicken Sie auf ,,fdisk bearbeiten".
Das Dialogfeld ,,fdisk-Partitionen anpassen" wird geöffnet:
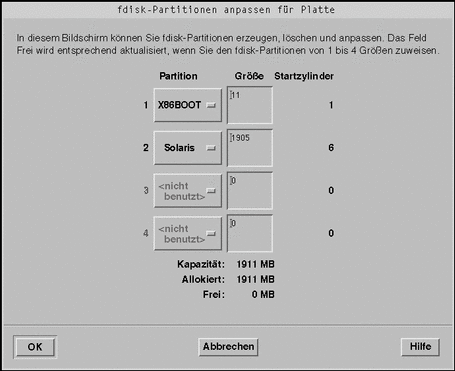
-
Klicken Sie auf die Schaltfläche unter ,,Partition" für die gewünschte Partition, und halten Sie diese Schaltfläche gedrückt. Wählen Sie die Option ,,Solaris" aus dem Einblendmenü.
Die folgende Warnmeldung wird angezeigt:
Änderungen an dieser Partition führen zum Verlust der vorhandenen Daten auf der Partition.
-
Klicken Sie auf OK.
Das Dialogfeld ,,fdisk-Partitionen anpassen" wird geschlossen und das Dialogfeld ,,Platten auswählen" geöffnet.
-
Klicken Sie auf ,,Fortsetzen".
-
Falls die ausgewählte Partition bereits Daten enthält, wird das Dialogfeld ,,Daten beibehalten?" geöffnet.
-
Enthält die ausgewählte Partition keine Daten, wird das Dialogfeld ,,Auto-Layout für Dateisysteme auf Platte?" geöffnet:

-
-
Wird das Dialogfeld ,,Daten beibehalten?" geöffnet?
-
Sollen die Dateisysteme automatisch durch das Solaris 8 Interactive Installation Program eingerichtet werden?
-
Ja: Klicken Sie auf ,,Auto-Layout".
Das Dialogfeld ,,Auto-Layout für Dateisysteme auf Platte?" wird geöffnet:

-
Nein: Klicken Sie auf ,,Manuelles Layout".
Das Dialogfeld ,,Dateisystem- und Platten-Layout" wird geöffnet:

-
-
Haben Sie die Option ,,Auto-Layout" oder ,,Manuelles Layout" gewählt?
-
,,Manuelles Layout": Fahren Sie mit dem nächsten Schritt fort.
-
,,Auto-Layout": Wählen Sie die anzulegenden Dateisysteme (falls gewünscht), und klicken Sie auf ,,Fortsetzen".
Das Dialogfeld ,,Dateisystem- und Platten-Layout" wird geöffnet.
-
-
Soll die Einrichtung der Dateisysteme und der Festplatte an Ihre Anforderungen angepaßt werden?
-
Ja: Klicken Sie auf ,,Anpassen", und befolgen Sie die Anweisungen in den nachfolgenden Dialogfeldern.
-
Nein: Klicken Sie auf ,,Fortsetzen".
Das Dialogfeld ,,Entfernte Dateisystem einhängen" wird geöffnet:
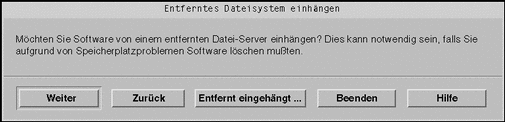
-
-
Sollen Anwendungen über einen entfernten Dateiserver eingehängt werden?
-
Ja: Klicken Sie auf ,,Entfernt eingehängt", und befolgen Sie die Anweisungen in den nachfolgenden Dialogfeldern.
-
Nein: Klicken Sie auf ,,Fortsetzen".
Das Dialogfeld ,,Profil" wird geöffnet:
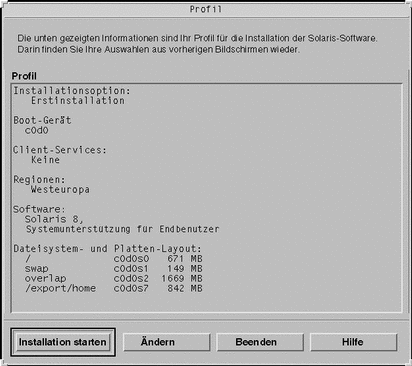
-
-
Klicken Sie auf ,,Installation starten".
Ein Dialogfeld mit einer Warnung wird geöffnet, in dem Sie aufgefordert werden, nach der Installation der Solaris-Software die Festplatte anstelle des CD-ROM-Laufwerks oder des Diskettenlaufwerks als Standard-Boot-Gerät im System-BIOS anzugeben:
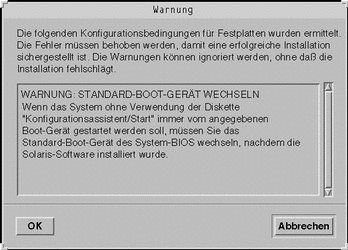
-
Klicken Sie auf OK.
Ein Dialogfeld mit zwei Schaltflächen wird geöffnet: ,,Automatischer Neustart" und ,,Manueller Neustart":

-
Klicken Sie auf ,,Automatischer Neustart" oder ,,Manueller Neustart".
Ein Dialogfeld wird geöffnet, in dem Sie aufgefordert werden, die Solaris 8 Software 1 of 2 Intel Platform Edition- oder Solaris 8 Software 2 of 2 Intel Platform Edition-CD und/oder die Diskette mit dem Solaris-Assistenten zur Geräte-Konfiguration aus dem entsprechenden Laufwerk zu entfernen:
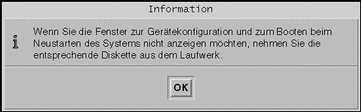
-
Haben Sie in Schritt 6 die Diskette mit dem Assistenten zur Geräte-Konfiguration in das Diskettenlaufwerk eingelegt?
-
Nein: Fahren Sie mit dem nächsten Schritt fort.
-
Ja: Entfernen Sie den Datenträger.
-
-
Entfernen Sie die Solaris 8 Software 1 of 2 Intel Platform Edition- oder Solaris 8 Software 2 of 2 Intel Platform Edition-CD aus dem CD-ROM-Laufwerk.
-
Klicken Sie im Informations-Dialogfeld auf OK.
Das Dialogfeld ,,Installation der Solaris-Software - Fortschritt" wird geöffnet:
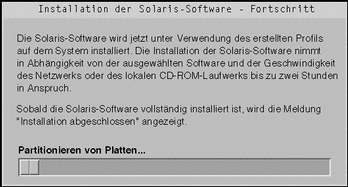
Nach Abschluß der Installation der Solaris-Software durch das Solaris 8 Interactive Installation Program wird das System automatisch neu gestartet, oder Sie werden aufgefordert, das System manuell neu zu starten.
-
Überprüfen Sie nach dem Neustart des Systems, ob die aktive Partition auf die Solaris-Betriebssystemumgebung gesetzt wurde.
- © 2010, Oracle Corporation and/or its affiliates
