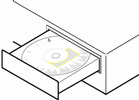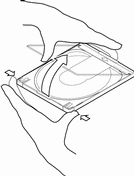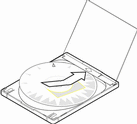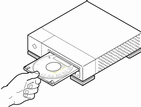Kapitel 4 Upgrade des Systems
In diesem Kapitel wird das Upgrade eines vorhandenen Solaris (Intel-Plattform)-Systems beschrieben.
Hinweis -
Beim Einsatz von Solaris Web Start für die Aktualisierung oder das Upgrade eines Systems beachten Sie die Solaris 8 (Intel-Plattform Edition) Online-Versionshinweise.
Verfahren für das Upgrade eines Systems
Bei der Installation einer neuen Version der Solaris-Software in einem vorhandenen Solaris-System stehen die folgenden Verfahren für das Upgrade der Solaris-Betriebssystemumgebung zur Verfügung:
-
Upgrade: Bei dieser Option wird die neue Version der Solaris-Betriebssystemumgebung mit den vorhandenen Dateien auf den Festplatten im System zusammengeführt. Die Modifizierungen an der bisherigen Version der Solaris-Betriebssystemumgebung werden weitestgehend beibehalten.
-
Ausgangsinstallation: Bei dieser Option wird die Festplatte des Systems mit der neuen Version der Solaris-Betriebssystemumgebung überschrieben. Vor der Installation sichern Sie alle lokalen Änderungen an der bisherigen Version der Solaris-Betriebssystemumgebung, und stellen Sie diese Änderungen nach Abschluß der Installation wieder her.
Häufig gestellte Fragen zum Upgrade
-
Kann ich die Upgrade-Option bei meinem System verwenden?
Mit Solaris Web Start ist das Upgrade auf Solaris 8 von Solaris 7 oder früher nicht möglich, weil hier ein anderes Verfahren zur Installation von Solaris eingesetzt wird (separate IA-Boot-Partition mit 10 MB). Sie können allerdings ein Upgrade von Solaris 8 auf Solaris 8 Update oder Solaris 8 Maintenance Update vornehmen.
Für das Upgrade auf Solaris 8 von einer früheren Solaris-Version verwenden Sie stattdessen das Solaris 8 Interactive Installation Program. Eine Beschreibung dieses Programms finden Sie unter "Using the Solaris 8 Interactive Installation Program" in Solaris 8 Advanced Installation Guide.
Ermitteln Sie die vorhandene Version der Solaris-Betriebssystemumgebung im System. Geben Sie hierzu die folgende Zeile ein:
$ uname -a
-
Welche Voraussetzungen müssen für das Upgrade meines Systems erfüllt sein?
Das Upgrade eines Systems ist möglich, wenn eine separate IA-Boot-Partition mit 10 MB auf der Festplatte zur Verfügung steht. Solaris Web Start erstellt automatisch eine IA-Boot-Partition. Dies gilt jedoch nicht für das Solaris 8 Interactive Installation Program.
Darüber hinaus ist ein Bereich auf der Festplatte erforderlich, der beim Upgrade nicht benötigt wird, nach Möglichkeit den swap-Bereich. Sie können jedoch auch einen anderen Bereich verwenden, sofern dieser sich nicht in einem der ,,upgradefähigen" root-Bereiche befindet (siehe /etc/vfstab). Die Größe dieses Bereichs muß der Mindestgröße entsprechen oder diese übersteigen; dieser Wert ist dynamisch.
Die Mindestgrößen für die Solaris 8 Installation English Intel Platform Edition- und die Solaris 8 Installation Multilingual Intel Platform Edition-CD werden in Tabelle 4-1 aufgeführt:
Tabelle 4-1 Mindestgröße für Bereiche64 MB Arbeitsspeicher
128 MB Arbeitsspeicher
256 MB Speicher oder mehr
Solaris 8 Installation English Intel Platform Edition-CD
256 MB
256 MB
256 MB
Solaris 8 Installation Multilingual Intel Platform Edition-CD
404 MB
340 MB
308 MB
-
Muß ich Patches zurücksetzen, bevor ich die Upgrade-Option nutzen kann?
Nein, das Zurücksetzen der Packages ist nicht erforderlich.
-
Wie gehe ich vor, wenn Solaris Web Start nicht die Upgrade-Option anbietet, obwohl ein Upgrade des Systems möglich ist?
Siehe Kapitel 6.
-
Wie gehe ich vor, wenn der Speicherplatz in den Dateisystemen für das Upgrade nicht ausreicht?
Falls auf den aktuellen Dateisystemen nicht genügend Speicherplatz für das Upgrade zur Verfügung steht, können Sie den Festplattenspeicher mit Solaris Web Start neu zuordnen. Solaris Web Start ermittelt dabei die optimale Neuzuordnung des Festplattenspeichers, damit das Upgrade erfolgreich durchgeführt werden kann. Falls die Neuzuordnung durch Solaris Web Start nicht möglich ist, muß das Layout der Dateisysteme manuell geändert werden.
-
Kann ich ein automatisches Upgrade auf eine andere Software-Gruppe durchführen lassen?
Nein. Sie haben beispielsweise die Software-Gruppe Endbenutzersystem installiert; es ist nicht möglich, mit der Upgrade-Option ein Upgrade auf die Software-Gruppe Entwicklungssystem vorzunehmen. Sie können allerdings jederzeit während des Aktualisierungsvorgangs weitere Anwendungen zum System hinzufügen, die nicht zur derzeit installierten Software-Gruppe gehören.
-
Wo speichert Solaris Web Start die Angaben zu den lokalen Änderungen, die beim Upgrade nicht beibehalten werden konnten?
-
Wo speichert das Installationsprogramm die Protokolldateien für das Upgrade?
Upgrade des Systems
Erste Schritte
-
Schlagen Sie in der Dokumentation nach:
-
Überprüfen Sie anhand der Solaris 8 (Intel-Plattform Edition) Online-Versionshinweise und der Versionshinweise des Herstellers, ob die eingesetzten Anwendungen auch in der neuen Version noch unterstützt werden.
-
Überprüfen Sie anhand der Solaris 8 (Intel Platform Edition) Hardware Compatibility List, ob die eingesetzte Hardware noch unterstützt wird.
-
Überprüfen Sie anhand der Dokumentation zum System, ob das das System und die zugehörigen Geräte auch in der neuen Version noch unterstützt werden.
-
Schlagen Sie nach, welche Patches benötigt werden. Eine Liste der neuesten Patches finden Sie unter http://sunsolve.sun.com.
-
Informieren Sie sich anhand Tabelle 4-2 über die bekannten Probleme. Diese Liste erhebt keinen Anspruch auf Vollständigkeit. Überprüfen Sie stets, ob in der Dokumentation für die Anwendungen der Dritthersteller zusätzliche Anweisungen für das Upgrade aufgeführt werden.
Tabelle 4-2 Anwendungen, bei denen Änderungen vor dem Upgrade anfallenAnwendung
Zusammenfassung des Problems
Prestoserve
Wird der Upgrade-Vorgang durch Herunterfahren des Systems mit init 0 eingeleitet, kann Datenverlust eintreten. Anweisungen zum Herunterfahren finden Sie in der Dokumentation für Prestoserve.
-
-
Legen Sie fest, in welcher Sprache das Upgrade für Solaris durchgeführt werden soll. Die folgenden CDs stehen zur Verfügung:
-
Solaris 8 Installation English Intel Platform Edition--Alle Eingabeaufforderungen, Meldungen und sonstige Daten zum Upgrade werden ausschließlich in englischer Sprache angezeigt.
-
Solaris 8 Installation Multilingual Intel Platform Edition--Wählen Sie eine der folgenden Sprachen für die Anzeige der Eingabeaufforderungen, Meldungen und sonstigen Daten zum Upgrade:
-
Englisch
-
Französisch
-
Deutsch
-
Italienisch
-
Japanisch
-
Koreanisch
-
Spanisch
-
Schwedisch
-
Vereinfachtes Chinesisch
-
Traditionelles Chinesisch
-
-
-
Halten Sie mindestens die folgenden CDs bereit:
-
Solaris 8 Installation English Intel Platform Edition oder Solaris 8 Installation Multilingual Intel Platform Edition
-
Solaris 8 Software 1 of 2 Intel Platform Edition und Solaris 8 Software 2 of 2 Intel Platform Edition
-
Solaris 8 Languages Intel Platform Edition (bei Einsatz der mehrsprachigen CD)
-
So sichern Sie das System
Sichern Sie die vorhandenen Dateisysteme, bevor Sie das Upgrade der Solaris-Betriebssystemumgebung vornehmen. Kopieren Sie diese Daten auf Wechsel-Datenträger (beispielsweise auf Band). Auf diese Weise schützen Sie Ihre Daten vor Verlust und Beschädigung.
Zur Sicherung eines Systems auf einer lokalen Festplatte, mit einem lokalen Bandlaufwerk oder in einem entfernten Dateisystem verwenden Sie das Dialogfeld ,,Datenträger für Sicherung" angeben von Solaris Web Start.
Falls kein regelmäßiges Sicherungsverfahren für das System vorliegt, führen Sie ein vollständiges Dateisystem auf Band mit Hilfe der folgenden Schritte durch. Eine detailliertere Beschreibung zum Sichern eines Systems und dem Ausführen regelmäßiger Sicherungen finden Sie im System Administration Guide, Volume 1.
-
Lassen Sie sich als Superuser registrieren.
-
Fahren Sie das System herunter:
# init 0
-
Booten Sie das System im Einzelplatz-Modus:
ok boot -s
-
Soll die Konsistenz der Dateisysteme überprüft werden?
Hinweis -Durch die Überprüfung der Konsistenz stellen Sie sicher, daß keine beschädigten Daten aus den Dateisystemen gesichert werden. Inkonsistenzen in den Daten können beispielsweise nach einem Netzstromausfall auftreten.
-
Nein: Fahren Sie mit dem nächsten Schritt fort.
-
Ja: Verwenden Sie den Befehl fsck mit dem Schalter -m:
# fsck -m /dev/rdsk/Gerätename
-
-
Sollen die Dateisysteme auf einem entfernten Bandlaufwerk gesichert werden?
-
Nein: Fahren Sie mit dem nächsten Schritt fort.
-
Ja:
-
Fügen Sie den folgenden Eintrag zur Datei ./rhosts in dem System hinzu, von dem aus die Sicherung vorgenommen wird:
System root
-
Stellen Sie sicher, daß der Zugriff auf den hinzugefügten Systemname in der oben genannten Datei /.rhosts über die lokale Datei /etc/inet/hosts bzw. über einen NIS- oder NIS+-Namen-Server möglich ist.
-
-
Ermitteln Sie den Gerätenamen des Bandlaufwerks.
Das Standard-Bandlaufwerk lautet /dev/rmt/0.
-
Legen Sie ein nicht schreibgeschütztes Band in das Bandlaufwerk ein.
-
Sichern Sie die Dateisysteme mit einem der in Tabelle 4-3 aufgeführten Befehle ufsdump.
Tabelle 4-3 Befehle für vollständige SicherungGerät für die vollständige Sicherung
Befehl
Lokales Diskettenlaufwerk
ufsdump9ucf /vol/dev/ Zu_sichernde_Dateien
Lokales Magnetbandlaufwerk
ufsdump9ucf /dev/rmt Zu_sichernde_Dateien
Entferntes Magnetbandlaufwerk
ufsdump0ucf Entferntes_System:/ Zu_sichernde_Dateien
-
Unter Umständen werden Sie aufgefordert, das Band zu entnehmen und ein weiteres Band einzulegen.
-
Beschriften Sie die einzelnen Bänder jeweils mit der Bandnummer, der Ebene, dem Datum, der Systembezeichnung und dem Dateisystem.
-
Drücken Sie Control+D.
Das System kehrt zur Ausführung von Ebene 3 zurück.
-
Überprüfen Sie, ob die Sicherung des Systems fehlerfrei abgeschlossen wurde:
# ufsrestore -t
So planen Sie ein Upgrade
-
Ermitteln Sie die Reihenfolge der erforderlichen Schritte anhand der nachstehenden Tabelle.
Gerät für das Upgrade
Siehe
CD-ROM-Laufwerk im System
Nächster Schritt Entferntes CD-ROM-Laufwerk im Netzwerk
Solaris 8 Advanced Installation Guide
-
Falls das System, in dem sich die zu aktualisierende Solaris-Betriebssystemumgebung befindet, mit einem Netzwerk verbunden ist, ermitteln Sie die nachstehenden Daten zum System.
Daten
Beispiel
Ermitteln der Daten (bei vorliegender Solaris-Installation)
Systemname
crater
uname -n
Host-IP-Adresse
129.221.2.1
ypmatch Systemname hosts oder
nismatch Systemname hosts.org_dir
Teilnetz-Maske
255.255.255.0
more /etc/netmasks
Typ des Namen-Service (DNS, NIS oder NIS+)
passwd: files nis group: files nis hosts: xfn nis [NOTFOUND=return] files networks: nis [NOTFOUND=return] files protocols: nis [NOTFOUND=return] files rpc: nis [NOTFOUND=return] files ethers: nis [NOTFOUND=return] files netmasks: nis [NOTFOUND=return] files bootparams: nis [NOTFOUND=return] files publickey: nis [NOTFOUND=return] files netgroup: nis automount: files nis aliases: files nis services: files nis sendmailvars: files
cat /etc/nsswitch.conf
Domain-Name
lbloom.West.Arp.COM
domainname
Systemname des Namen-Servers
thor75
ypwhich
Host-IP-Adresse des Namen-Servers
129.153.75.20
ypmatch Name_des_Namen_Servers hosts oder
nismatch Name_des_Namen_Servers hosts.org_dir
So bereiten Sie das Upgrade vor
-
Soll die Solaris-Software über die Befehlszeile tip(1) installiert werden?
-
Nein: Fahren Sie mit dem nächsten Schritt fort.
-
Ja: Stellen Sie die Anzeige auf mindestens 80 Spalten und 24 Zeilen ein.
Hinweis -Mit dem Befehl stty(1) lassen Sie die aktuellen Abmessungen des Fensters für tip anzeigen.
-
-
Kann das System von CD gebootet werden?
-
Ja: Aktivieren Sie diese Funktion im BIOS-Setup des Systems.
-
Nein: Legen Sie die Diskette mit der Bezeichnung Solaris 8 Device Configuration Assistant Intel Platform Edition in das Diskettenlaufwerk des Systems ein.
Hinweis -Alternativ laden Sie den Solaris 8-Assistenten für die Geräte-Konfiguration von der Web-Site http://soldc.sun.com/support/drivers herunter.
-
-
Legen Sie die CD mit der Bezeichnung Solaris 8 Installation English Intel Platform Edition oder Solaris 8 Installation Multilingual Intel Platform Edition in das CD-ROM-Laufwerk des Systems ein.
-
Booten Sie das System. Fahren Sie dazu das System herunter, und schalten Sie es aus und dann wieder ein.
Der Speichertest und die Hardware-Erkennung werden vorgenommen. Der Bildschirm wird aktualisiert.
-
Beim Einsatz der Diskette Solaris 8 Device Configuration Assistant Intel Platform Edition wird die Meldung
Solaris-Bootsektor Version 1
im oberen Bereich des Bildschirms angezeigt. Die folgenden Daten (oder ähnlich) werden angezeigt:
Solaris für x86 - Echtes DCB Version 1.234 loading /solaris/boot.binDer Bildschirm wird aktualisiert, und die folgenden Daten (oder ähnlich) werden angezeigt:
SunOS Sekundäres Boot-System, Version 3.00 Boot-System für Solaris (Intel-Plattform) Assistent zur Konfiguration wird gestartet... -
Beim Einsatz der CD Solaris 8 Installation English Intel Platform Edition oder Solaris 8 Installation Multilingual Intel Platform Edition wird die Meldung
SunOS (Intel-Plattform) Primäres Boot-Subsystem, Version 2.0
im oberen Bereich des Bildschirms angezeigt. Die folgenden Daten (oder ähnlich) werden angezeigt:
SunOS Sekundäres Boot-System, Version 3.00 Boot-System für Solaris (Intel-Plattform) Assistent zur Konfiguration wird gestartet...
-
-
Sobald der Bildschirm des Solaris-Assistenten zur Geräte-Konfiguration angezeigt wird, drücken Sie die Taste F2_Continue.
Der Bildschirm ,,Bus-Enumeration" wird geöffnet, und die folgende Meldung wird angezeigt:
Ermitteln der Bustypen sowie Zusammenstellen der Daten zur Hardware-Konfiguration...
Anschließend wird der Bildschirm ,,Geräte werden gescannt" geöffnet. Die Geräte im System werden überprüft. Nach Abschluß dieses Vorgangs wird der Bildschirm ,,Erkannte Geräte" geöffnet.
-
Drücken Sie F2_Continue.
Der Bildschirm ,,Laden" wird geöffnet. Dieser Bildschirm enthält Meldungen zu den Treibern, die beim Booten des Systems geladen werden. Nach wenigen Sekunden wird der Bildschirm ,,Booten von Solaris" geöffnet.
-
Wählen Sie im Bildschirm ,,Booten von Solaris" die Option ,,CD", und drücken Sie F2_Continue.
-
Bei der CD Solaris 8 Installation English Intel Platform Edition wird der Bildschirm ,,Treiber wird gestartet,, für kurze Zeit geöffnet; anschließend werden die folgenden Daten (oder ähnlich) angezeigt:
<<< Aktuelle Boot-Parameter >>> Boot-Pfad: /pci@0,0/pci-ide@7,1/ide@1/sd@0,0:a Boot-Argumente: kernel/unix <<< Installation wird gestartet >>> SunOS 5.8 (echtes 32-Bit) Copyright 1983-2000 Sun Microsystems, Inc. Alle Rechte vorbehalten. Konfiguration von /dev und /devices mit den RPC-Boot-Parametern für die Netzwerkkonfigurationsdaten. Installationsprogramm für Solaris Web Start 3.0 Deutsch wurde als Sprache für die Installation ausgewählt. Installationsprogramm für Web Start 3.0 Solaris wird gestartet Es wird Platz für die Installationsprogramm-Software auf den Festplatten im System gesucht. Ihr System scheint aktualisierbar zu sein. Ausgangsinstallation oder Upgrade ausführen? 1) Ausgangsinstallation 2) Upgrade Bitte 1 oder 2 eingeben > -
Bei der CD Solaris 8 Installation Multilingual Intel Platform Edition werden die folgenden Daten (oder ähnlich) angezeigt:
<<< Aktuelle Boot-Parameter >>> Boot-Pfad: /pci@0,0/pci-ide@7,1/ide@1/sd@0,0:a Boot-Argumente: kernel/unix <<< Installation wird gestartet >>> SunOS 5.8 (echtes 32-Bit) Copyright 1983-2000 Sun Microsystems, Inc. Alle Rechte vorbehalten. Konfiguration von /dev und /devices mit den RPC-Boot-Parametern für die Netzwerkkonfigurationsdaten. Installationsprogramm von Solaris Web Start 3.0 Das Installationsprogramm von Solaris kann in englischer Sprache oder in einer der folgenden Sprachen ausgeführt werden: 1) Englisch 6) Japanisch 2) Deutsch 7) Koreanisch 3) Spanisch 8) Schwedisch 4) Französisch 9) Vereinfachtes_Chinesisch 5) Italienisch 10) Traditionelles_Chinesisch Wählen Sie die Sprache für das Installationsprogramm aus:
-
-
Welche Installations-CD wird eingesetzt?
-
Solaris 8 Installation English Intel Platform Edition-CD: Fahren Sie mit dem nächsten Schritt fort.
-
Solaris 8 Installation Multilingual Intel Platform Edition-CD: Geben Sie die Zahl für die gewünschte Sprache ein, in der die Eingabeaufforderungen, Meldungen und die sonstigen Daten zur Installation angezeigt werden sollen.
Die folgenden Daten (oder ähnlich) werden in der ausgewählten Sprache angezeigt:
Ausgewählte_Sprachewurde als Sprache für die Installation ausgewählt. Installationsprogramm für Web Start 3.0 Solaris wird gestartet Es wird Platz für die Installationsprogramm-Software auf den Festplatten im System gesucht. Ihr System scheint aktualisierbar zu sein. Ausgangsinstallation oder Upgrade ausführen? 1) Ausgangsinstallation 2) Upgrade Bitte 1 oder 2 eingeben >
-
-
Geben Sie 2 (für Upgrade) an der Eingabeaufforderung ein, und drücken Sie die Eingabetaste.
Solaris Web Start durchsucht die Festplatte nach Swap-Bereichen, die den Mindestanforderungen hinsichtlich der Größe genügen. Anschließend werden die folgenden Daten (oder ähnlich) angezeigt:
Swap-Bereiche werden in der Regel beim Neustarten gelöscht. Das Abbild für die Solaris-Installation sollte daher in einen swap-Bereich plaziert werden. Der Festplattenbereich c0d0s1 (als "swap" gekennzeichnet) sollte verwendet werden. WARNUNG: Alle Informationen gehen verloren. Kann das Solaris-Installationsprogramm diesen Bereich verwenden? [j,n,?,b]
-
Soll der angezeigte Festplattenbereich verwendet werden?
-
Ja: Geben Sie j ein. Weiter mit Schritt 18.
-
Nein: Geben Sie n ein, und drücken Sie die Eingabetaste.
1) c0d0s1 2) Andere suchen Mit "Andere suchen" sucht das Installationsprogramm von Solaris nach anderen Bereichen, die die Kriterien gemäß den Angaben im Solaris-Installationshandbuch erfüllen. Bitte treffen Sie Ihre Wahl. >
-
-
Soll der angezeigte Festplattenbereich verwendet werden?
-
Ja: Geben Sie 1 ein. Weiter mit Schritt 18.
-
Nein: Geben Sie 2 ein, und drücken Sie die Eingabetaste.
Solaris Web Start sucht nach einem anderen Festplattenbereich. Falls kein weiterer Festplattenbereich vorliegt, wird standardmäßig der ursprünglich aufgeführte Swap-Bereich verwendet. Ist ein weiterer Festplattenbereich vorhanden, werden die folgenden Daten (oder ähnlich) angezeigt:
Die folgenden Bereiche erfüllen die Kriterien gemäß den Angaben im Solaris-Installationshandbuch WARNUNG: Falls einer der aufgeführten Bereiche vom Solaris-Installationsprogramm genutzt werden soll, werden alle Daten in diesem Bereich gelöscht. 1) c0d0s7 zuletzt eingehängt bei /export/home 2) Kein Mit "Kein" überspringen Sie diese Festplattenbereiche; statt dessen wird eine Liste aller Festplatten im System angezeigt. Bitte treffen Sie Ihre Wahl >
-
-
Soll einer der angezeigten Festplattenbereiche verwendet werden (oder keiner dieser Bereiche)?
Hinweis -Wenn Sie die Option ,,Kein,, und eine Festplattenkennung wählen, ist das Upgrade des Systems nicht mehr möglich. In diesem Fall muß eine Ausgangs-Installation vorgenommen werden.
-
Falls Sie einen der aufgeführten Bereiche verwenden möchten, geben Sie die entsprechende Nummer ein. Weiter mit Schritt 18.
-
Soll keiner der Bereiche genutzt werden, geben Sie 2 ein, und drücken Sie die Eingabetaste.
Die folgenden Daten (oder ähnlich) werden angezeigt:
Die Standard-root-Festplatte ist /dev/dsk/c0d0. Zur Installation von Solaris muß /dev/dsk/c0d0 formatiert werden. WARNUNG: ALLE DATEN AUF DER FESTPLATTE WERDEN GELÖSCHT! /dev/dsk/c0d0 formatieren? [j,n,?,b]
-
-
Geben Sie j an der Eingabeaufforderung ein, und drücken Sie die Eingabetaste.
Die folgenden Daten (oder ähnlich) werden angezeigt:
HINWEIS: Die Swap-Größe kann nicht beim Einrichten der Dateisysteme geändert werden. Geben Sie die Größe für den Swap-Bereich ein (zwischen 384 MB und 1865 MB, Vorgabe = 512MB [?]
-
Mit der Eingabetaste an der Eingabeaufforderung übernehmen Sie die standardmäßige Größe des Swap-Bereichs. Alternativ geben Sie die gewünschte Größe für den Swap-Bereich ein und drücken dann die Eingabetaste.
Die folgenden Daten (oder ähnlich) werden angezeigt:
Der Swap-Bereich sollte an den Anfang der Festplatte gelegt werden. Im weiteren Verlauf der Installation wird dadurch die Partitionierung der Dateisysteme erleichtert. Swap-Bereich an den Anfang der Festplatte legen [j,n,?,b]
-
Soll der Swapbereich an den Anfang der Festplatte gelegt werden, so daß die Partitionierung der Dateisysteme flexibler gestaltet und der Zugriff auf die Festplatte optimiert wird?
-
Ja: Geben Sie j ein. Weiter mit Schritt 18.
-
Nein: Geben Sie n ein, und drücken Sie die Eingabetaste.
Die folgenden Daten (oder ähnlich) werden angezeigt:
WARNUNG: Für die Plazierung des Auslagerungsbereichs an einer anderen Zylinderposition als Zylinder 3 sind ganz spezielle Kenntnisse über den Aufbau der Platte erforderlich. Diese Auswahl kann später während der Installation die Optionen zum Plattenaufbau beeinflussen. Geben Sie einen Startzylinder zwischen 3 und 590 ein. Der Standardzylinder ist 3 [?].
-
-
Mit der Eingabetaste übernehmen Sie den vorgegebenen Start-Zylinder (0). Alternativ geben Sie den gewünschten Start-Zylinder ein und drücken dann die Eingabetaste.
Die folgenden Daten (oder ähnlich) werden angezeigt:
Sie haben folgende Optionen für das Solaris-Installationsprogramm ausgewählt: Plattenbereich : /dev/dsk/c0d0 Größe : 512 MB Startzyl. : 3 WARNUNG: ALLE DATEN AUF DER PLATTE WERDEN GELÖSCHT! Sind diese Angaben richtig? [j,n,?,b] -
Geben Sie j an der Eingabeaufforderung ein.
-
Drücken Sie die Eingabetaste.
Die folgenden Daten (oder ähnlich) werden angezeigt:
Das Solaris-Installationsprogramm verwendet den Plattenbereich /dev/dsk/c0d0s1. Nachdem die Dateien kopiert wurden, startet das System automatisch neu, und die Installation wird fortgesetzt. Bitte warten... Kopieren von Miniroot auf lokale Platte ... Fertig. Kopieren der plattformspezifischen Dateien ... Fertig. Vorbereitung auf Neustart und Fortsetzung der Installation. Zur Fortsetzung der Installation muß ein Neustart erfolgen Bitte entfernen Sie den Boot-Datenträger (Diskette oder CD-ROM), und drücken Sie die Eingabetaste. Hinweis: Eine CD-ROM als Boot-Datenträger kann erst ausgeworfen werden, wenn das System zurückgesetzt wurde.
-
Haben Sie in Schritt 2 die Diskette mit der Bezeichnung Solaris 8 Device Configuration Assistant Intel Platform Edition in das Diskettenlaufwerk des Systems eingelegt?
-
Ja: Entfernen Sie die Diskette aus dem Laufwerk, und drücken Sie die Eingabetaste.
-
Nein: Drücken Sie die Eingabetaste.
Die folgenden Daten (oder ähnlich) werden angezeigt:
Synchronisieren der Dateisysteme... 49 fertig Neustarten...
Das System wird zurückgesetzt. Der Speichertest und die Hardware-Erkennung werden vorgenommen.
-
-
Entfernen Sie nun unverzüglich die Solaris 8 Installation English Intel Platform Edition- oder Solaris 8 Installation Multilingual Intel Platform Edition-CD aus dem CD-ROM-Laufwerk, bevor der Speichertest und die Hardware-Erkennung abgeschlossen sind.
Die folgenden Daten (oder ähnlich) werden angezeigt:
SunOS (Intel-Plattform) Primäres Boot-Subsystem, Version 2.0 Daten der aktuellen Festplattenpartitionen Teilnr. Status Art Start Länge ================================================ 1 DOS12 63 32193 2 Aktiv X86 BOOT 32256 36288 3 SOLARIS 68544 3842496 4 <nicht verwendet> Wählen Sie die zu bootende Partition aus:Nach wenigen Sekunden wird der Bildschirm aktualisiert, und die folgenden Daten (oder ähnlich) werden angezeigt:
SunOS Sekundäres Boot-System, Version 3 Boot-System für Solaris (Intel-Plattform) Assistent zur Konfiguration wird gestartet... Automatisches Booten über Boot-Pfad /pci@0,0/pci-ide@7,1/ata@1/cmdk@0,0:b Bei Änderungen an der Hardware im System sowie zum Booten von einem anderen Gerät brechen Sie den automatischen Boot-Vorgang mit ESC ab. System wird initialisiert. Bitte warten... <<< Aktuelle Boot-Parameter >>> Boot-Pfad: /pci@0,0/pci-ide@7,1/ata@1/cmdk@0,0:b Boot-Argumente: Type b [Dateiname] [Boot-Flags] <Eingabetaste> Booten mit Optionen oder i <Eingabetaste> Aufrufen des Boot-Interpreter oder <Eingabetaste> Booten mit Standardeinstellungen <<< Zeitüberschreitung in 5 Sekunden >>> (B)ooten oder (I)nterpreter: SunOS 5.8 (echtes 32-Bit) Copyright 1983-2000 Sun Microsystems, Inc. Alle Rechte vorbehalten. Konfiguration von /dev und /devices mit den RPC-Boot-Parametern für die Netzwerkkonfigurationsdaten.Der Bildschirm ,,Solaris-Installationsprogramm" wird geöffnet.
-
Drücken Sie F2_Continue.
Der Bildschirm ,,kdmconfig - Einführung" wird geöffnet.
-
Drücken Sie F2_Continue.
Der Bildschirm ,,kdmconfig - Anzeige und Bearbeiten der Konfiguration für das Fenstersystem" wird geöffnet.
-
Überprüfen Sie die Konfigurationsdaten im Bildschirm ,,kdmconfig - Anzeige und Bearbeiten der Konfiguration für das Fenstersystem", und nehmen Sie gegebenenfalls die gewünschten Änderungen vor.
-
Wählen Sie abschließend die Option ,,Keine Änderungen erforderlich - Testen/Speichern und Beenden", und drücken Sie F2_Continue.
Der Bildschirm ,,kdmconfig - Test der Konfiguration für das Fenstersystem" wird geöffnet.
-
Drücken Sie F2_Continue.
-
Versuchen Sie, den Zeiger im folgenden Bildschirm zu bewegen, und überprüfen Sie, ob die Farben in der Palette fehlerfrei angezeigt werden.
-
Werden die Farben fehlerfrei angezeigt, und ist es möglich, den Zeiger zu bewegen?
-
Nein: Klicken Sie auf Nein (falls möglich), drücken Sie auf eine beliebige Taste, oder warten Sie ab, bis der Bildschirm ,,kdmconfig - Test der Konfiguration für das Fenstersystem" durch den Befehl kdmconfig automatisch geschlossen wird. Wiederholen Sie anschließend Schritt 23 bis Schritt 27, bis die Farben einwandfrei angezeigt werden und Sie den Zeiger problemlos bewegen können.
-
Ja: Klicken Sie auf Ja.
Nach wenigen Sekunden wird der Bildschirm ,,Willkommen" geöffnet:
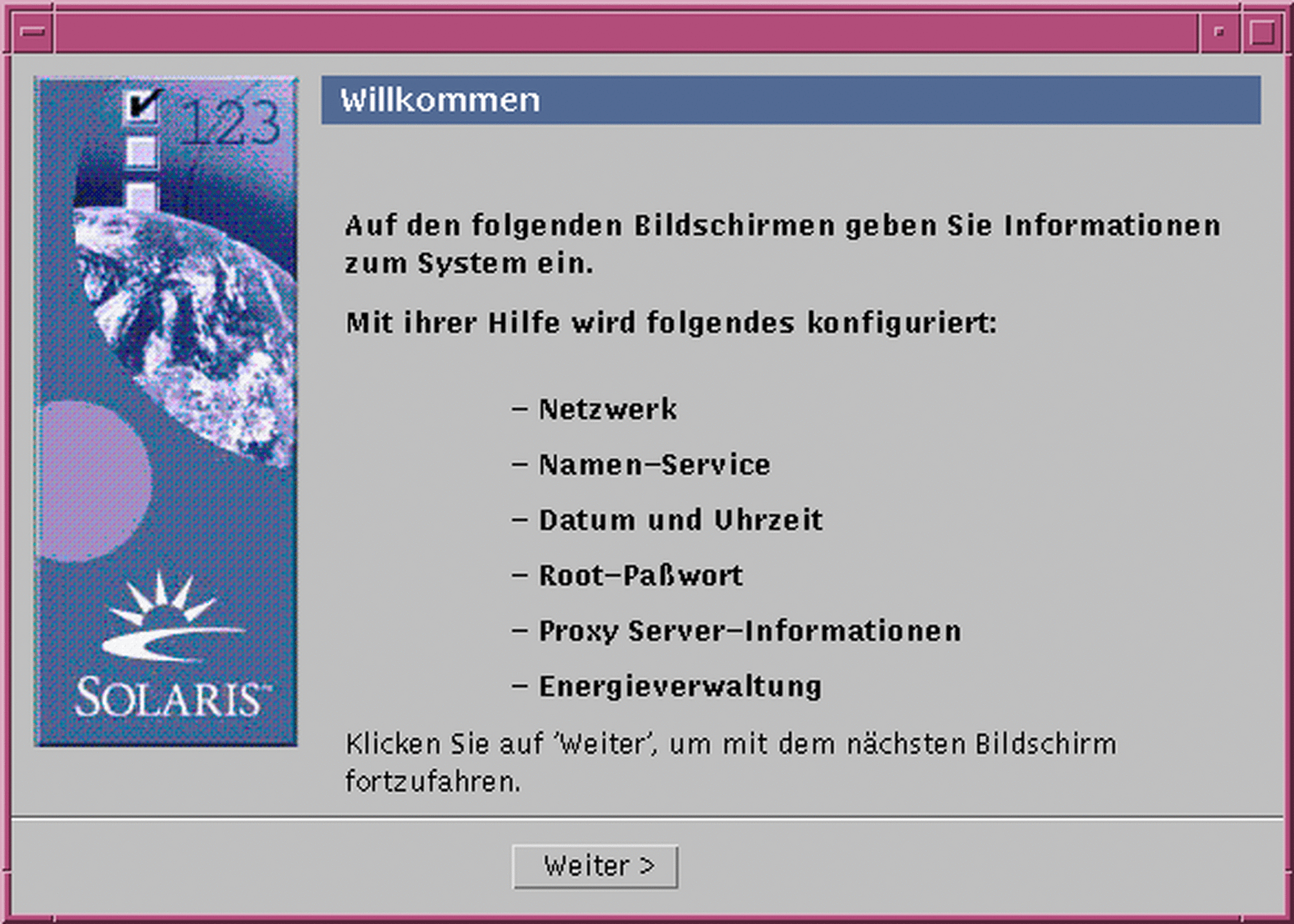
-
So konfigurieren Sie das System für das Upgrade
-
Klicken Sie im Bildschirm ,,Willkommen" auf ,,Weiter >".
Solaris Web Start stellt Daten zum System zusammen. Das Dialogfeld ,,Netzwerk" wird geöffnet:
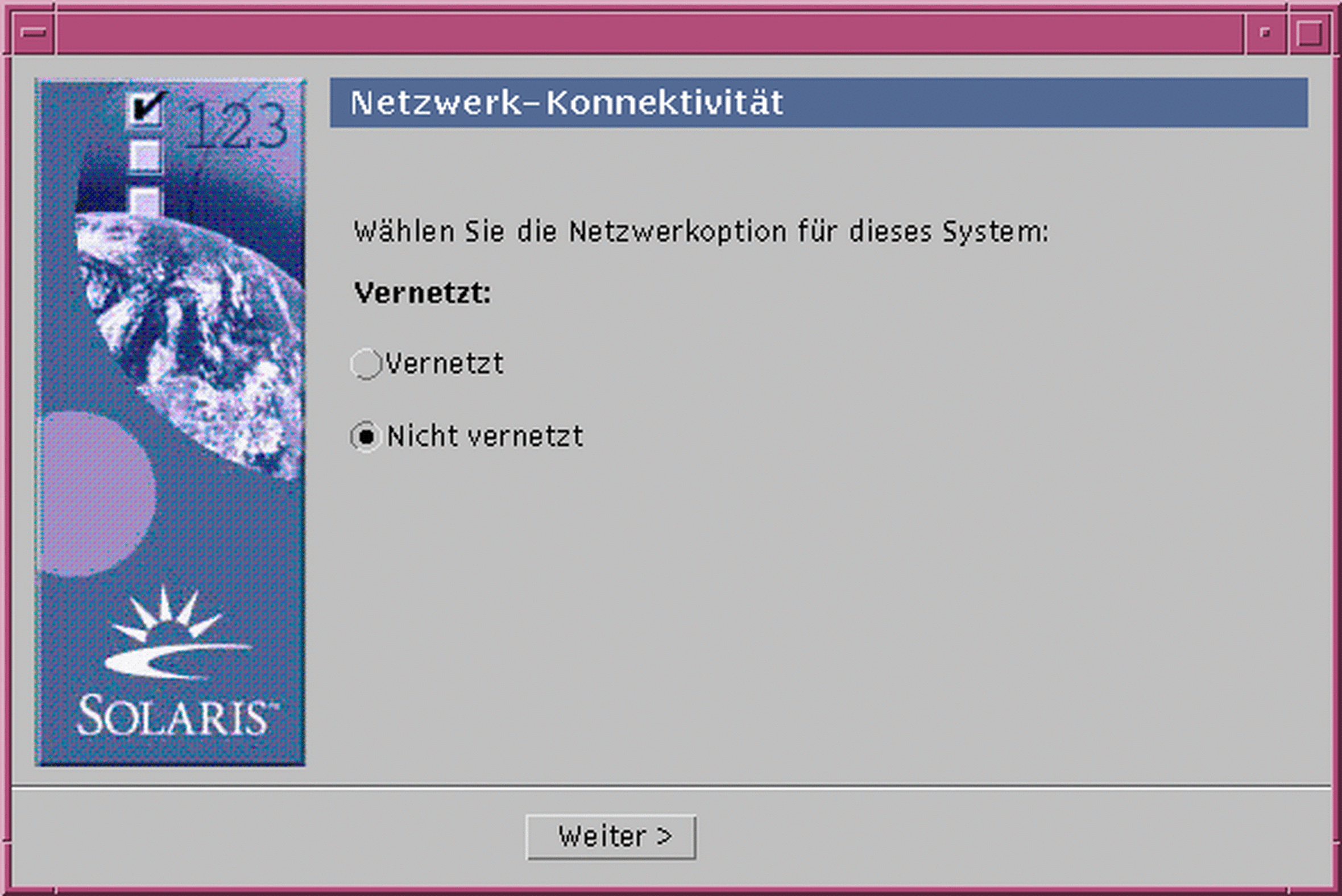
-
Ist das System mit dem Netzwerk verbunden?
-
Nein: Wählen Sie ,,Nicht vernetzt", und klicken Sie auf ,,Weiter >".
Das Dialogfeld ,,Host-Name" wird geöffnet:

-
Ja: Wählen Sie ,,Vernetzt", und klicken Sie auf ,,Weiter >".
Das Dialogfeld ,,DHCP" wird geöffnet:
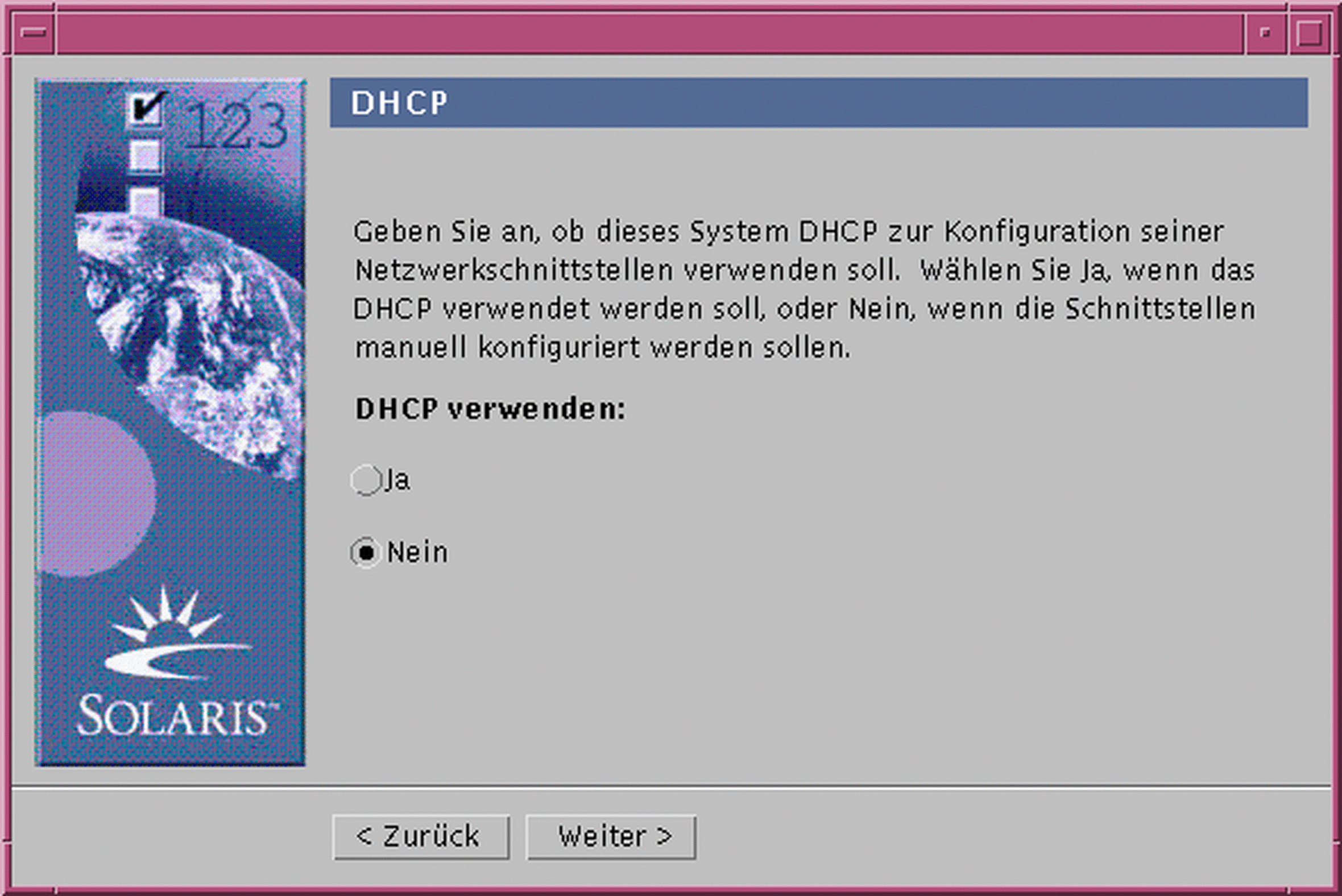
-
-
Haben Sie in Schritt 2 die Option ,,Vernetzt" gewählt?
-
Nein: Weiter mit Schritt 6.
-
Ja: Fahren Sie mit dem nächsten Schritt fort.
-
-
Soll DHCP für die Konfiguration der Netzwerkschnittstelle eingesetzt werden?
-
Nein: Wählen Sie Nein, und klicken Sie auf ,,Weiter >". Weiter mit Schritt 6.
-
Ja: Wählen Sie Ja, und klicken Sie auf ,,Weiter >".
Das Dialogfeld IPv6 wird geöffnet:
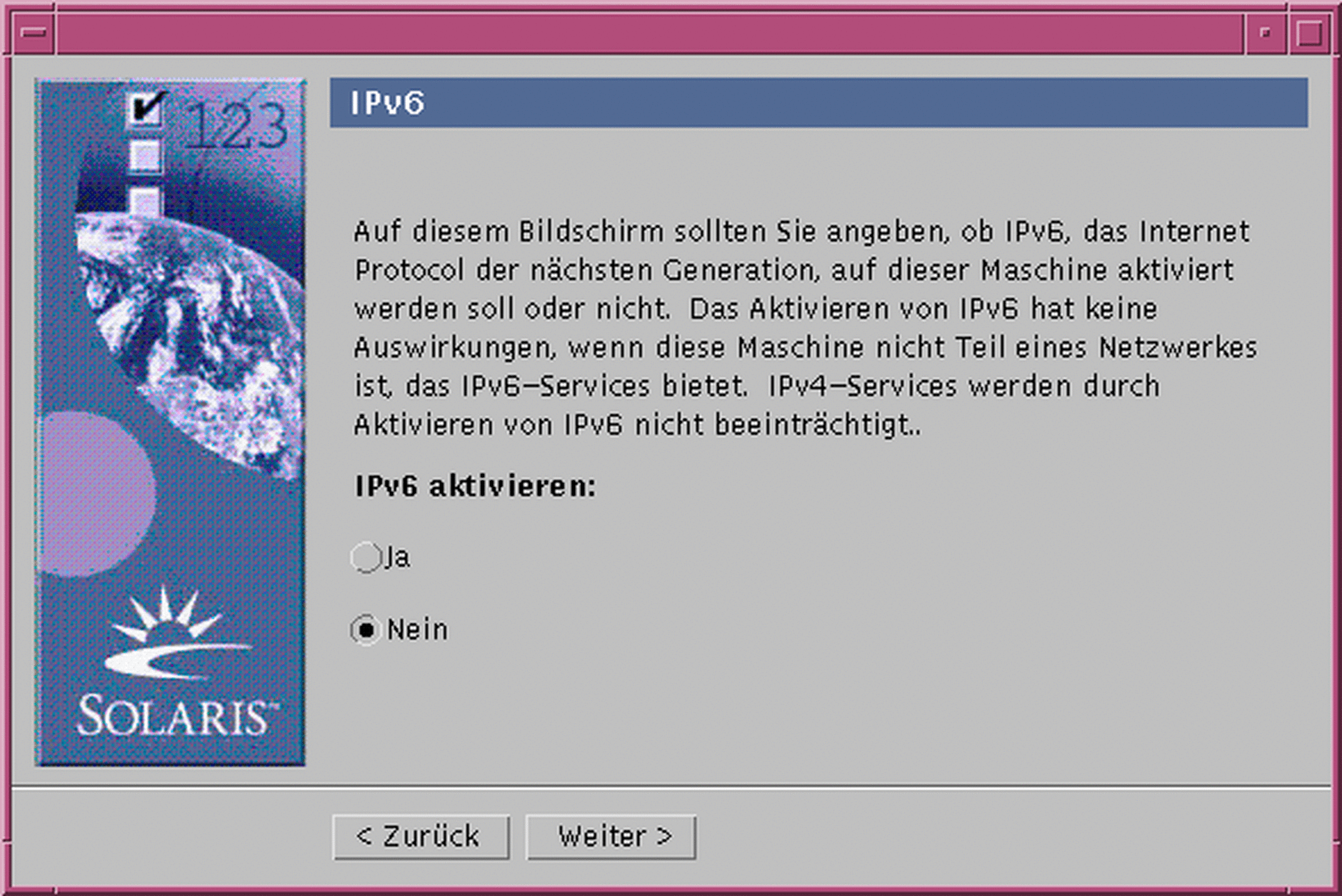
-
-
-
Nein: Wählen Sie Nein, und klicken Sie auf ,,Weiter >". Weiter mit Schritt 10.
-
Ja: Wählen Sie Ja, und klicken Sie auf ,,Weiter >". Weiter mit Schritt 10.
-
-
Geben Sie den gewünschten Systemnamen im Dialogfeld ,,Host-Name" ein, und klicken Sie auf ,,Weiter >".
Falls Sie im Dialogfeld ,,Netzwerk" in Schritt 2 die Option ,,Vernetzt" gewählt haben, wird das Dialogfeld ,,IP-Adresse" geöffnet:
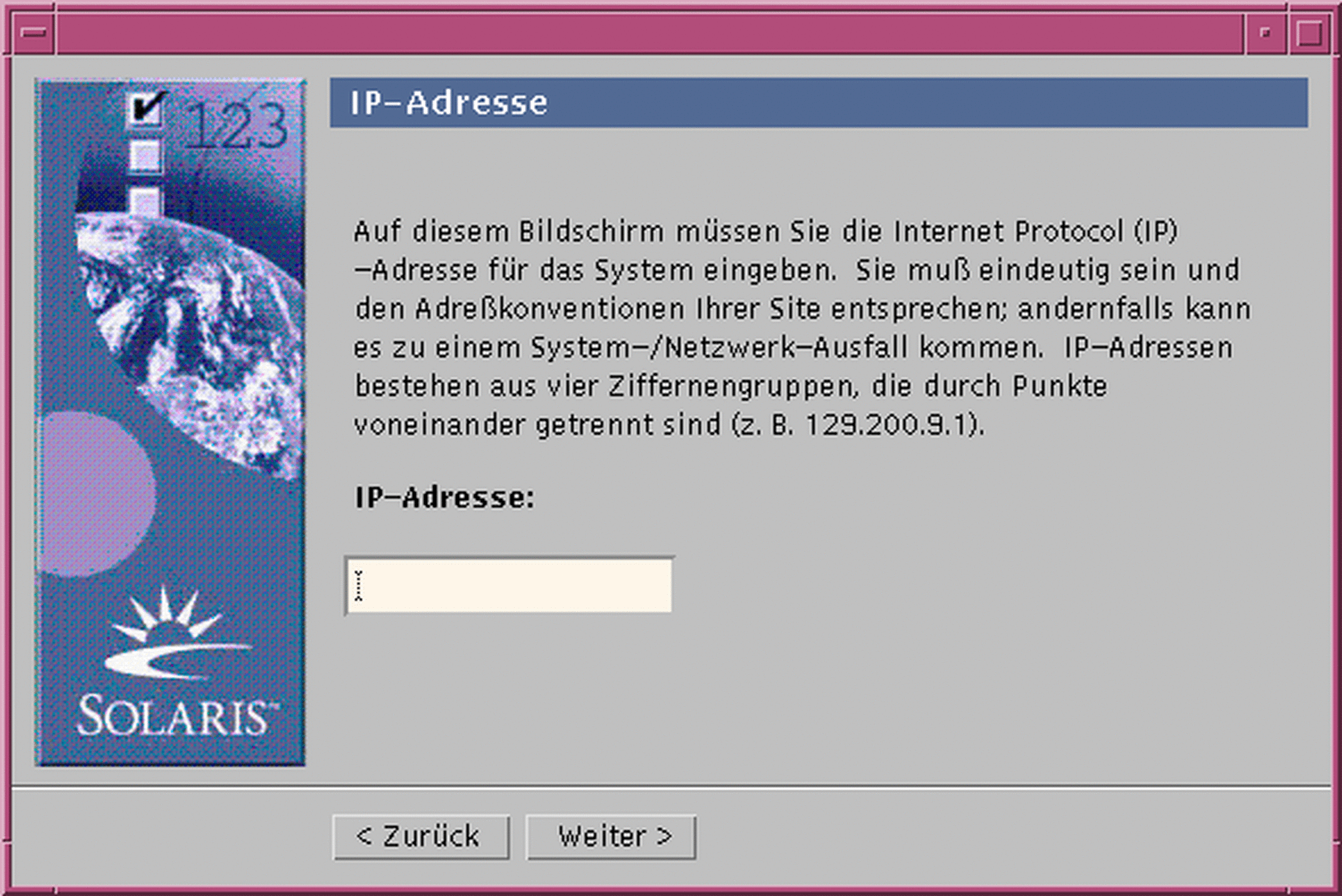
Falls Sie im Dialogfeld ,,Netzwerk" in Schritt 2 die Option ,,Nicht vernetzt" gewählt haben, wird das Dialogfeld ,,Zeitzone" geöffnet:

-
Ist das System mit dem Netzwerk verbunden (im Dialogfeld ,,Netzwerk" wurde ,,Vernetzt" gewählt)?
-
Nein: Weiter mit Schritt 14.
-
Ja: Haben Sie angegeben, daß die Konfiguration der Netzwerkschnittstelle über DHCP erfolgen soll (im Dialogfeld ,,DHCP" wurde Ja gewählt)?
-
Ja: Weiter mit Schritt 10.
-
Nein: Geben Sie im Dialogfeld ,,IP-Adresse" die IP-Adresse des Systems im Netzwerk ein, und klicken Sie auf ,,Weiter >".
-
Das Dialogfeld ,,Netzmaske" wird geöffnet:
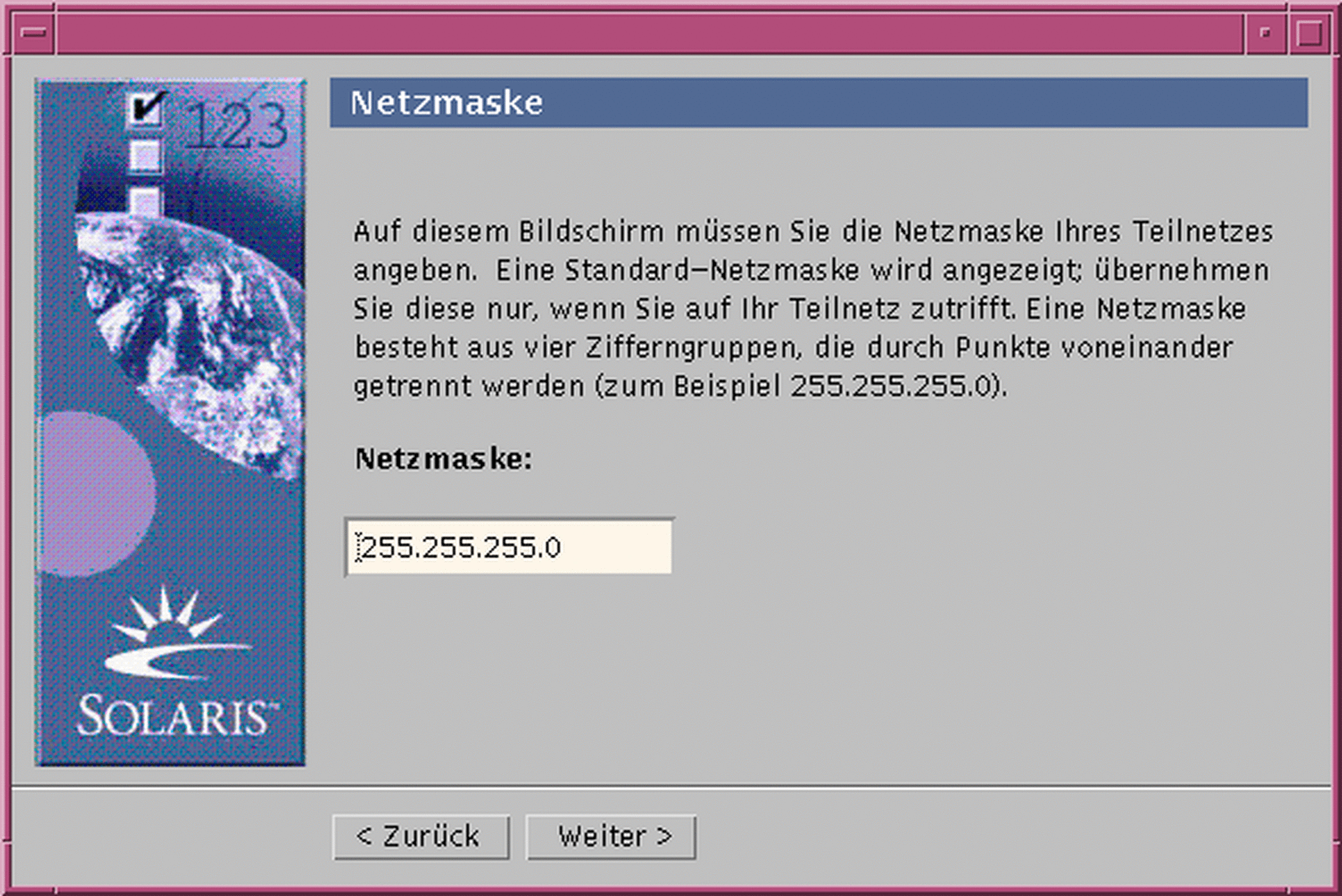
-
-
Geben Sie die gewünschte Netzmaske ein (oder übernehmen Sie die Standard-Netzmaske), und klicken Sie auf ,,Weiter >".
Das Dialogfeld ,,IPv6" wird geöffnet:
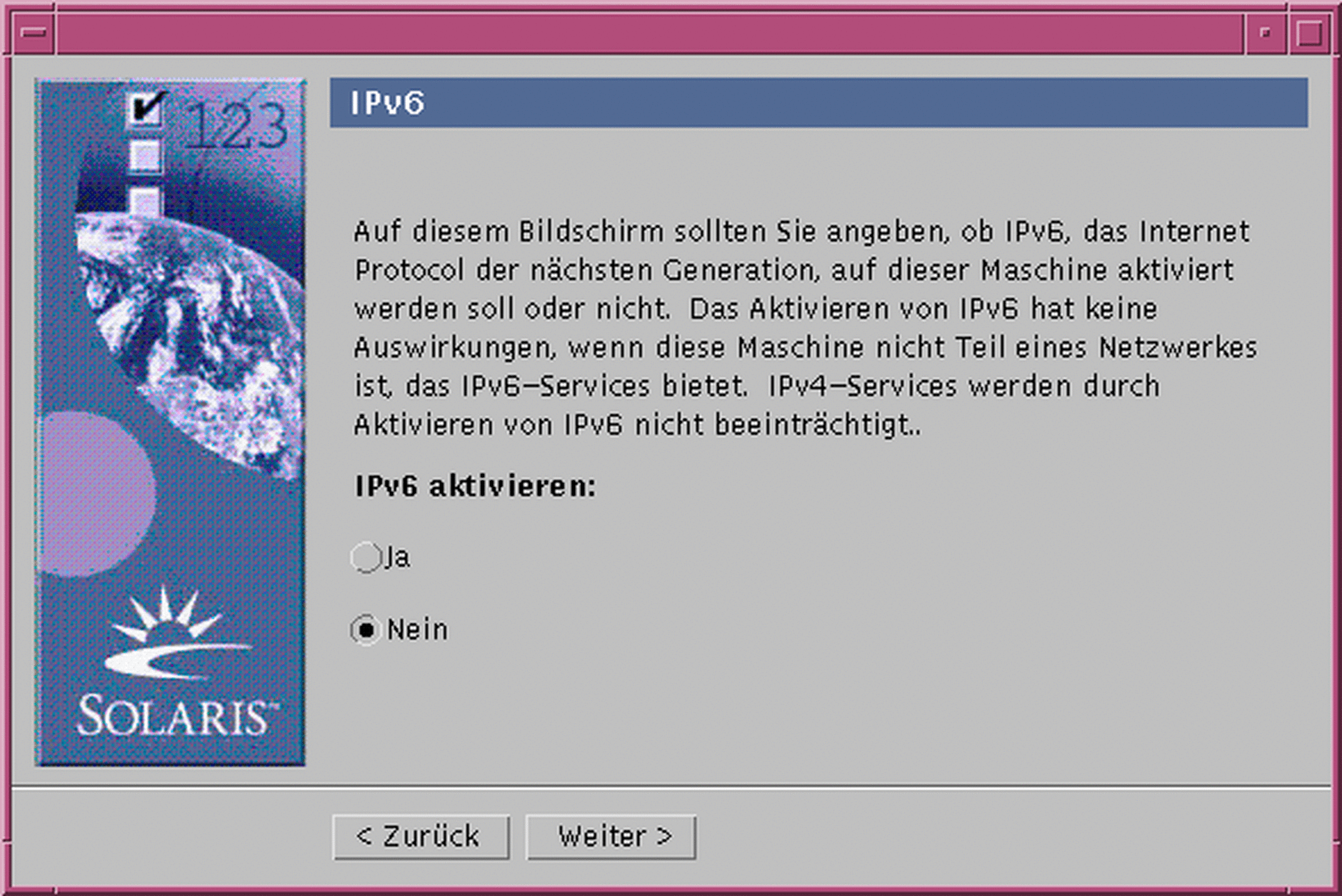
-
-
Nein: Wählen Sie Nein, und klicken Sie auf ,,Weiter >".
-
Ja: Wählen Sie Ja, und klicken Sie auf ,,Weiter >".
Das Dialogfeld ,,Namen-Service" wird geöffnet:
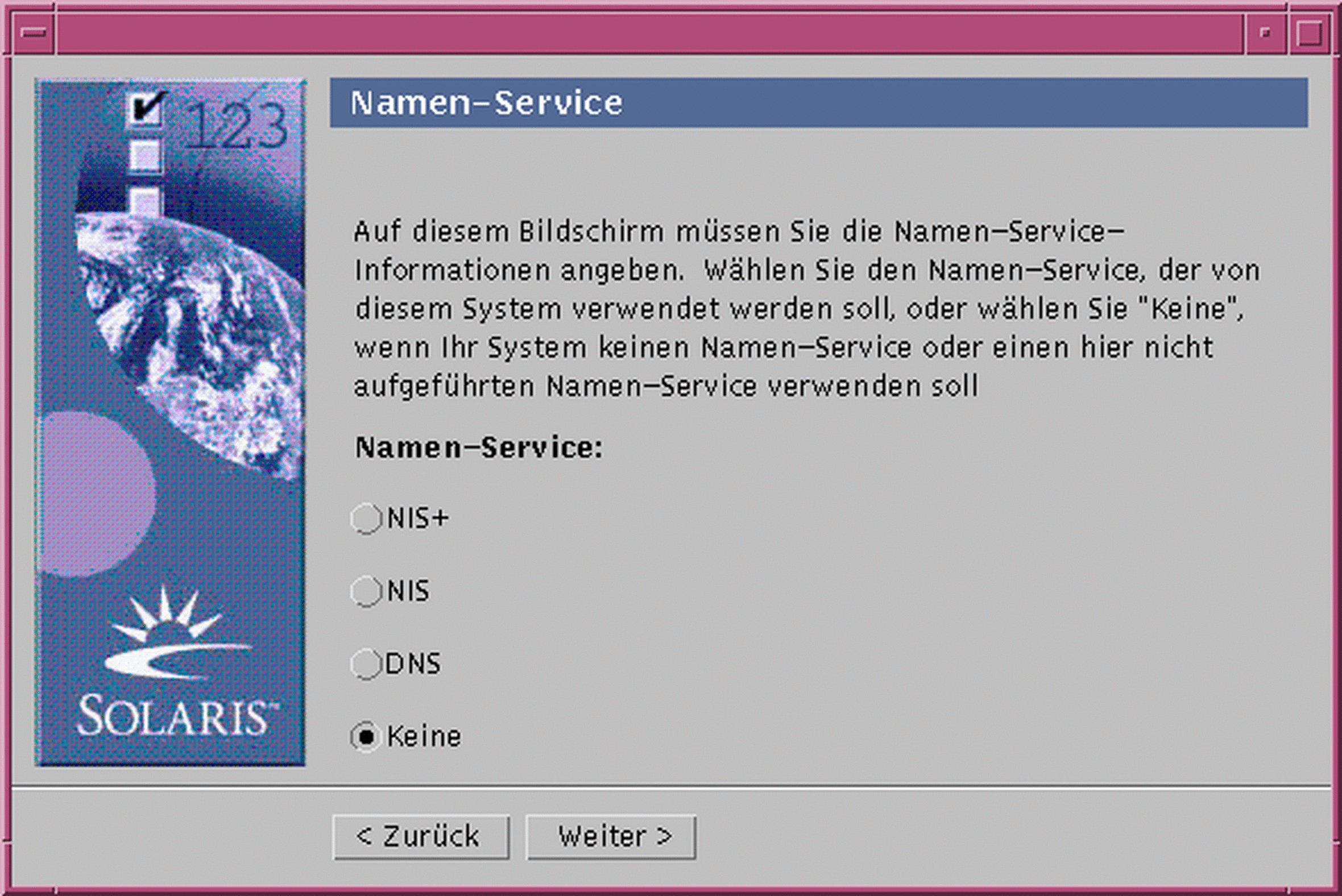
-
-
Wählen Sie den gewünschten Namen-Service für das System (oder die Option ,,Kein"), und klicken Sie auf ,,Weiter >".
Bei den Optionen ,,NIS+", ,,NIS" und ,,DNS" wird das Dialogfeld ,,Domain-Name" geöffnet:
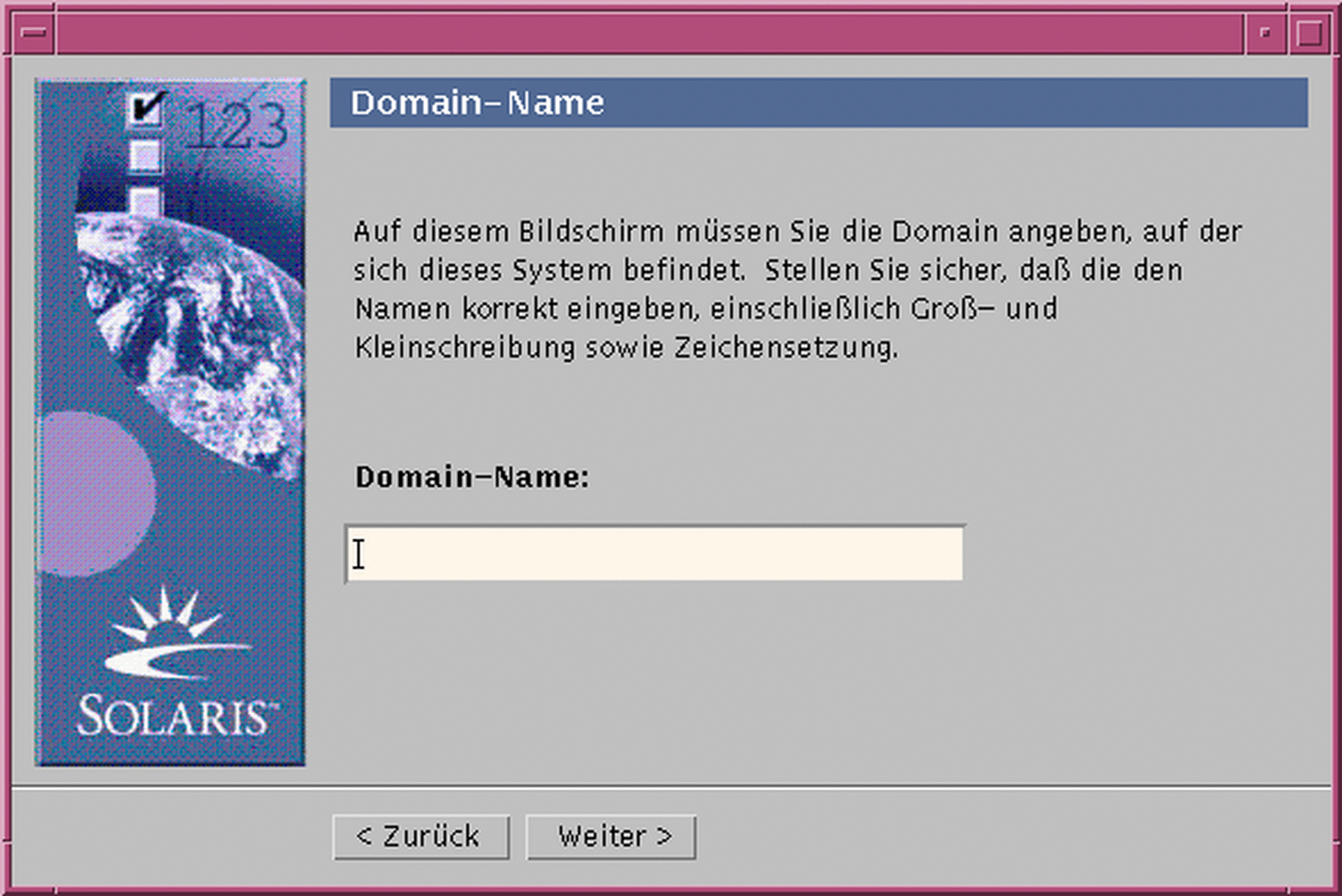
Bei der Option ,,Kein" wird das Dialogfeld ,,Zeitzone" geöffnet:

-
Haben Sie im vorangegangenen Schritt die Option ,,Kein" gewählt?
-
Ja: Weiter mit Schritt 14.
-
Nein: Geben Sie den Namen der Domain ein, in der sich das System befindet, und klicken Sie auf ,,Weiter >".
Bei den Optionen ,,NIS+" und ,,NIS" wird das Dialogfeld ,,Namen-Server" geöffnet:
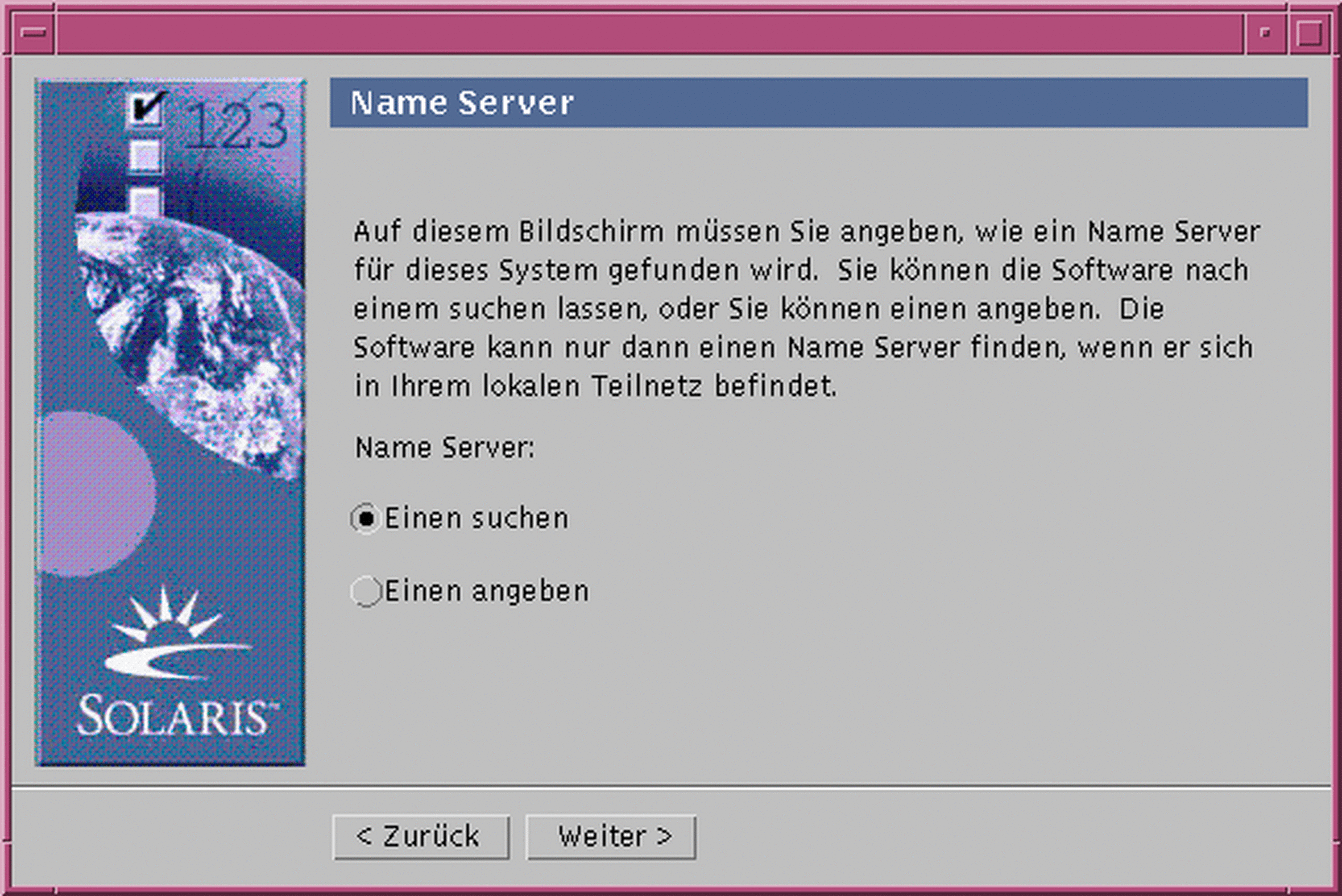
Bei der Option ,,DNS" wird das Dialogfeld ,,DNS-Server-Adresse" geöffnet:
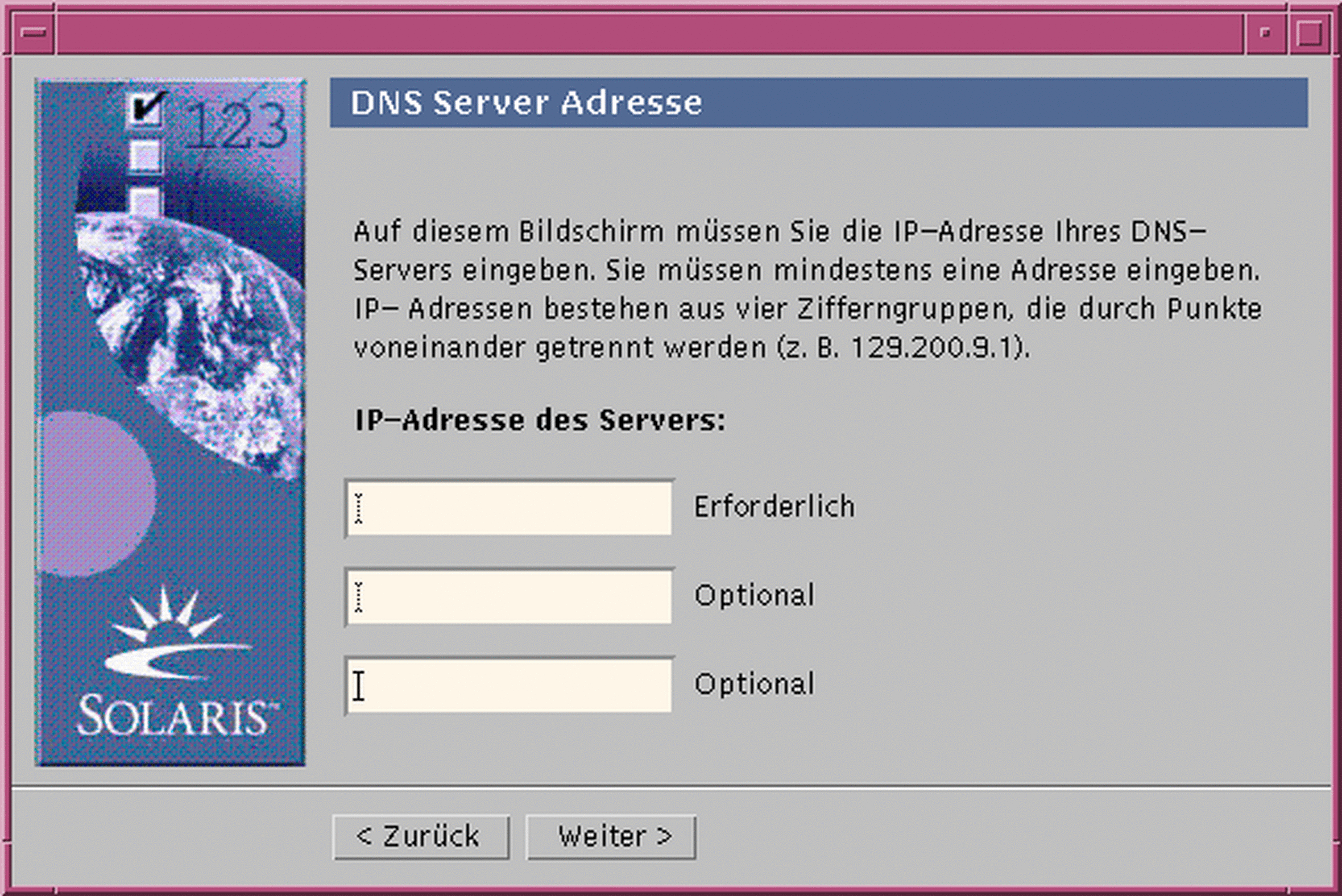
-
-
Verwenden Sie NIS+/NIS oder DNS?
-
NIS+ oder NIS: Wählen Sie ,,Ein Element suchen" oder ,,Ein Element bestimmen", und klicken Sie auf ,,Weiter >".
-
,,Eine Element suchen": Das Dialogfeld ,,Zeitzone" wird geöffnet.
-
,,Ein Element bestimmen": Das Dialogfeld ,,Namen-Server-Informationen" wird geöffnet:
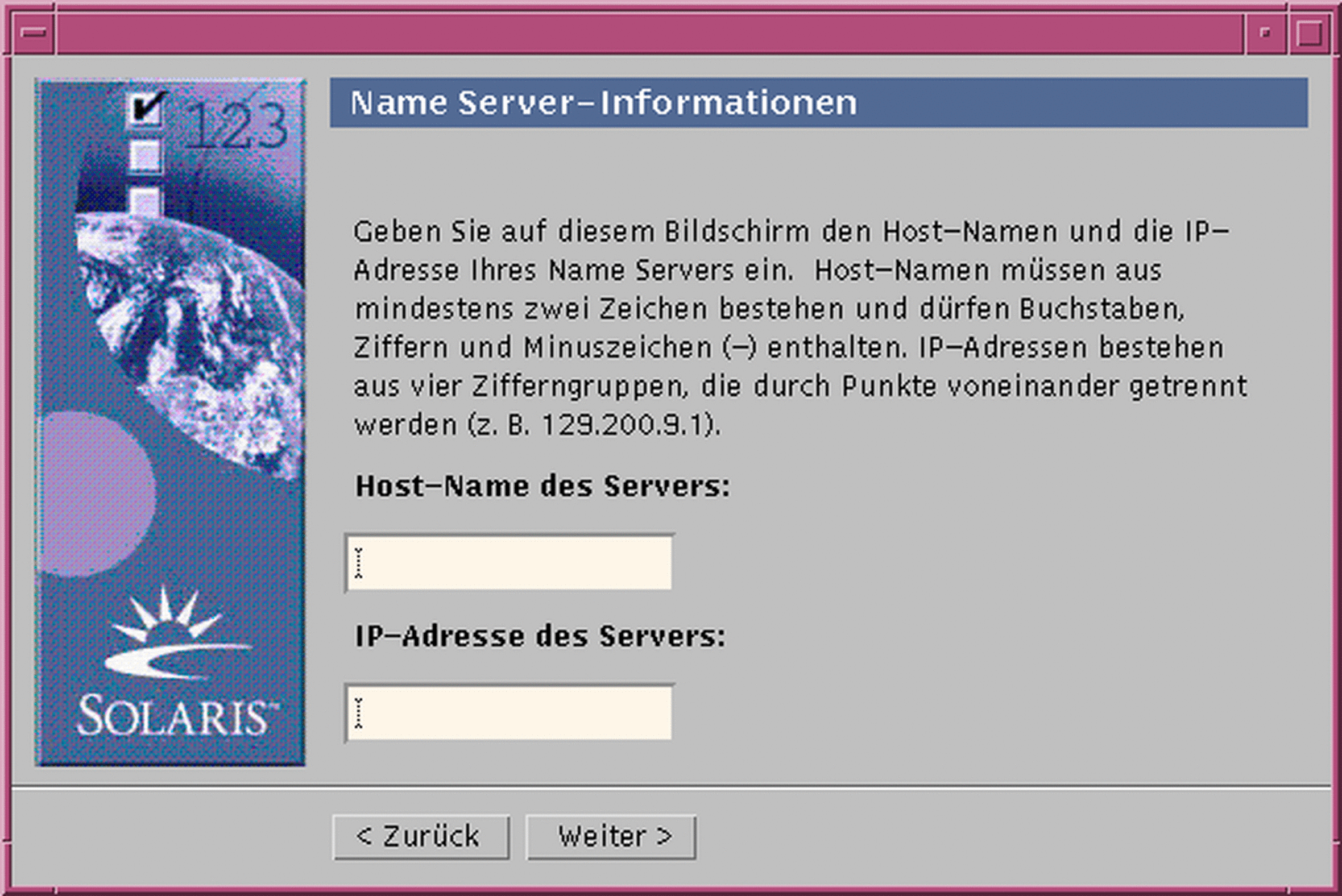
-
-
DNS: Geben Sie die IP-Adresse des oder der gewünschten DNS-Server ein, und klicken Sie auf ,,Weiter >".
Das Dialogfeld ,,DNS-Suchliste" wird geöffnet:
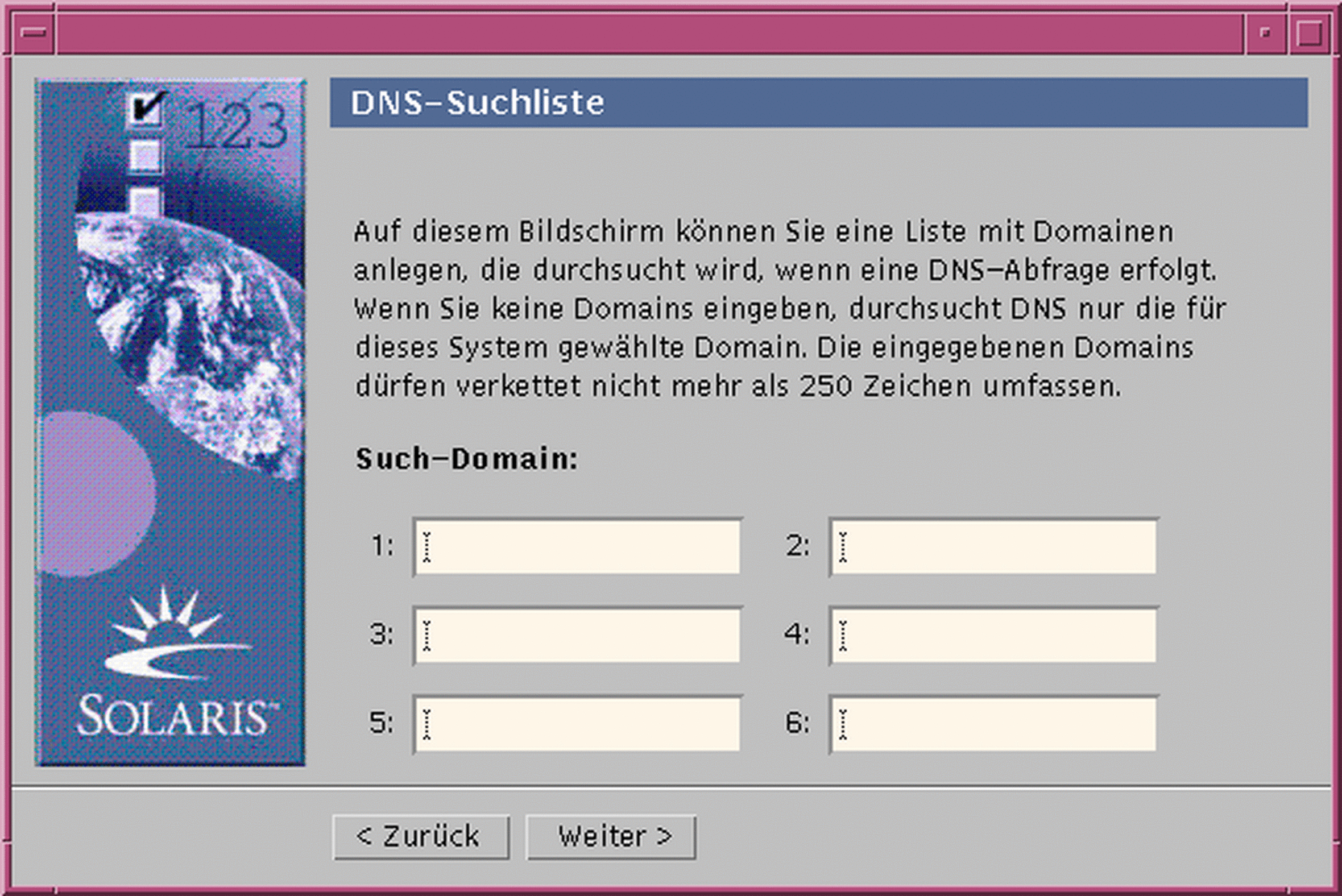
-
-
Verwenden Sie NIS+/NIS oder DNS?
-
NIS+ oder NIS: Geben Sie im Dialogfeld ,,Namen-Server-Informationen" den Systemnamen und die IP-Adresse des Namen-Servers ein, und klicken Sie auf ,,Weiter >".
-
DNS: Geben Sie den Namen der Domain(s) ein, die bei einer DNS-Abfrage durchsucht werden sollen (falls vorhanden), und klicken Sie auf ,,Weiter >".
Das Dialogfeld ,,Zeitzone" wird geöffnet:

-
-
Legen Sie im Dialogfeld ,,Zeitzone" fest, auf welche Weise die Standard-Zeitzone gesetzt werden soll, und klicken Sie auf ,,Weiter >".
Abhängig vom ausgewählten Verfahren wird das Dialogfeld ,,Geografische Region", ,,Zeitabstand zu GMT" oder ,,Zeitzonendatei" geöffnet.
-
Ermitteln Sie die Reihenfolge der erforderlichen Schritte anhand der nachstehenden Tabelle:
Option
Aktion
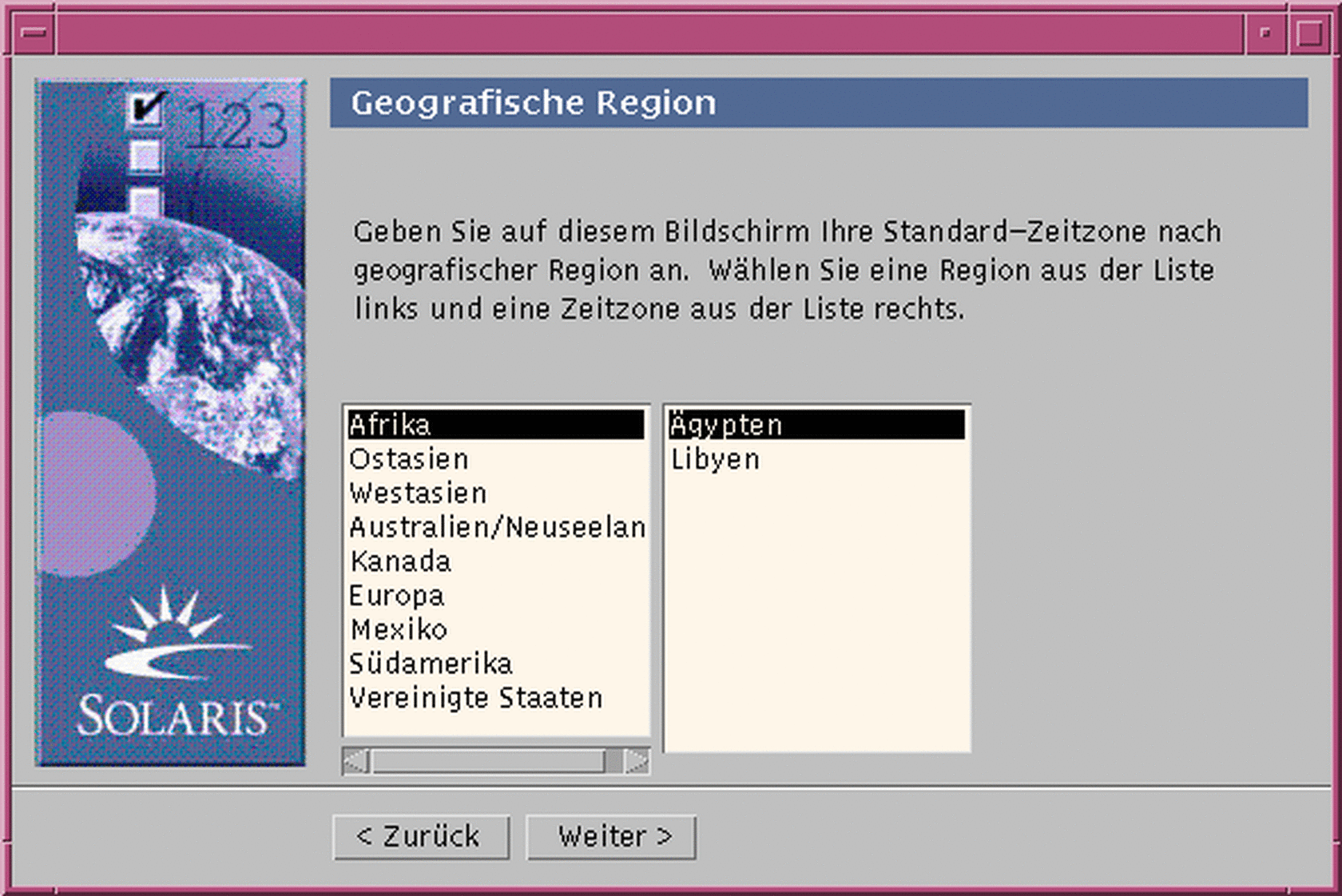
Wählen Sie die gewünschte Region im linken Feld sowie die Zeitzone im rechten Feld, und klicken Sie auf ,,Weiter >".
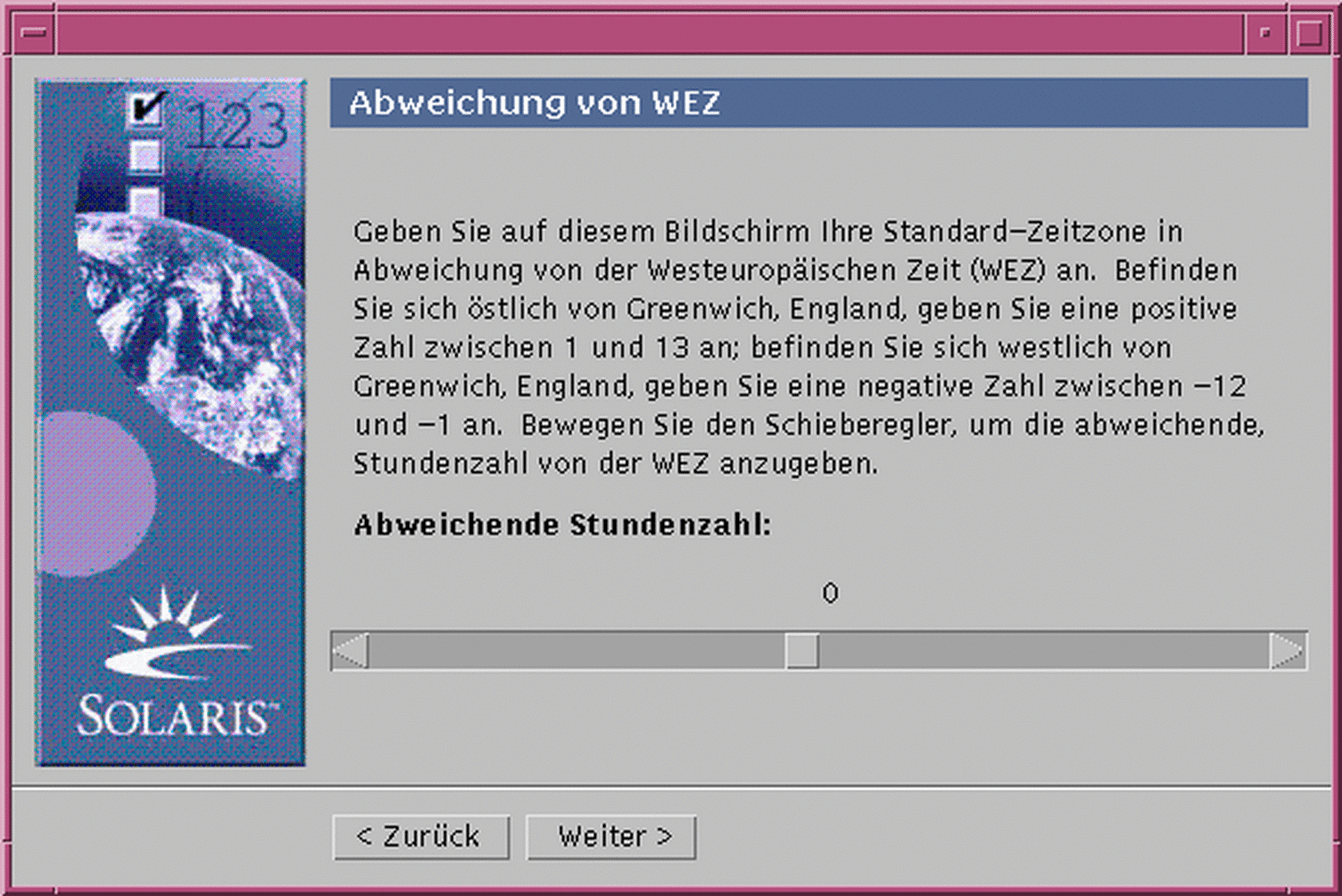
Ziehen Sie den Schieberegler nach links (also westlich von Greenwich, UK) oder nach rechts (östlich von Greenwich), und klicken Sie auf ,,Weiter >".
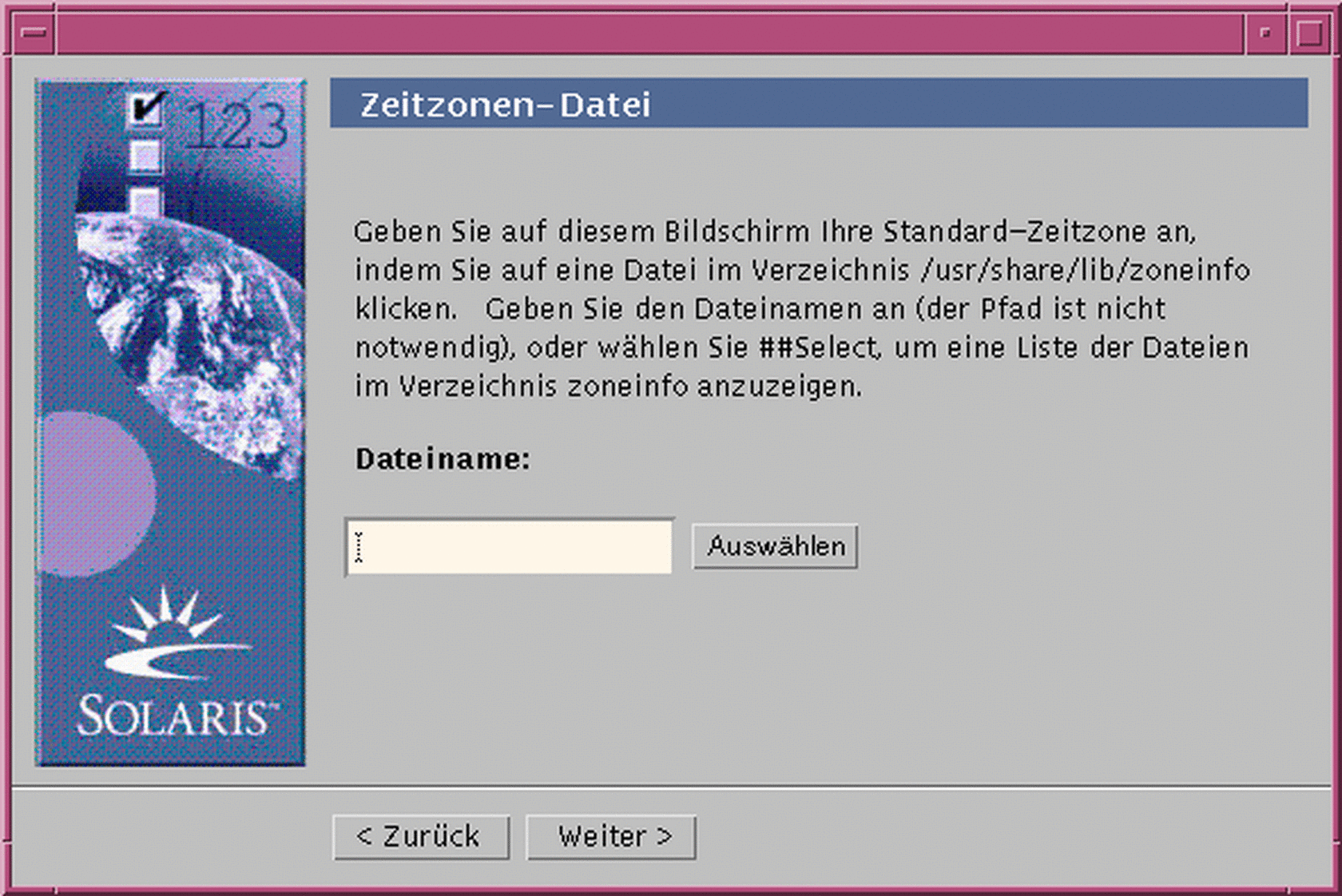
Geben Sie den Namen der gewünschten Datei unter /usr/share/lib/zoneinfo ein, oder klicken Sie auf ,,Auswählen", wenn Sie eine Datei aus diesem Verzeichnis auswählen möchten. Klicken Sie dann auf ,,Weiter >".
Das Dialogfeld ,,Datum und Uhrzeit" wird geöffnet:
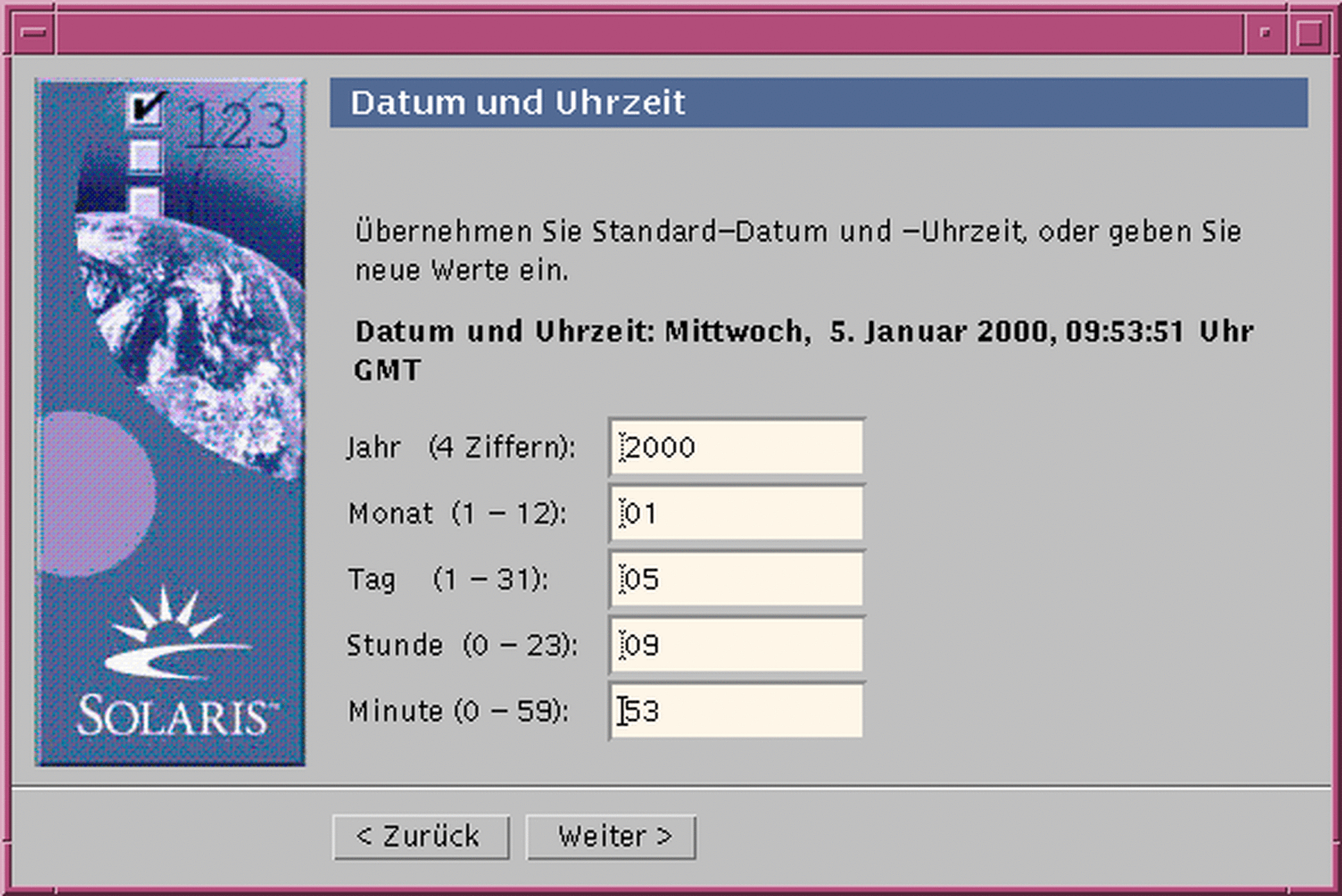
-
Geben Sie die richtigen Werte für Datum und Uhrzeit ein (falls notwendig), und klicken Sie auf ,,Weiter >".
Das Dialogfeld ,,Root-Paßwort" wird geöffnet:

-
Geben Sie das gewünschte alphanumerische Superuser-Paßwort in beiden Feldern ein, und klicken Sie auf ,,Weiter >".
Das Dialogfeld ,,Konfiguration für Proxy-Server" wird geöffnet:
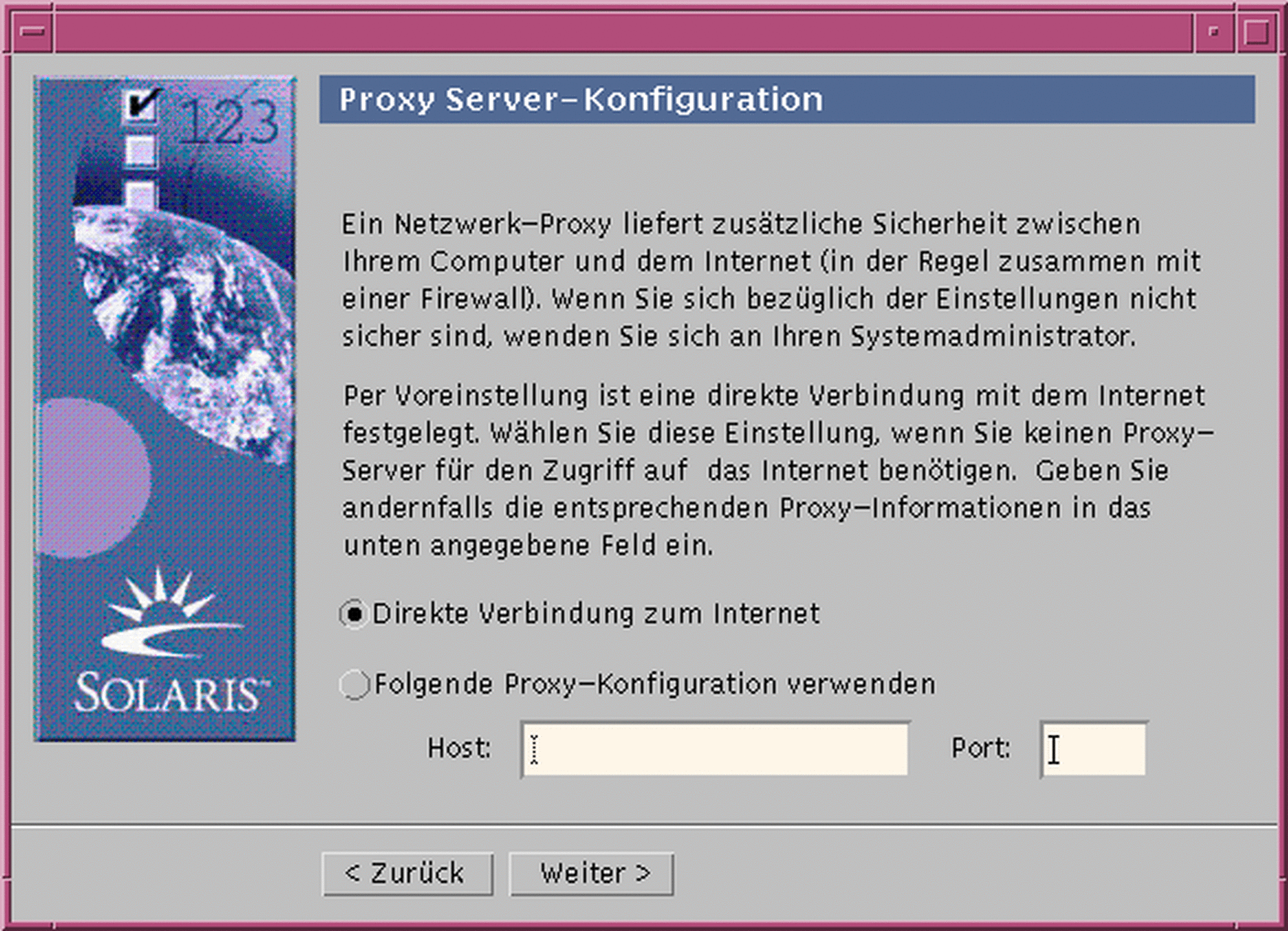
-
Erfolgt der Zugriff auf das Internet über einen Proxy-Server?
-
Nein: Wählen Sie ,,Direkte Verbindung zum Internet", und klicken Sie auf ,,Weiter >".
-
Ja: Wählen Sie ,,Nachstehende Proxy-Konfiguration verwenden", geben Sie den Systemnamen und den Anschluß des Proxy-Servers für das System ein, und klicken Sie auf ,,Weiter >.
Das Dialogfeld ,,Informationen bestätigen" wird geöffnet:
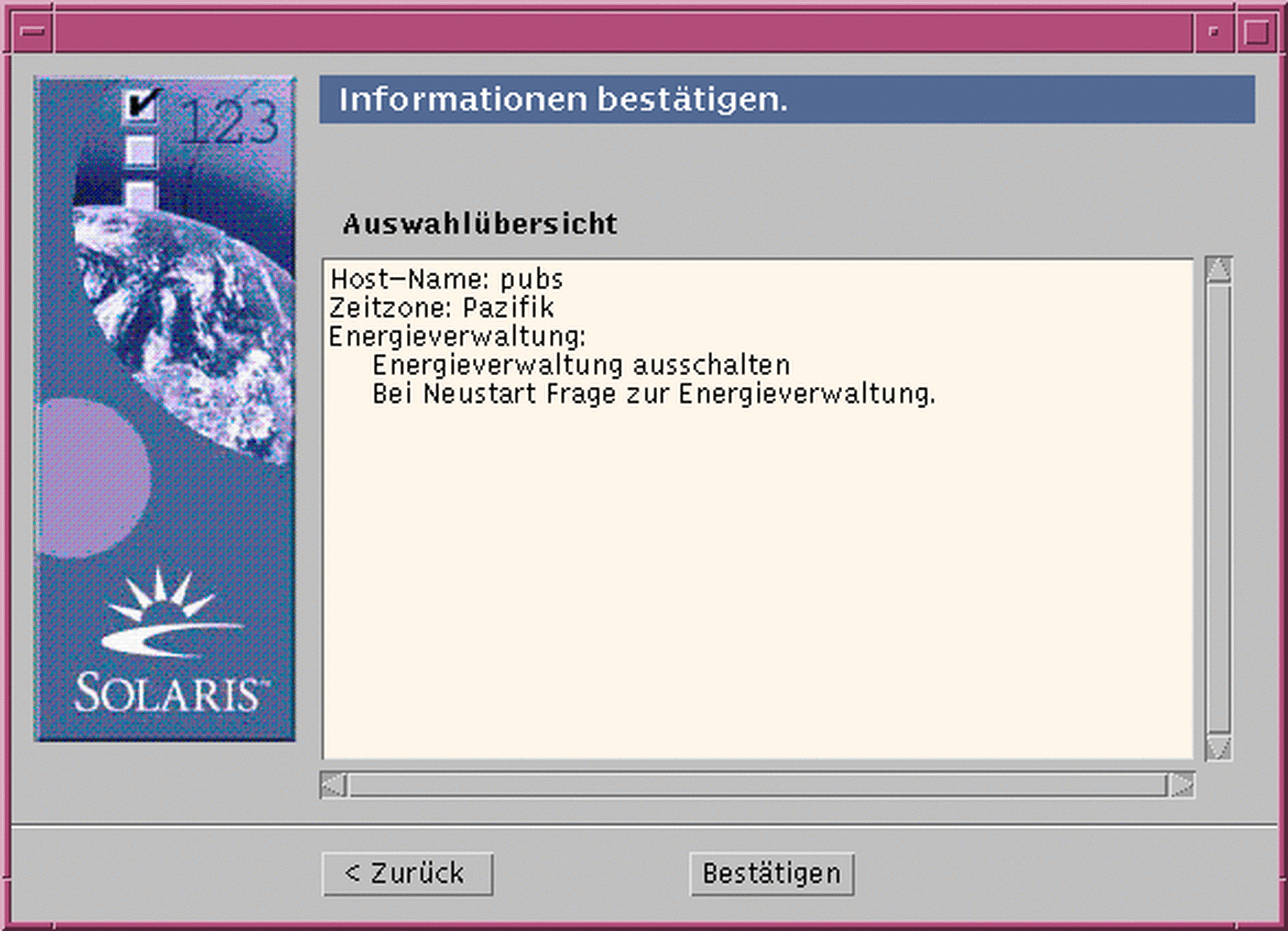
-
-
Sind die Daten im Dialogfeld ,,Informationen bestätigen" korrekt?
-
Nein: Klicken Sie auf < Zurück, bis das Dialogfeld zur Änderung der Daten angezeigt wird.
-
Ja: Klicken Sie auf ,,Bestätigen".
Die Meldung
Das System wird mit den neuen Einstellungen konfiguriert. Bitte warten ...
wird im Dialogfeld ,,Informationen bestätigen" angezeigt. Das Dialogfeld ,,Extrahieren" wird für kurze Zeit geöffnet. Anschließend wird der Installations-Kiosk für Solaris Web Start und das Dialogfeld ,,Willkommen bei Solaris" geöffnet:
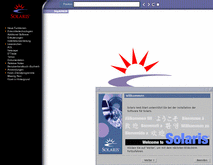
Hinweis -Unter Umständen wird das Dialogfeld durch den Kiosk überlagert. In diesem Fall klicken Sie im Menü ,,Kiosk" auf ,,Kiosk in den Hintergrund".
-
So führen Sie das Upgrade von Solaris durch
-
Klicken Sie im Dialogfeld ,,Willkommen bei Solaris" auf ,,Weiter >".
Die Solaris 8 Installation English Intel Platform Edition- bzw. Solaris 8 Installation Multilingual Intel Platform Edition-CD wird ausgeworfen, und das Dialogfeld ,,CD einlegen" wird geöffnet:
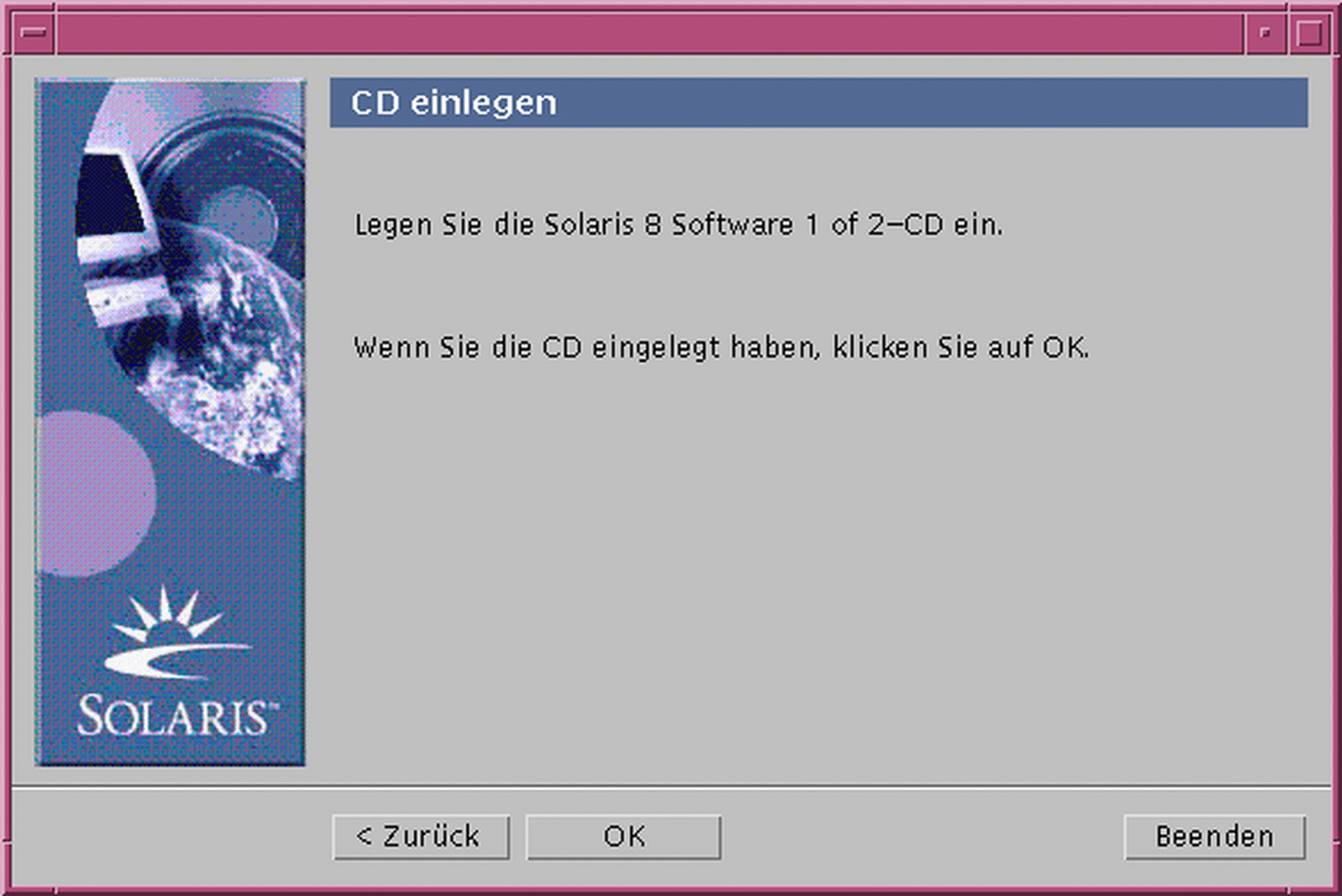
-
Entfernen Sie die CD aus der Laufwerkschublade oder dem Caddy, und legen Sie die CD mit der aktualisiserten Solaris 8-Software ein.
-
Schließen Sie die Laufwerkschublade, oder legen Sie den Caddy ein. Klicken Sie im Dialogfeld ,,CD einlegen" auf OK.
Die Dialogfelder ,,CD wird gelesen" und ,,Extrahieren" werden geöffnet. Anschließend wird das Dialogfeld ,,Upgrade oder Ausgangsinstallation auswählen" geöffnet:
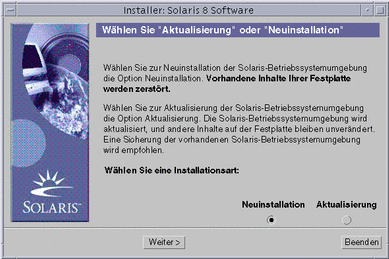
-
Welches Upgrade-Verfahren soll durchgeführt werden?
-
Ausgangsinstallation: Wählen Sie ,,Ausgangsinstallation", und klicken Sie auf ,,Weiter >".
-
Upgrade: Wählen Sie ,,Upgrade-Installation", und klicken Sie auf ,,Next >".
Bei der Option ,,Ausgangsinstallation" wird das Dialogfeld ,,Extrahieren" geöffnet und dann das Dialogfeld ,,Installationsverfahren auswählen":
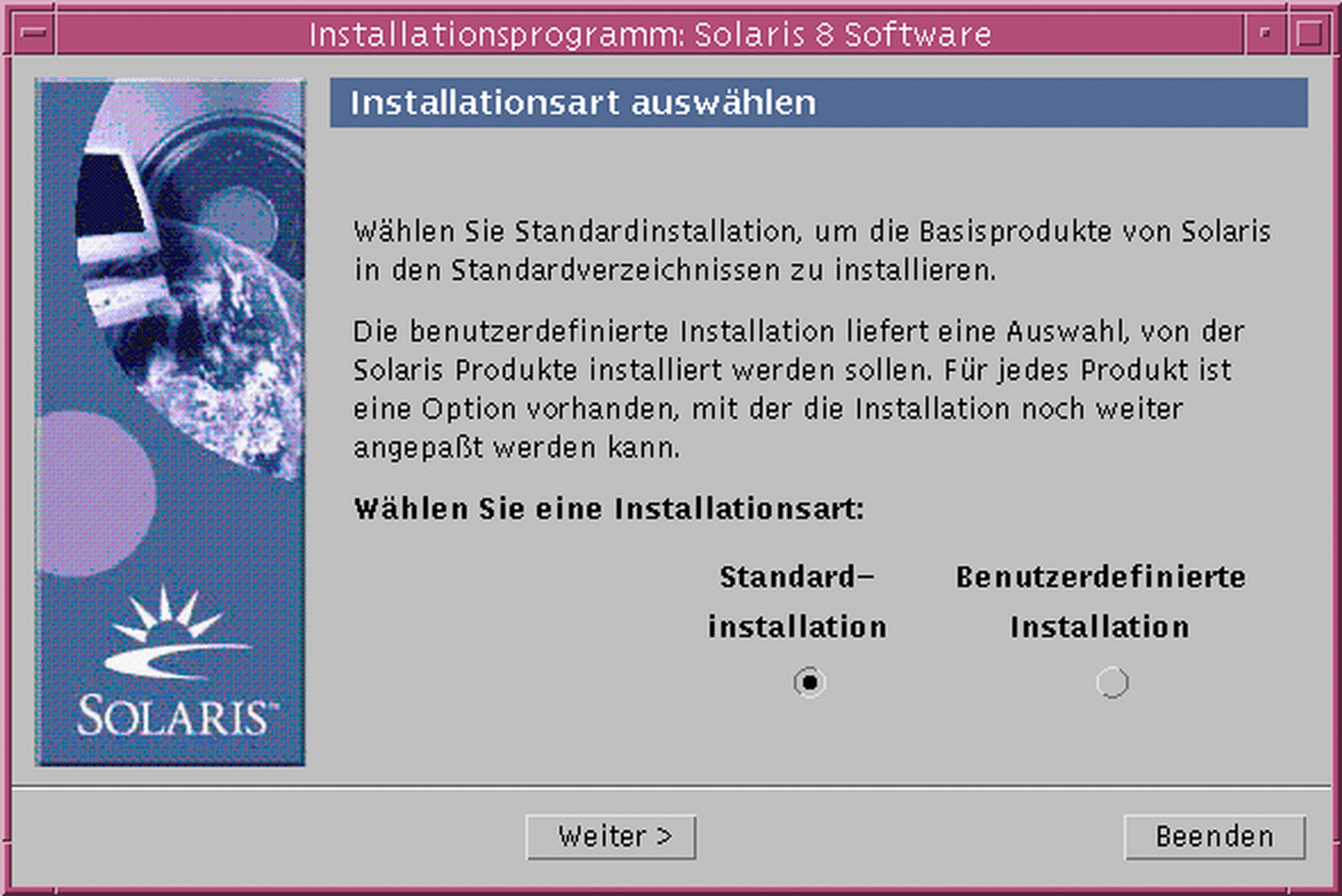
Wenn bei der Option ,,Upgrade-Installation" mehrere Versionen der Solaris-Betriebssystemumgebung im System installiert sind, wird das Dialogfeld ,,Version für Upgrade auswählen" geöffnet:
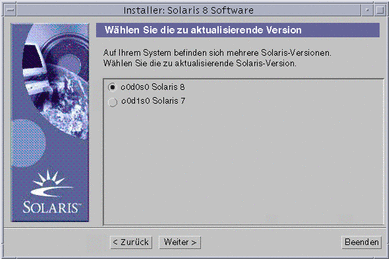
Wenn bei der Option ,,Upgrade Install" nur eine Version der Solaris-Betriebssystemumgebung im System vorliegt, wird das Dialogfeld ,,Datenträger für Sicherung angeben" geöffnet:
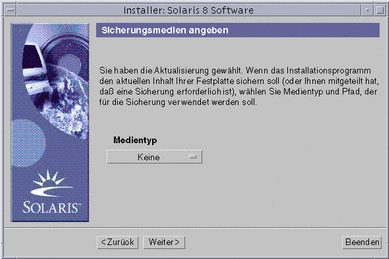
-
-
Wie viele Versionen von Solaris sind bereits im System installiert?
-
Keine: Weiter mit Schritt 7.
-
Eine Version von Solaris: Fahren Sie mit dem nächsten Schritt fort.
-
Mehrere Versionen von Solaris: Wählen Sie die zu aktualisierende Version im Dialogfeld ,,Version für Upgrade auswählen", und klicken Sie auf ,,Weiter >".
Das Dialogfeld ,,Datenträger für Sicherung angeben" wird geöffnet.
-
-
Wählen Sie den gewünschten Medientyp im Dialogfeld ,,Datenträger für Sicherung angeben". Öffnen Sie hierzu das Einblendmenü ,,Datenträgerart", wählen Sie die Option ,,Lokale Festplatte", ,,Lokales Band" bzw. ,,Entferntes Dateisystem", und geben Sie den Pfad an. Klicken Sie anschließend auf ,,Weiter >".
Das Dialogfeld ,,Upgrade-Profil testen" wird geöffnet.
Hinweis -Zu diesem Zeitpunkt überprüft Solaris Web Start, ob ausreichend Speicherplatz für das Upgrade der Solaris-Software im zu aktualisierenden System vorliegt. Steht nicht genügend Speicherplatz zur Verfügung, wird in einer Meldung vorgeschlagen, ein Anfangs-Upgrade durchzuführen.
Das Dialogfeld ,,Installationsverfahren auswählen" wird geöffnet:
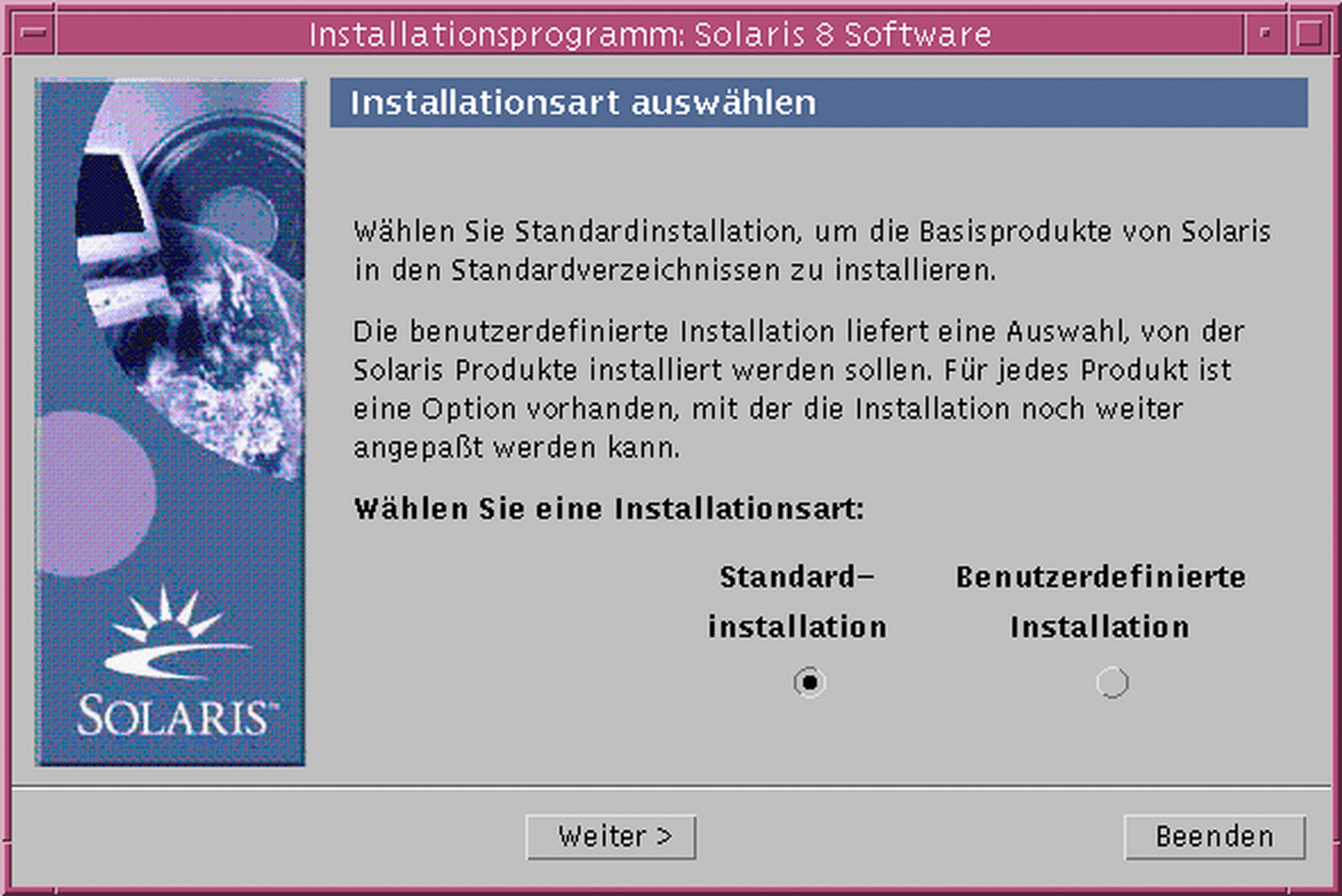
-
Welches Installationsverfahren soll durchgeführt werden?
-
Standardinstallation: Wählen Sie ,,Standardinstallation", und klicken Sie auf ,,Weiter >". Weiter mit Schritt 16.
-
Benutzerdefinierte Installation: Wählen Sie ,,Benutzerdefinierte Installation", und klicken Sie auf ,,Weiter >".
Das Dialogfeld ,,Lokalisierte Software auswählen" wird geöffnet:
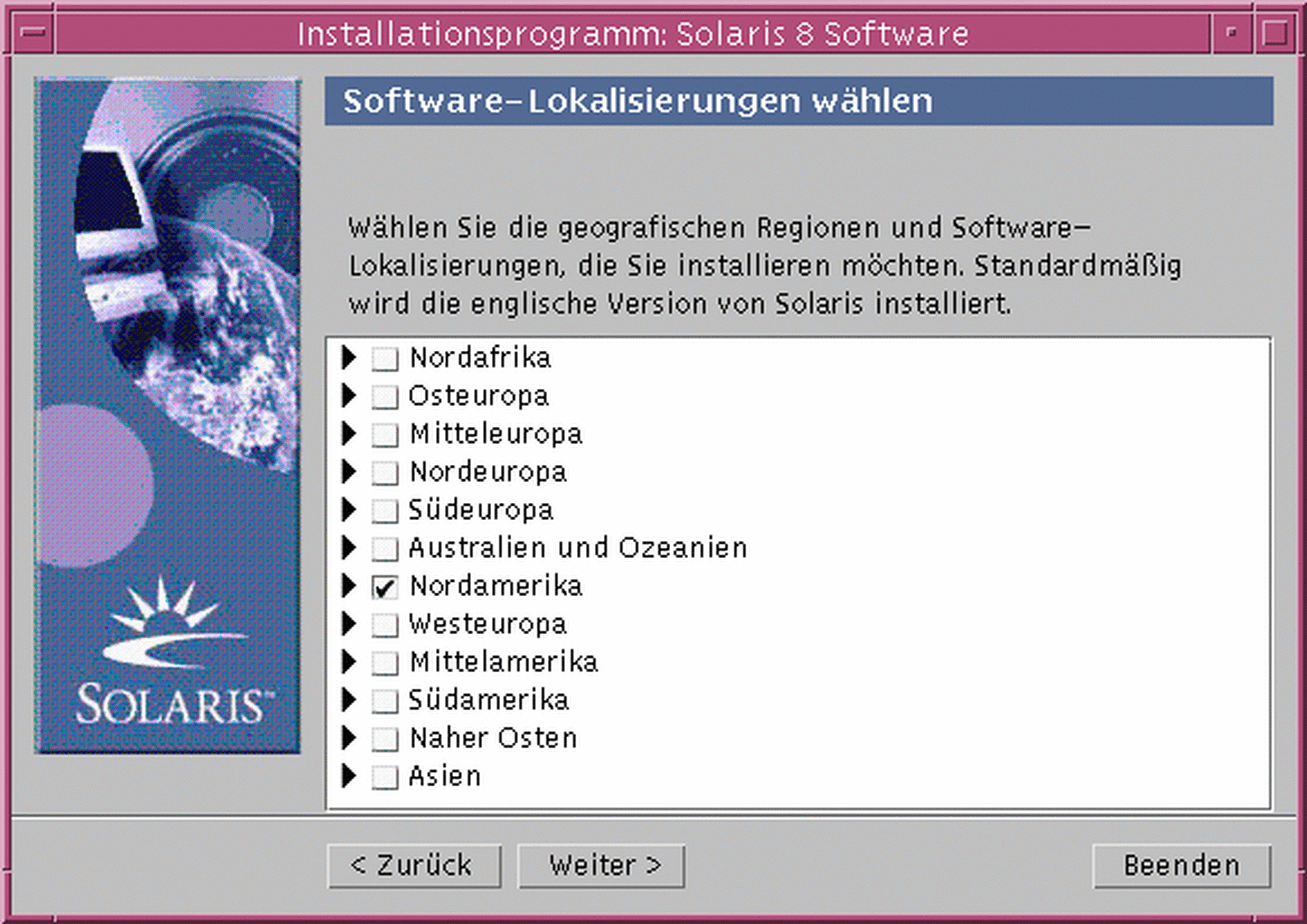
-
-
Wählen Sie die gewünschten geographischen Regionen und Sprachen, die neben Englisch installiert werden sollen, und klicken Sie auf ,,Weiter >".
Das Dialogfeld ,,Systemsprache auswählen" wird geöffnet:
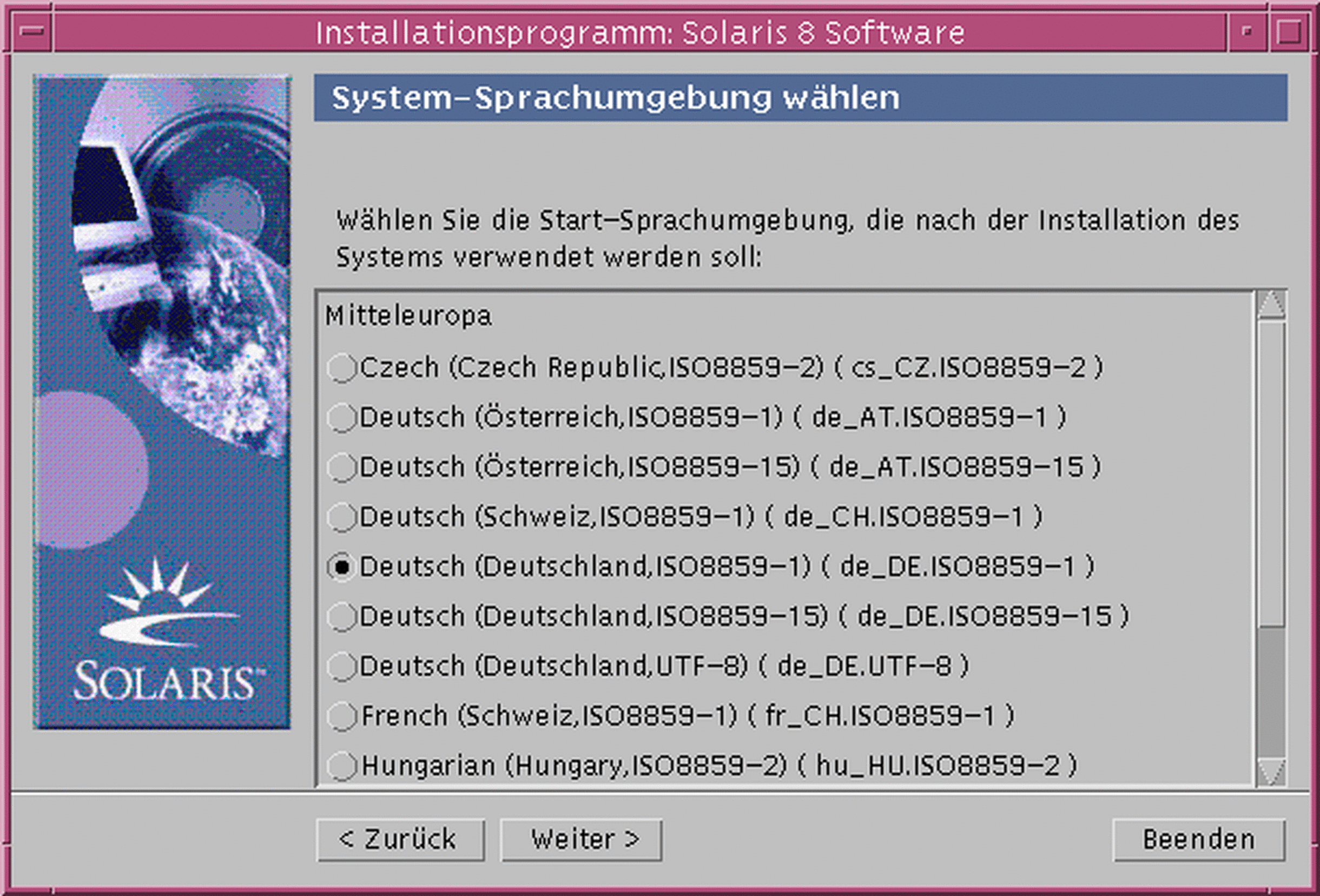
-
Wählen Sie die Sprache, die nach der Installation der aktualisierten Solaris-Software im System verwendet werden soll, und klicken Sie auf ,,Weiter >".
Hinweis -Standardmäßig ist die Option ,,English (United States, en_US)" markiert.
Das Dialogfeld ,,Produkte auswählen" wird geöffnet:
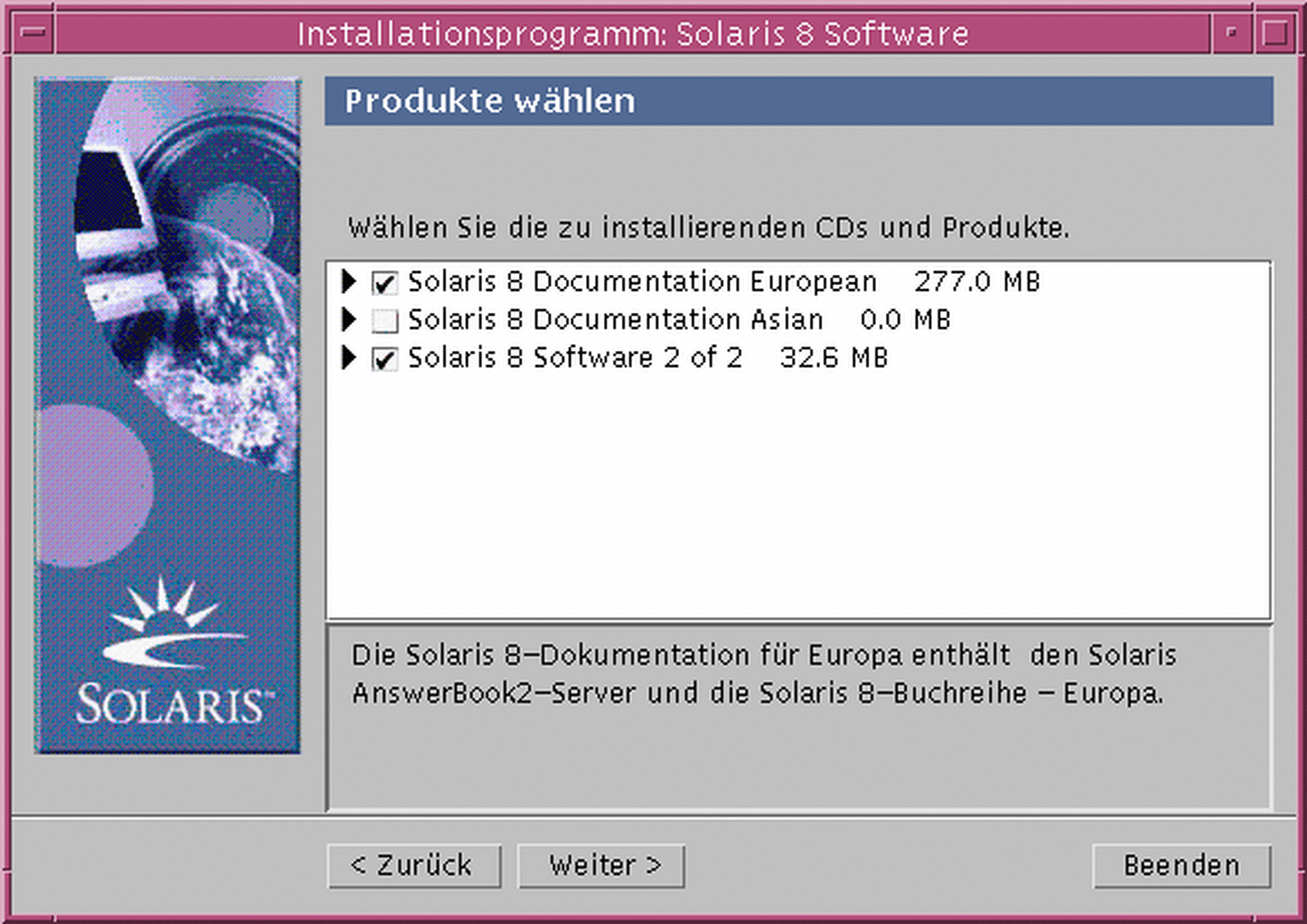
-
Wählen Sie das oder die gewünschten Produkte, die neben der aktualisierten Solaris 8-Software installiert werden sollen, und klicken Sie auf ,,Weiter >".
Hinweis -Beim Auswählen der einzelnen Produkte wird jeweils eine Produktbeschreibung angezeigt (falls vorhanden).
Das Dialogfeld ,,Zusätzliche Produkte" wird geöffnet:
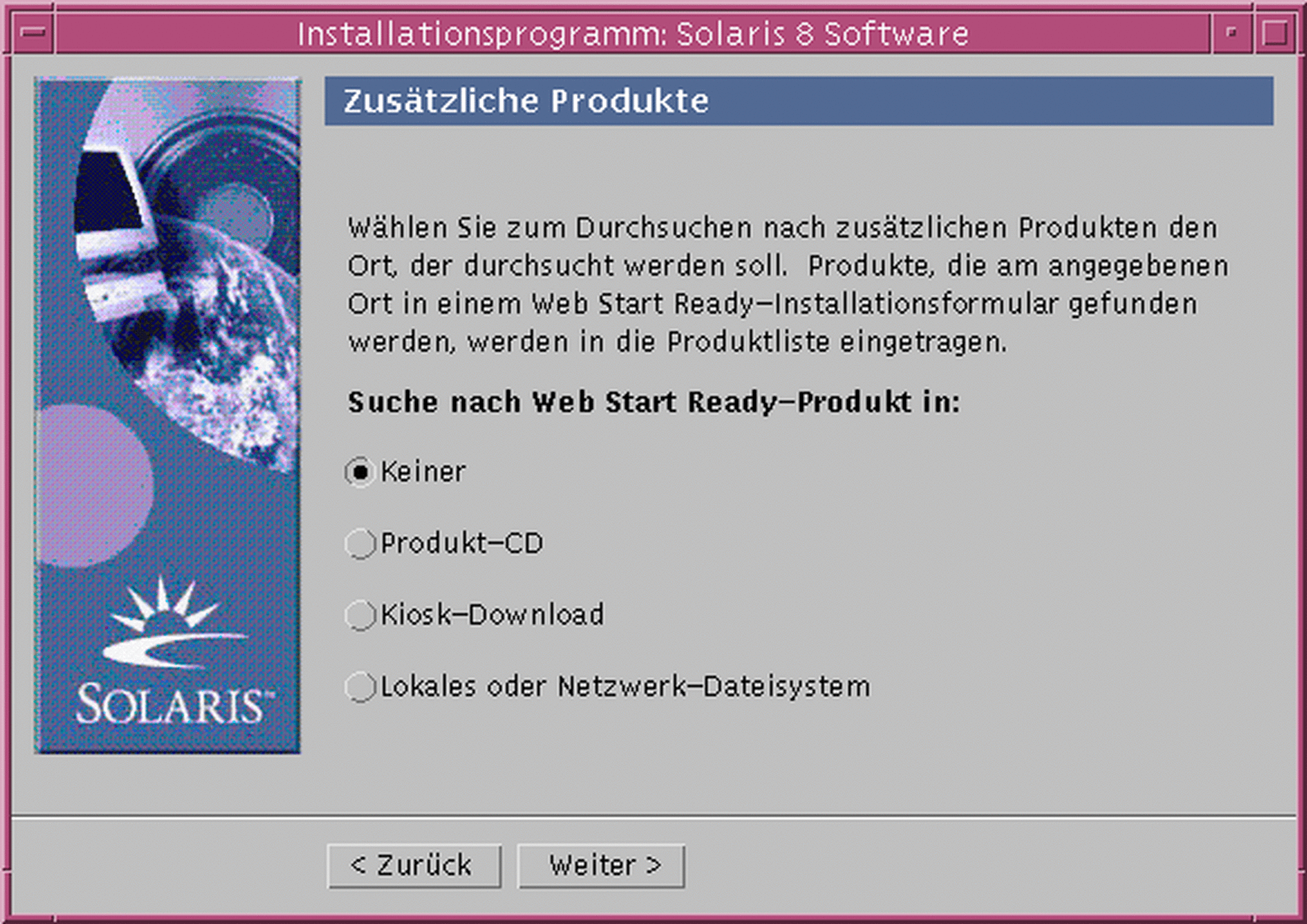
-
Sollen zusätzliche Anwendungen von Drittherstellern oder andere Software-Produkte installiert werden (bei denen die Installation mit Solaris Web Start möglich ist)?
-
Nein: Wählen Sie ,,Kein", und klicken Sie auf ,,Weiter >". Weiter mit Schritt 16.
-
Ja: Wählen Sie die Option ,,Produkt-CD", ,,Aus Kiosk herunterladen" oder ,,Lokales Dateisystem oder Dateisystem im Netzwerk", und klicken Sie auf ,,Weiter >".
-
Bei der Option ,,Produkt-CD" wird die Solaris 8 Software 1 of 2 Intel Platform Edition-CD ausgeworfen, und das Dialogfeld ,,CD einlegen" wird geöffnet.
-
Bei der Option ,,Aus Kiosk herunterladen" wird das Dialogfeld ,,Scannen" geöffnet. Nach der Überprüfung des Download-Bereichs im Kiosk (/webstart/kiosk/download) wird das Dialogfeld ,,Produkte auswählen" geöffnet. In den Feldern werden die Produkte aufgeführt, die Sie mit Solaris Web Start installieren können.
-
Bei der Option ,,Lokales Dateisystem oder Dateisystem im Netzwerk" wird das Dialogfeld ,,Pfad zum Dateisystem im Netzwerk angeben" geöffnet:
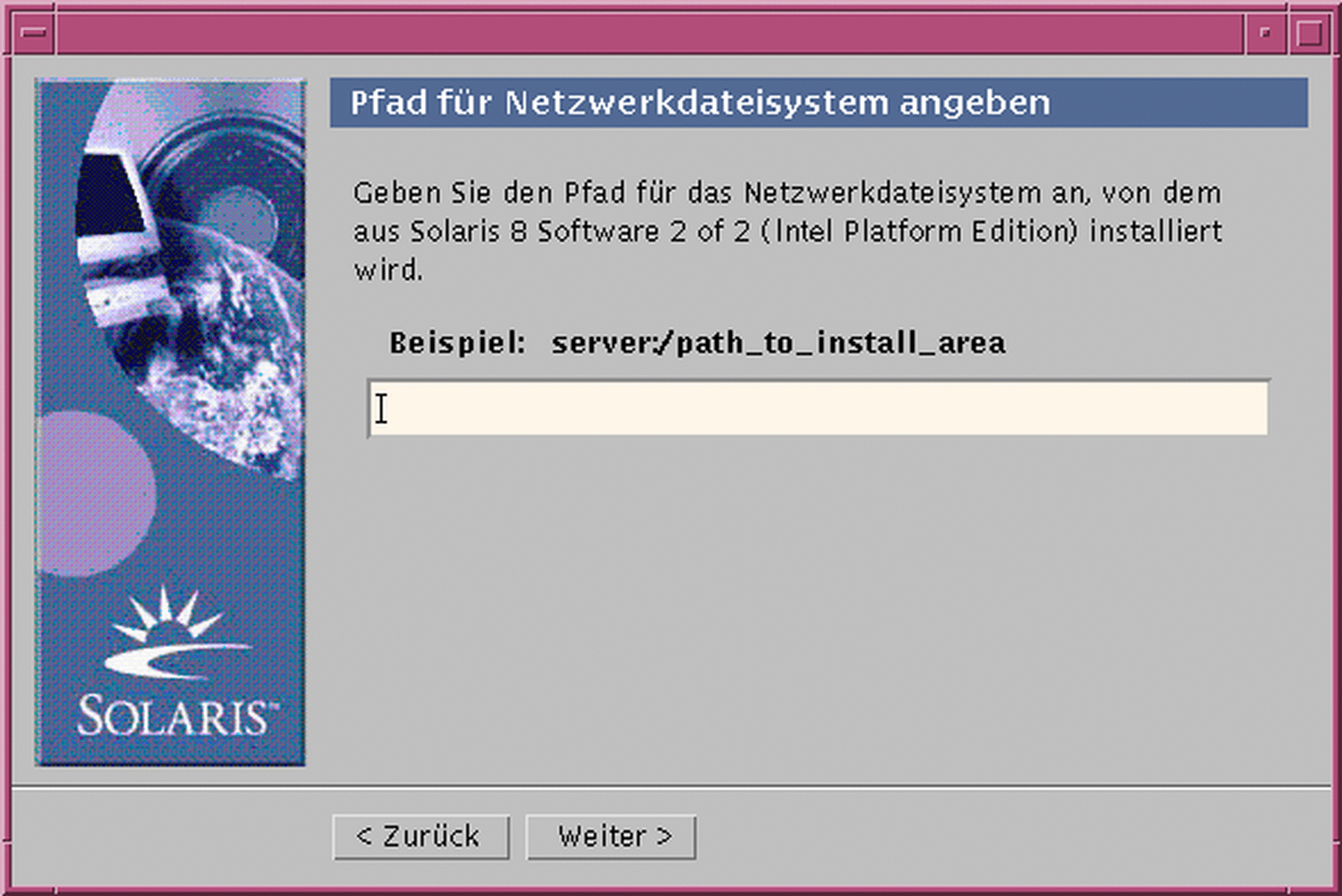
-
-
-
Welche Quelle galt bisher für die Produkte?
-
Produkt-CD: Entfernen Sie die Solaris 8 Software 1 of 2 Intel Platform Edition-CD aus der Laufwerkschublade oder dem Caddy, legen Sie die gewünschte Produkt-CD ein, und klicken Sie im Dialogfeld ,,CD einlegen" auf OK.
Das Dialogfeld ,,CD wird gescannt" wird geöffnet. Nach der Überprüfung der Produkt-CD wird das Dialogfeld ,,Produkte auswählen" geöffnet. In den Feldern wird der Inhalt der Produkt-CD aufgeführt, den Sie mit Solaris Web Start installieren können.
-
Kiosk Download: Fahren Sie mit dem nächsten Schritt fort.
-
Lokales Dateisystem oder Dateisystem im Netzwerk: Geben Sie den Pfad des Dateisystems im Dialogfeld ,,Pfad zum Dateisystem im Netzwerk angeben" ein, und klicken Sie auf ,,Weiter >".
Das Dialogfeld ,,Scannen" wird geöffnet. Nach der Überprüfung des Dateisystems wird das Dialogfeld ,,Produkte auswählen" geöffnet. In den Feldern werden die Produkte aufgeführt, die Sie mit Solaris Web Start installieren können.
-
-
Wählen Sie die zu installierenden Produkte im Dialogfeld ,,Produkte auswählen", und klicken Sie auf ,,Weiter >".
Hinweis -Beim Auswählen der einzelnen Produkte wird jeweils eine Produktbeschreibung angezeigt (falls vorhanden).
Das Dialogfeld ,,Zusätzliche Produkte" wird geöffnet.
-
Sollen zusätzliche Anwendungen von Drittherstellern oder andere Software-Produkte installiert werden (bei denen die Installation mit Solaris Web Start möglich ist)?
-
Ja: Wählen Sie die Option ,,Produkt-CD", ,,Aus Kiosk herunterladen" oder ,,Lokales Dateisystem oder Dateisystem im Netzwerk", und klicken Sie auf ,,Weiter >". Wiederholen Sie die vorangegangenen Schritte ab Schritt 12.
-
Nein: Wählen Sie ,,Kein", und klicken Sie auf ,,Weiter >".
Falls Sie zuvor eine CD mit zusätzlichen Produkten eingelegt und überprüft haben, wird die CD ausgeworfen, und das Dialogfeld ,,CD einlegen" wird angezeigt, in dem Sie aufgefordert werden, die Solaris 8 Software 1 of 2 Intel Platform Edition-CD einzulegen.
-
-
Sollen zusätzliche Produkte von CD installiert werden?
-
Nein: Fahren Sie mit dem nächsten Schritt fort.
-
Ja: Entfernen Sie die Produkt-CD aus der Laufwerkschublade oder dem Caddy, legen Sie die Solaris 8 Software 1 of 2 Intel Platform Edition-CD ein, und klicken Sie auf OK.
Das Dialogfeld ,,CD wird gelesen" wird geöffnet. Bei der Upgrade-Option wird außerdem das Dialogfeld ,,Upgrade-Profil testen" wenige Sekunden lang angezeigt. Anschließend wird das Dialogfeld ,,Installation kann gestartet werden" geöffnet:
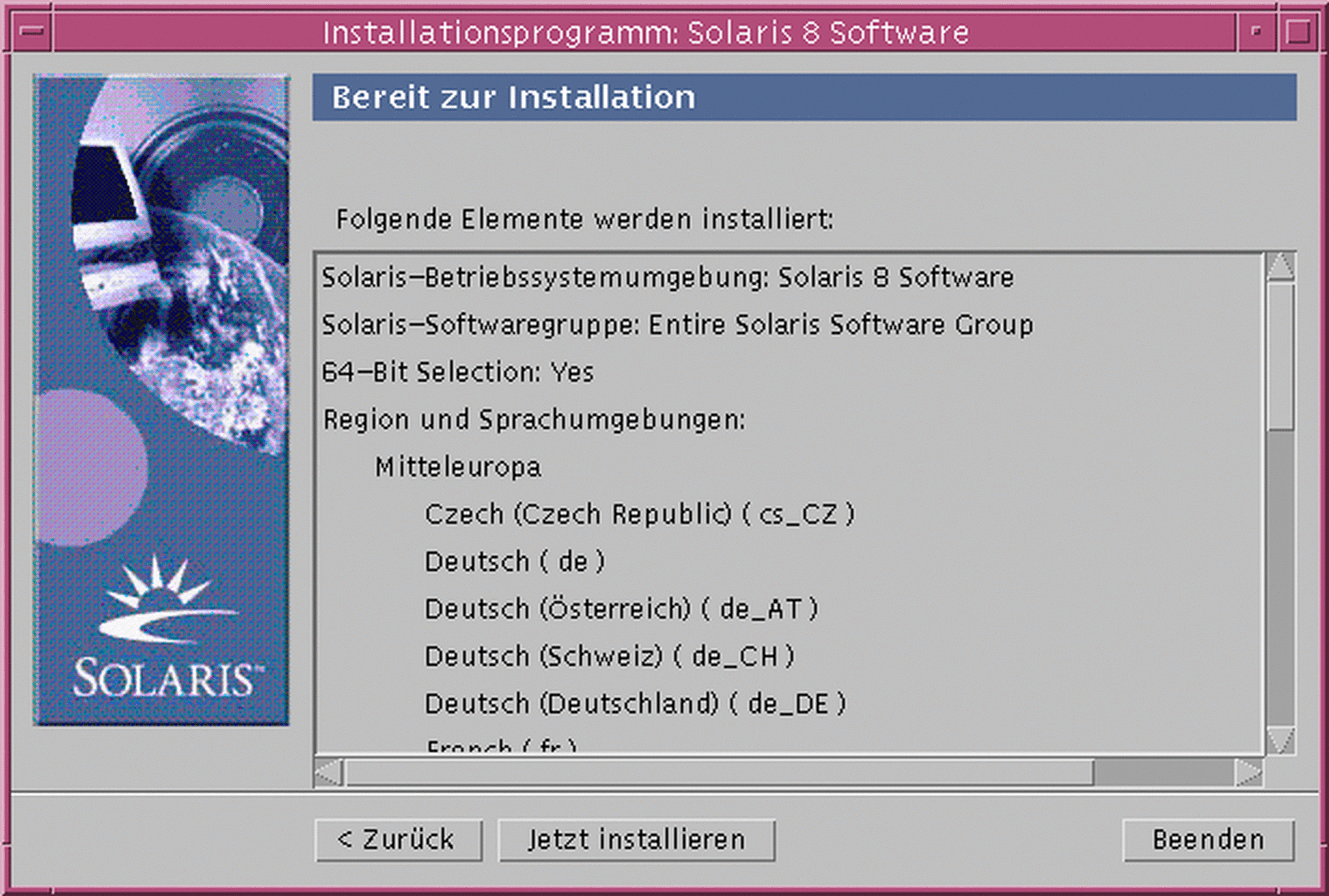
-
-
Klicken Sie im Dialogfeld ,,Installation kann gestartet werden" auf ,,Jetzt installieren".
Das Dialogfeld ,,Wird installiert" wird geöffnet.Über der oberen Fortschrittsanzeige werden Statusmeldungen angezeigt, außerdem die Bezeichnung der einzelnen Packages, die zur Solaris-Software hinzugefügt werden. Der Status der gesamten Installation geht aus der unteren Fortschrittsanzeige hervor.
Eine vollständige Liste aller Solaris 8-Packages finden Sie in Anhang A, Anhang B, and Anhang C.
Hinweis -Der Upgrade-Vorgang kann einige Zeit in Anspruch nehmen. Der tatsächliche Zeitaufwand ist von mehreren Faktoren abhängig: ausgewählte Software-Gruppe, Neuzuordnung von Speicherplatz (falls notwendig), Geschwindigkeit des CD-ROM-Laufwerks im System oder Netzwerk.
Sobald die Installation der Software von der Solaris 8 Software 1 of 2 Intel Platform Edition-CD abgeschlossen ist, wird die CD ausgeworfen, und das Dialogfeld ,,Installationszusammenfassung" wird geöffnet:
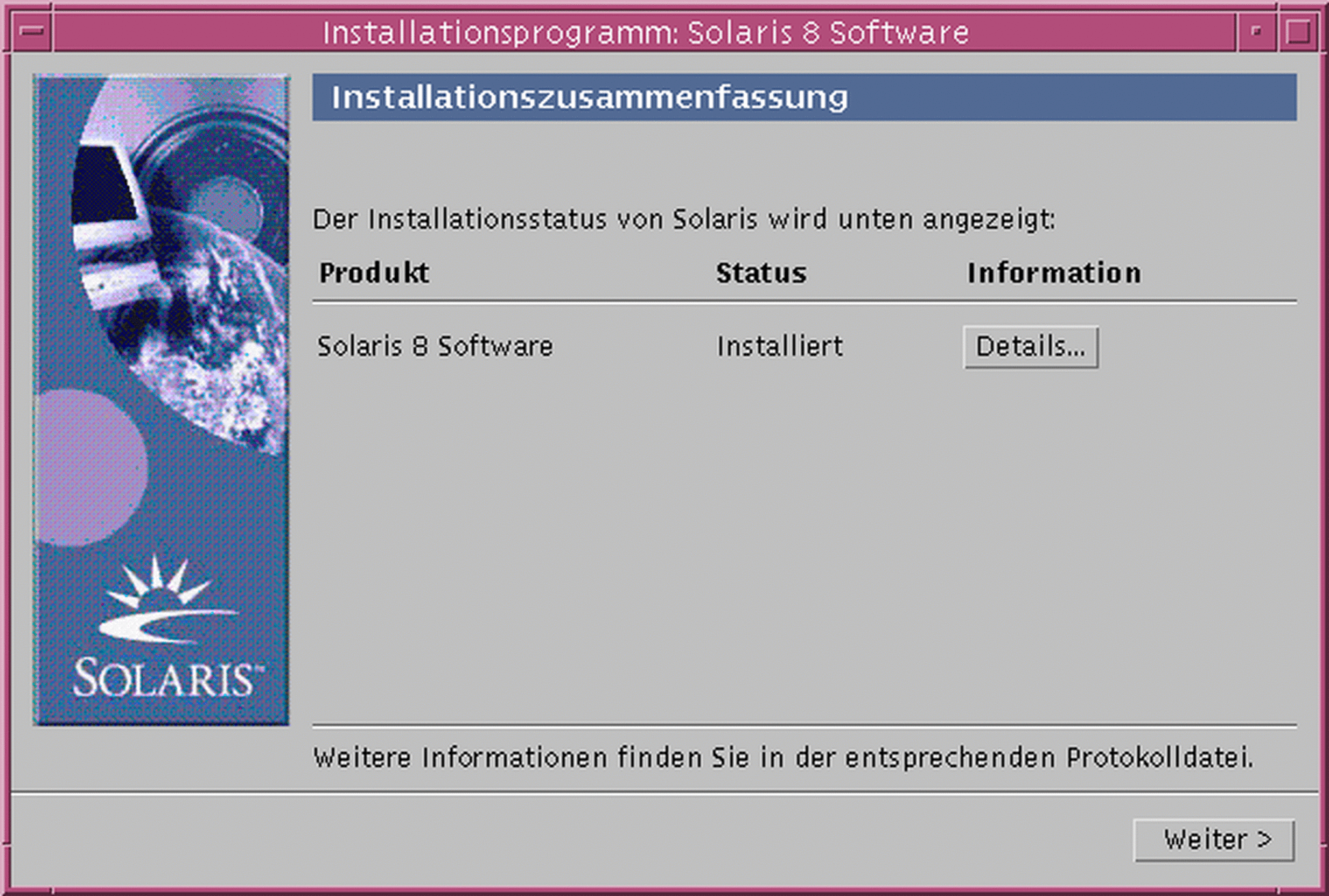
-
Soll eine Protokolldatei angezeigt werden, aus der hervorgeht, welche Elemente im System installiert wurden?
-
Nein: Weiter mit Schritt 20.
-
Ja: Klicken Sie für das gewünschte Produkt auf ,,Details".
Das Dialogfeld ,,Installationszusammenfassung" wird mit dem Dialogfeld ,,Details" überlagert:
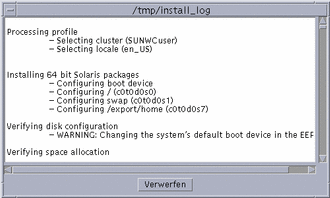
-
-
Klicken Sie abschließend auf ,,Schließen".
Das Dialogfeld ,,Details" wird geschlossen.
-
Klicken Sie im Dialogfeld ,,Installationszusammenfassung" auf ,,Weiter >".
Eine eventuell im CD-ROM-Laufwerk eingelegte CD wird ausgeworfen.
Falls weitere Anwendungen notwendig sind, wird das Dialogfeld ,,Datenträger angeben" geöffnet (Beispiel):
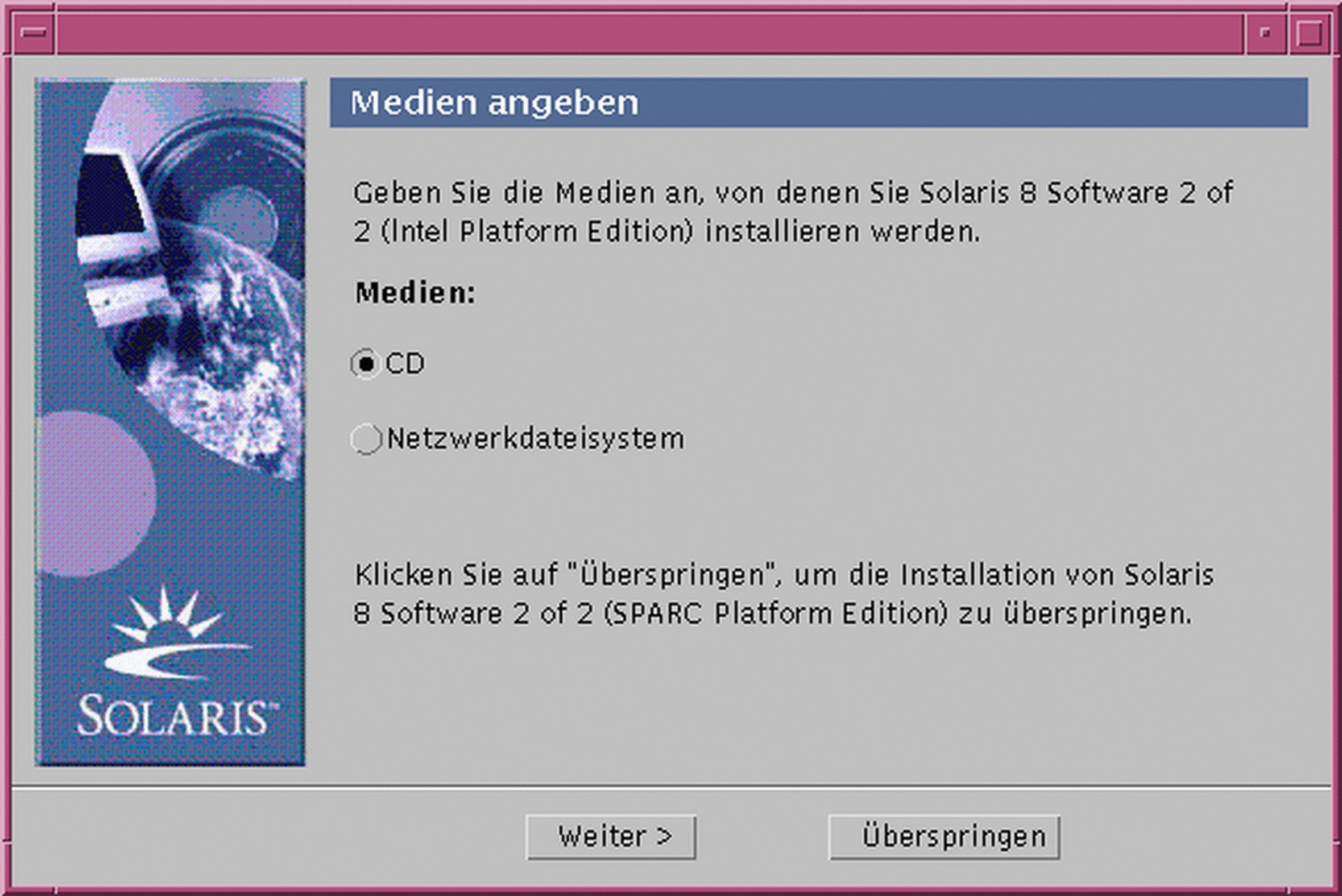
Ansonsten wird das Dialogfeld ,,Neustarten" geöffnet:
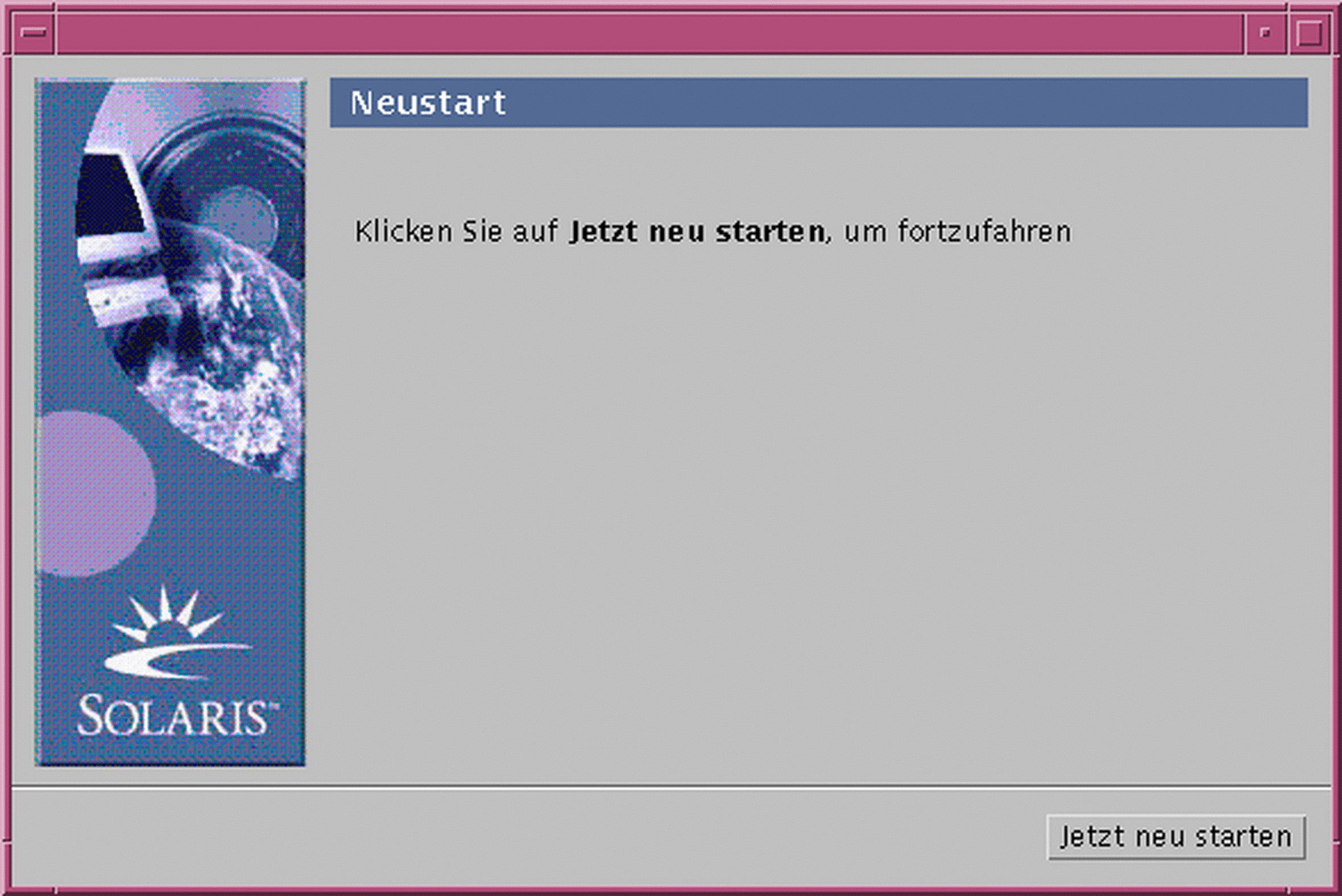
-
Werden weitere Anwendungen benötigt?
-
Nein: Weiter mit Schritt 23.
-
Ja: Sollen diese Anwendungen von einer CD oder über ein Dateisystem im Netzwerk installiert werden?
-
CD: Wählen Sie ,,CD", und klicken Sie auf ,,Weiter >".
Das Dialogfeld ,,CD einlegen" wird geöffnet.
-
Dateisystem im Netzwerk: Wählen Sie ,,Dateisystem im Netzwerk", und klicken Sie auf ,,Weiter >".
Das Dialogfeld ,,Pfad zum Dateisystem im Netzwerk angeben" wird geöffnet (Beispiel):
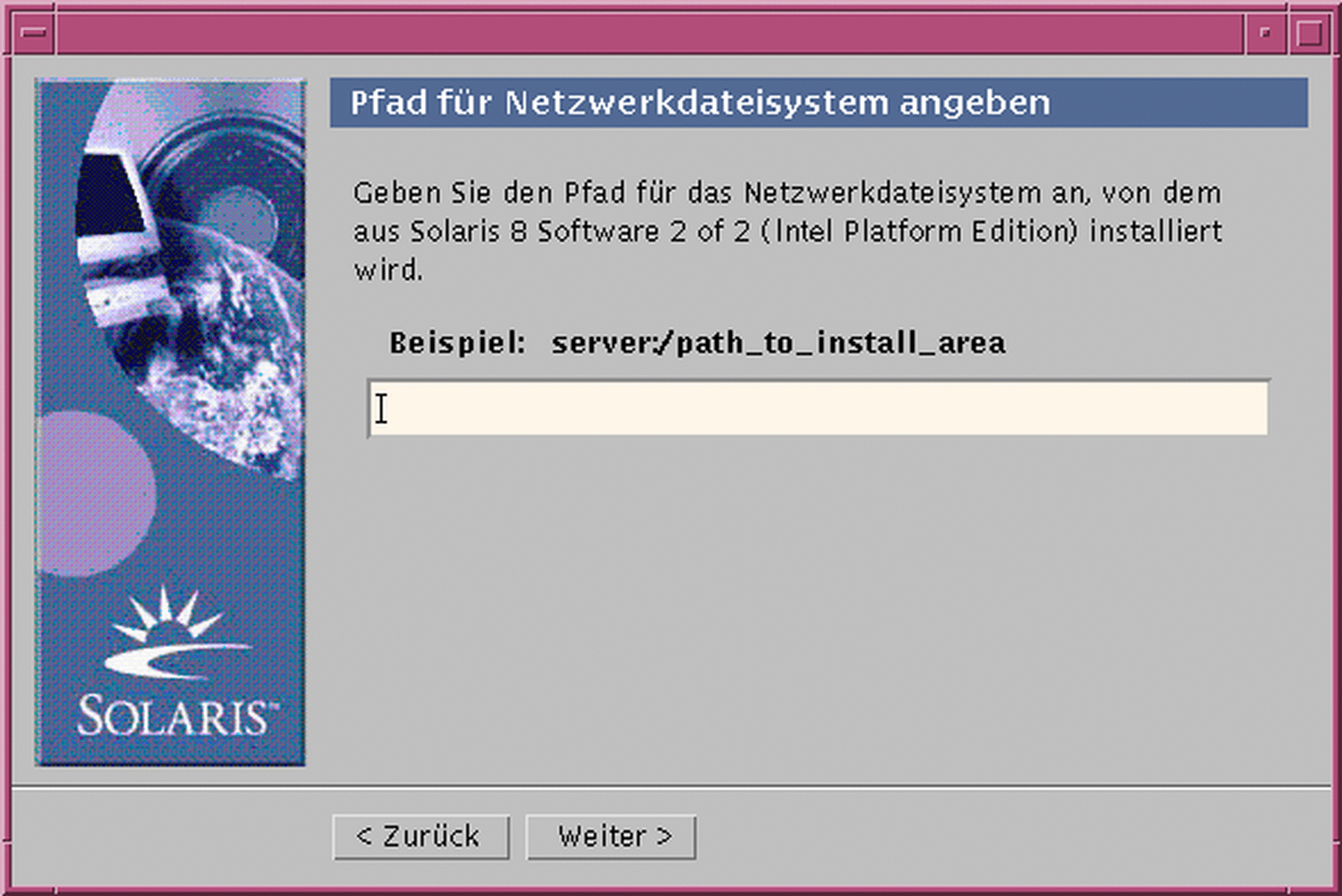
-
-
-
Auf welche Weise sollen die zusätzlichen Anwendungen installiert werden?
-
Von CD: Legen Sie die im Dialogfeld ,,CD einlegen" angegebene CD ein, und klicken Sie auf OK.
Die Dialogfelder ,,CD wird gelesen", ,,Installationsprogramm wird gestartet" und ,,Extrahieren" werden geöffnet und anschließend das Dialogfeld ,,Wird installiert". Sobald die Installation der Software von der CD abgeschlossen ist, wird die CD ausgeworfen, und das Dialogfeld ,,Installationszusammenfassung" wird geöffnet.
-
Dateisystem im Netzwerk: Geben Sie den Pfad des Dateisystems im Dialogfeld ,,Pfad zum Dateisystem im Netzwerk angeben" ein, und klicken Sie auf ,,Weiter >".
Die Dialogfelder ,,Installationsprogramm wird gestartet" und ,,Extrahieren" werden geöffnet und anschließend das Dialogfeld ,,Wird installiert". Sobald die Installation der Software über das Netzwerk abgeschlossen ist, wird das Dialogfeld ,,Installationszusammenfassung" geöffnet.
-
-
Wiederholen Sie die vorangegangenen Schritte ab Schritt 19.
-
Klicken Sie im Dialogfeld ,,Neustarten" auf ,,Jetzt neu starten".
Das System wird neu gestartet. Nach wenigen Sekunden wird ein Dialogfeld geöffnet, in dem Sie aufgefordert werden, den Benutzernamen und das Paßwort für das System einzugeben.
-
Geben Sie den Benutzernamen und das Paßwort für das System ein.
Ein Dialogfeld wird geöffnet, in dem Sie aufgefordert werden, einen Solaris-Desktop auszuwählen (CDE oder OpenWindows).
-
Wählen Sie den gewünschten Solaris-Desktop, und klicken Sie auf OK.
Nach wenigen Sekunden wird der ausgewählte Solaris-Desktop angezeigt.
-
Sollen Netscape Communicator und OpenWindows in dem System verwendet werden, in dem Sie soeben Solaris 8 installiert haben?
-
Nein: Es sind keine weiteren Schritte erforderlich.
-
Ja: Öffnen Sie die Datei .cshrc mit einem Texteditor, und fügen Sie einen Eintrag für das Verzeichnis von Netscape Communicator zur Umgebungsvariablen path hinzu.
Netscape Communicator wurde beispielsweise im Standardverzeichnis installiert. In diesem Fall fügen Sie den Eintrag /opt/NSCPcom zur Umgebungsvariablen path hinzu.
Hinweis -Wird Netscape Communicator zusammen mit OpenWindows ausgeführt, muß die Umgebungsvariable für den Pfad einen Zeiger auf das Verzeichnis NSCPcom enthalten; hier befinden sich die Binärdateien.
-
Hinweis -
Die Protokolldateien für das Upgrade können folgendermaßen angezeigt werden:
-
Vor dem Neustart des Systems: /a/var/sadm/system/logs/upgrade_log
-
Nach dem Neustart des Systems: /var/sadm/system/logs/upgrade_log
So bereinigen Sie das System nach dem Upgrade
Nach dem Upgrade muß das System unter Umständen bereinigt werden. Beim Upgrade führt Solaris Web Start die lokalen Änderungen an der Software des vorhandenen Systems mit der neuen Solaris-Software zusammen. Dies ist jedoch nicht in allen Fällen möglich.
-
Aus der folgenden Datei geht hervor, ob bestimmte lokale Änderungen mit Solaris Web Start nicht beibehalten werden konnten:
/a/var/sadm/system/data/upgrade_cleanup
 Achtung -
Achtung - Überprüfen Sie die Datei upgrade_cleanup eingehend. Werden die verlorenen lokalen Änderungen nicht wiederhergestellt, ist das Booten des Systems unter Umständen nicht möglich.
-
Stellen Sie die nicht beibehaltenen lokalen Änderungen wieder her (falls vorhanden).
-
Starten Sie das System neu:
# reboot
- © 2010, Oracle Corporation and/or its affiliates