Kapitel 2 Verwenden von Solaris Web Start
In diesem Kapitel wird die Installation von Solaris-Software mit Hilfe von Solaris Web Start erläutert.
Hinweis -
Weitere Informationen zur Anpassung der Solaris-Software und anderer im System installierter Produkte finden Sie in Kapitel 5.
Standardverhalten und Grenzen von Solaris Web Start
In Tabelle 2-1 werden die Funktionen und die Einschränkungen bei Solaris Web Start aufgeführt.
Tabelle 2-1 Standardverhalten und Grenzen von Solaris Web Start|
Standardverhalten |
Außerdem möglich |
Nicht möglich |
|---|---|---|
|
Installieren der gesamten Solaris-Software in einem einzelnen Arbeitsschritt |
Installieren einzelner Software-Gruppen oder zusätzlicher Anwendungen |
Installieren einzelner Packages aus einer Software-Gruppe |
|
Erstellen der Standard-Festplattenbereiche Hinweis - Die Größe des Standard-swap-Bereichs kann nicht geändert werden. |
Ändern der Bereichsgröße |
Ändern der Swap-Größe während der Installation der Dateisysteme |
|
Einrichten der Systemfestplatte |
Einrichten anderer Festplatten mit der Option ,,Benutzerdefinierte Installation" und dem Dialogfeld ,,Dateisystemeeinrichten" |
-- |
|
Installieren zusätzlicher Anwendungen in demselben Arbeitsgang |
Installieren zusätzlicher Anwendungen in einem anderen Verzeichnis (nicht dem Standardverzeichnis), unter der Voraussetzung, daß die Installationsroutine für die gewünschte Anwendung eine Änderung des Standardverzeichnisses für die Installation ermöglicht |
Plazieren von Anwendungen, die nicht im Paket angeboten werden, und sonstiger Anwendungen in einem anderen Bereich als /opt |
|
Installieren der englischen Versionen der Solaris-Betriebssystemumgebung |
Installieren zusätzlicher Solaris-Versionen in anderen Sprachen |
Überspringen der Installation der englischsprachigen Solaris-Betriebssystemumgebung |
Grenzen der Standardinstallation bei Systemen mit mehreren Festplatten
Wenn Sie die Software in einem System mit mehreren Festplatten installieren, wird mit der Option ,,Standardinstallation" im Dialogfeld ,,Installationsverfahren auswählen" lediglich die Systemfestplatte eingerichtet.
Das System kann die weiteren Festplatten nicht ohne weiteres erkennen. Richten Sie daher manuell Dateisysteme auf den Festplatten ein, hängen Sie die Dateisysteme ein, und legen Sie die entsprechenden Einträge in der Datei /etc/vfstab an. Anweisungen zum Einrichten der Dateisysteme finden Sie unter "Managing File Systems (Overview)" in System Administration Guide, Volume 1 sowie unter format(1M).
Soll Solaris Web Start alle Festplatten im System einrichten, wählen Sie ,,Benutzerdefinierte Installation" im Dialogfeld ,,Installationsverfahren auswählen", und markieren Sie alle im Dialogfeld ,,Dateisysteme einrichten" angezeigten Festplatten.
Manuelles Einrichten von Dateisystemen
Solaris Web Start richtet die Dateisysteme automatisch ein. Diese Konfigurationen sind in den meisten Fällen ausreichend.
Falls Sie weitere Produkte installieren möchten, müssen die Dateisysteme unter Umständen manuell eingerichtet werden. Diese Produkte müssen dieselben Dateisysteme wie die Solaris-Software verwenden (root (/), /usr und /swap).
Solaris Web Start umfaßt die notwendigen Tools für das manuelle Einrichten von Dateisystemen:
-
Auswählen der gewünschten Festplatten
-
Auswählen der gewünschten Dateisysteme
-
Erstellen, Umbenennen, Verschieben, Löschen, Erweitern und Verkleinern von Dateisystemen
Hinweis -Die Größe des Standard-swap-Bereichs kann nicht geändert werden.
-
Anzeigen einer Zusammenfassung der ausgewählten Elemente sowie Bestätigen der Auswahl
Hinweis -
Zur Bearbeitung von Dateisystemen benötigen Sie eingehende Kenntnisse auf der Ebene eines fortgeschrittenen Systemadministrators. Unterlassen Sie Änderungen an der Einrichtung der Dateisysteme, wenn Sie nicht über die entsprechenden Kenntnisse verfügen.
Installieren von Solaris mit Solaris Web Start
So konfigurieren Sie Ihr System
Hinweis -
Zur Installation der Solaris-Software mit der graphischen Benutzeroberfläche von Solaris Web Start muß das Rechnersystem ein lokales oder entferntes CD-ROM-Laufwerk bzw. eine Netzwerkverbindung umfassen, außerdem eine Grafikkarte, eine Tastatur und einen Monitor. Falls die Installation der Solaris-Software mit der Befehlszeile von Solaris Web Start erfolgen soll, muß das Rechnersystem lediglich ein lokales oder entferntes CD-ROM-Laufwerk bzw. eine Netzwerkverbindung, eine Tastatur und einen Monitor enthalten.
-
Haben Sie die Schritte in Kapitel 1 bearbeitet?
-
Nein: Zurück zu Kapitel 1.
-
Ja: Fahren Sie mit dem nächsten Schritt fort.
-
-
Klicken Sie im Bildschirm ,,Willkommen" auf ,,Weiter >".
Solaris Web Start stellt Daten zum System zusammen. Das Dialogfeld ,,Netzwerk" wird geöffnet:
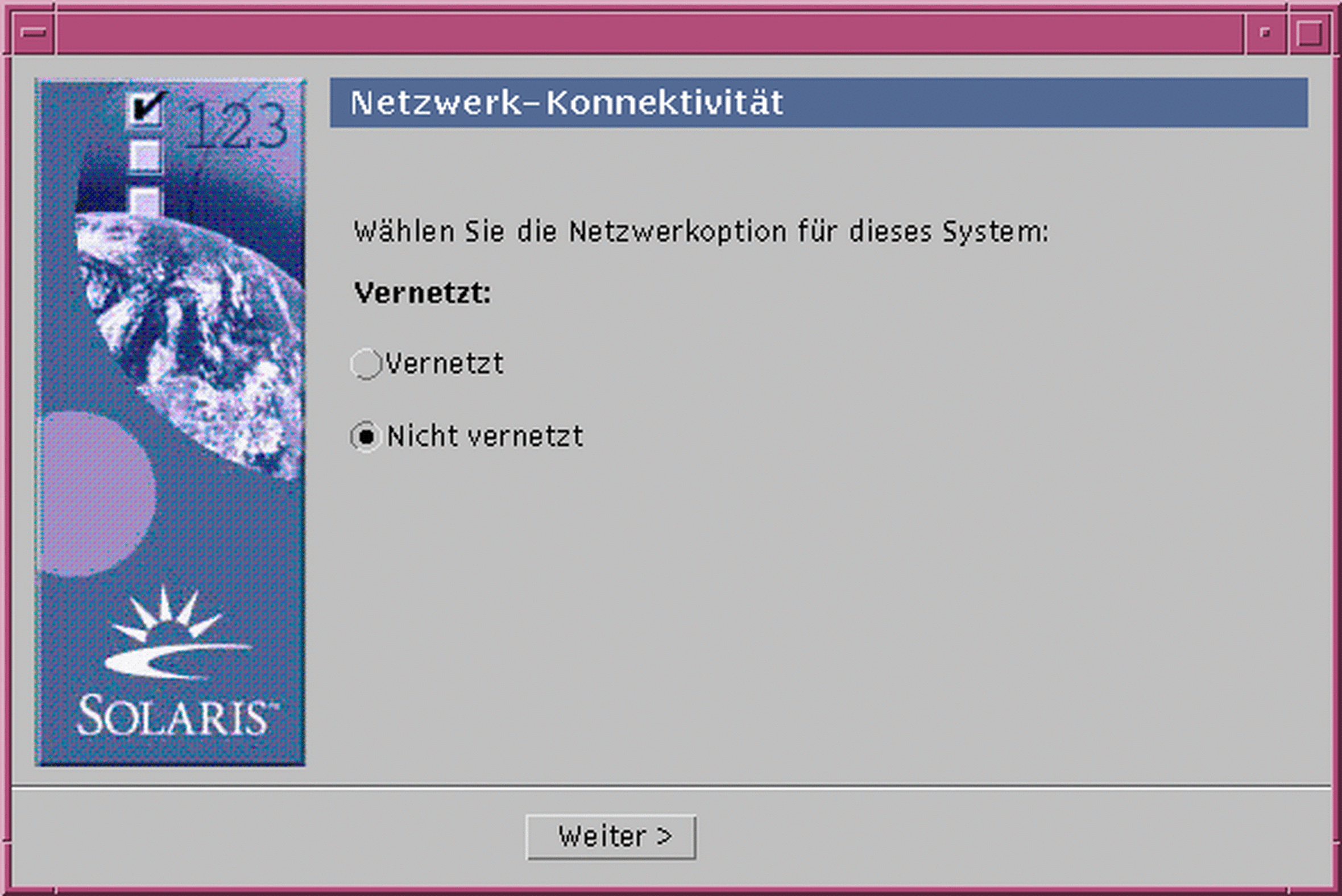
-
Ist das System mit dem Netzwerk verbunden?
-
Nein: Wählen Sie ,,Nicht vernetzt", und klicken Sie auf ,,Weiter >".
Das Dialogfeld ,,Host-Name" wird geöffnet:

-
Ja: Wählen Sie ,,Vernetzt", und klicken Sie auf ,,Weiter >".
Das Dialogfeld DHCP wird geöffnet:
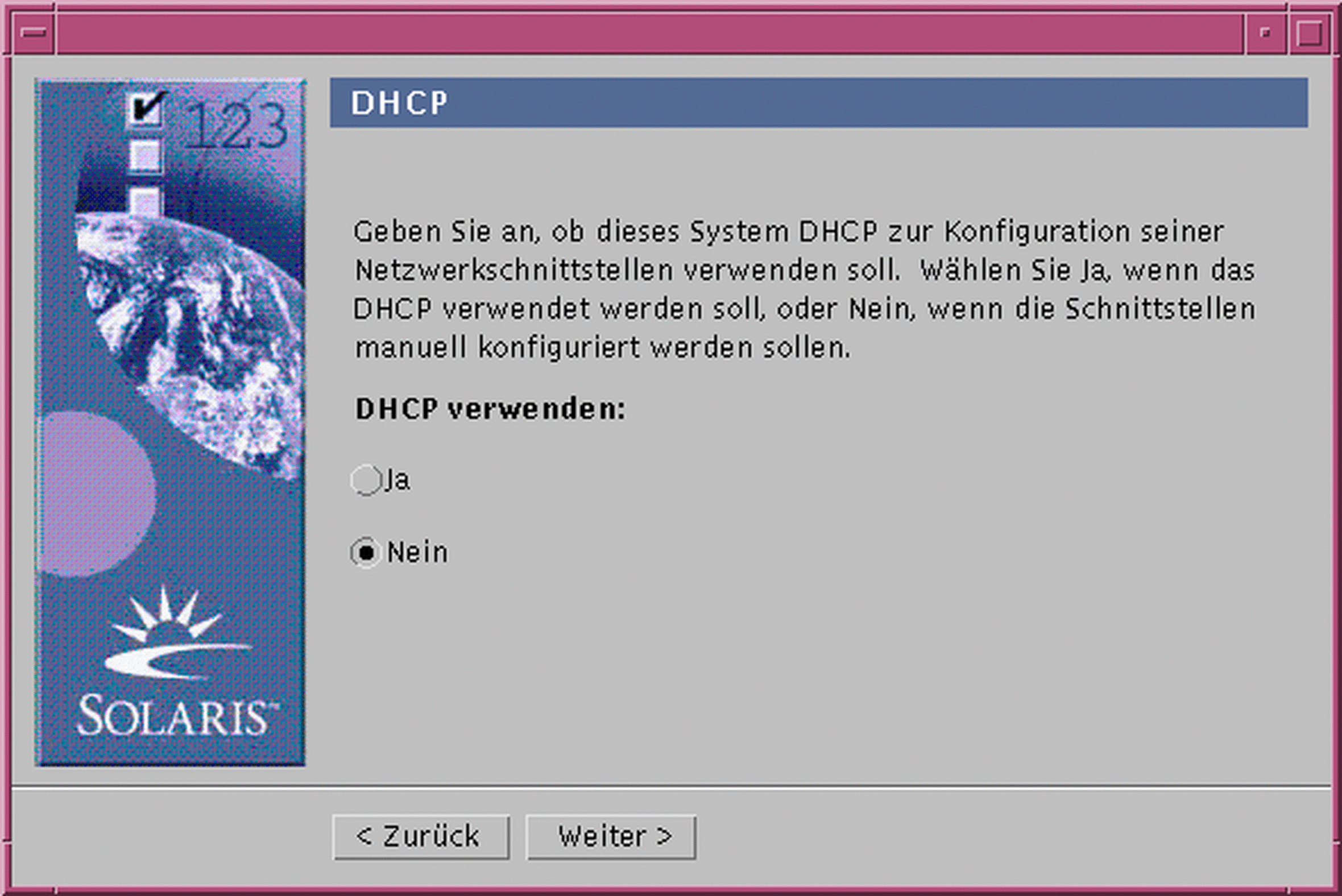
-
-
Haben Sie in Schritt 3 die Option ,,Vernetzt" gewählt?
-
Nein: Weiter mit Schritt 7.
-
Ja: Fahren Sie mit dem nächsten Schritt fort.
-
-
Soll DHCP für die Konfiguration der Netzwerkschnittstelle eingesetzt werden?
-
Nein: Wählen Sie ,,Nein", und klicken Sie auf ,,Weiter >". Weiter mit Schritt 7.
-
Ja: Wählen Sie Ja, und klicken Sie auf ,,Weiter >".
Das Dialogfeld IPv6 wird geöffnet:
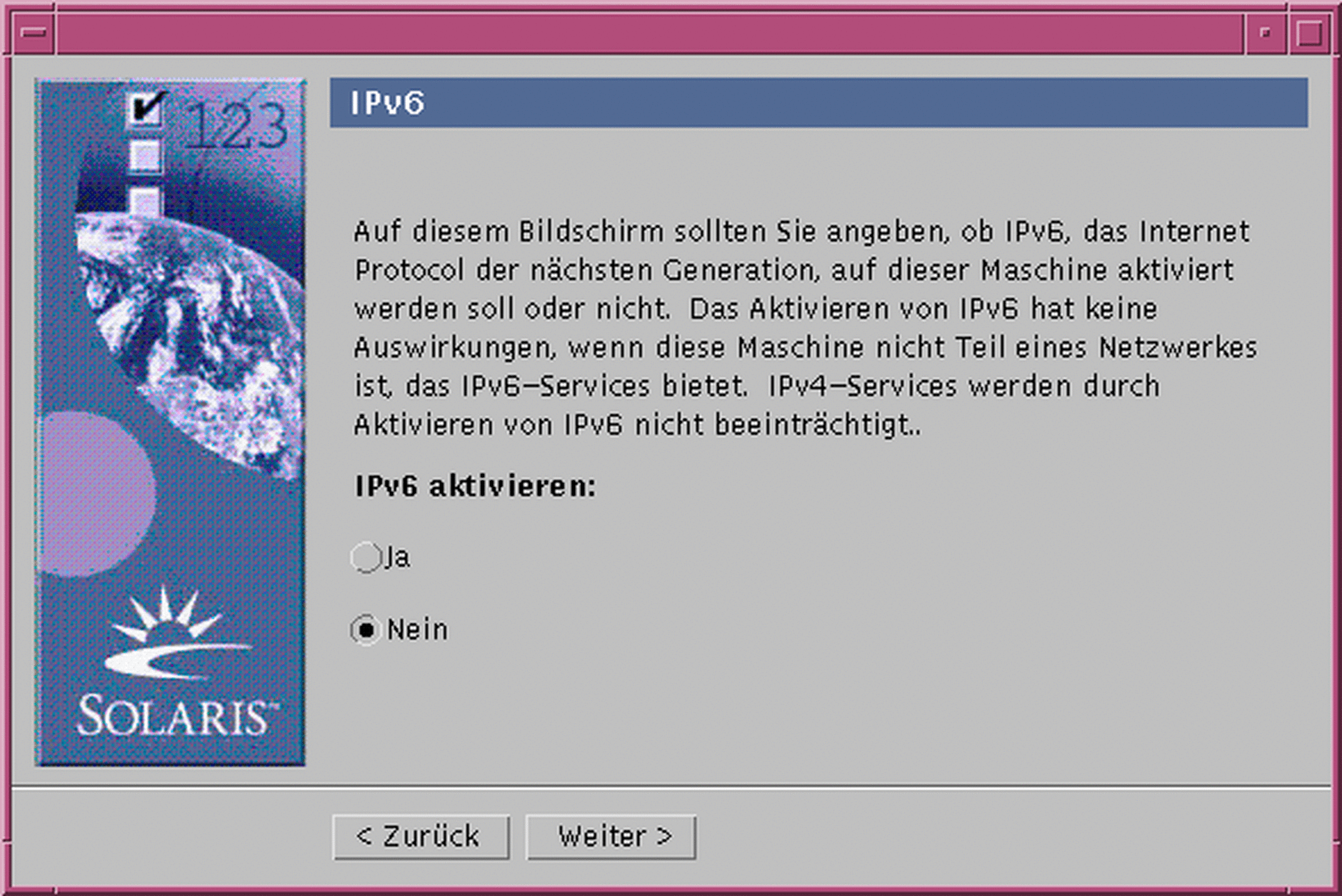
-
-
-
Nein: Wählen Sie ,,Nein", und klicken Sie auf ,,Weiter >". Weiter mit Schritt 11.
-
Ja: Wählen Sie ,,Ja", und klicken Sie auf ,,Weiter >". Weiter mit Schritt 11.
-
-
Geben Sie den gewünschten Systemnamen im Dialogfeld ,,Host-Name" ein, und klicken Sie auf ,,Weiter >".
Falls Sie im Dialogfeld ,,Netzwerk" in Schritt 3 die Option ,,Vernetzt" gewählt haben, wird das Dialogfeld ,,IP-Adresse" geöffnet:
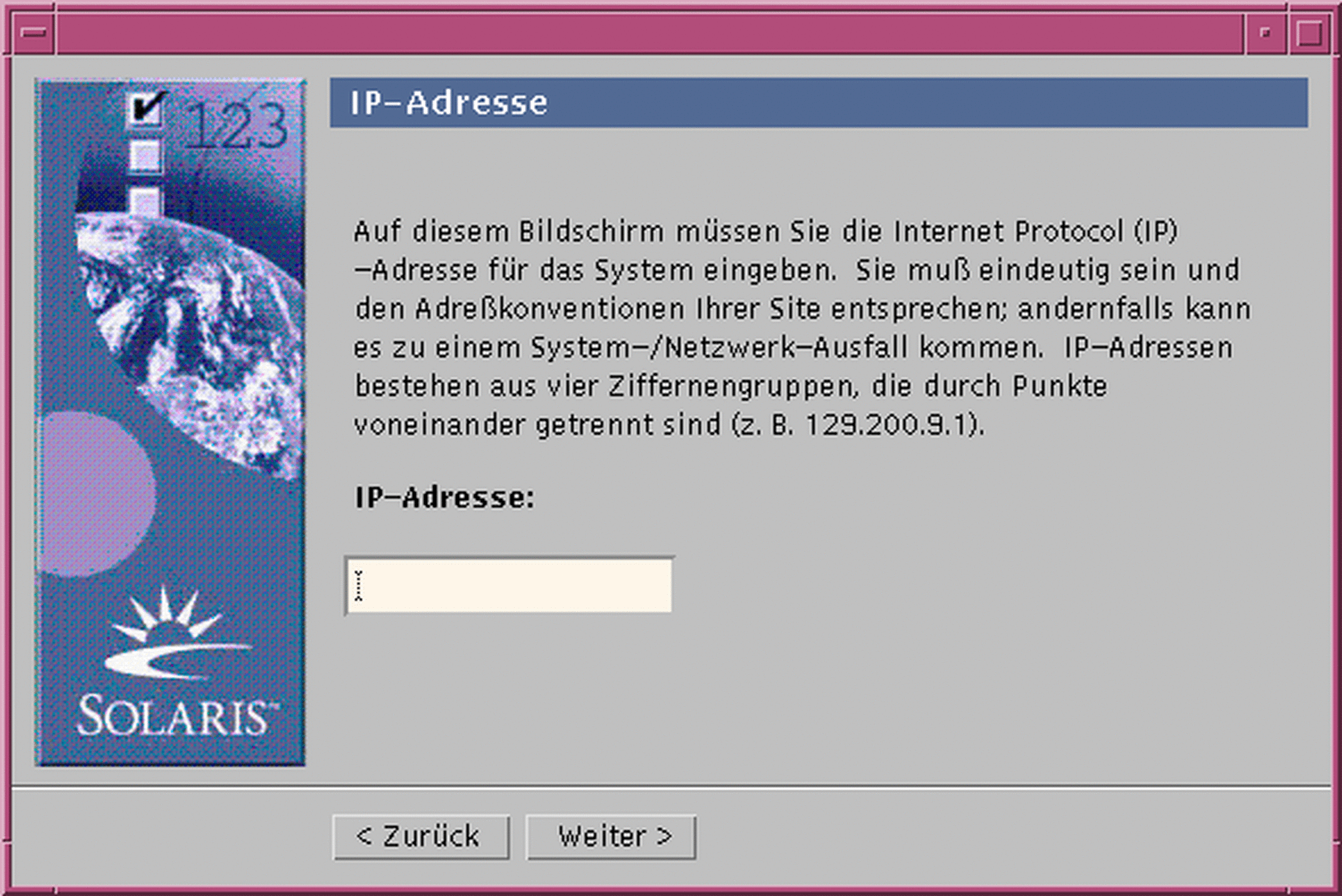
Falls Sie im Dialogfeld ,,Netzwerk" in Schritt 3 die Option ,,Nicht vernetzt" gewählt haben, wird das Dialogfeld ,,Zeitzone" geöffnet:

-
Ist das System mit dem Netzwerk verbunden (im Dialogfeld ,,Netzwerk" wurde ,,Vernetzt" gewählt)?
-
Nein: Weiter mit Schritt 15.
-
Ja: Haben Sie angegeben, daß die Konfiguration der Netzwerkschnittstelle über DHCP erfolgen soll (im Dialogfeld DHCP wurde Ja gewählt)?
-
Ja: Weiter mit Schritt 11.
-
Nein: Geben Sie im Dialogfeld ,,IP-Adresse" die IP-Adresse des Systems im Netzwerk ein, und klicken Sie auf ,,Weiter >".
-
Das Dialogfeld ,,Netzmaske" wird geöffnet:
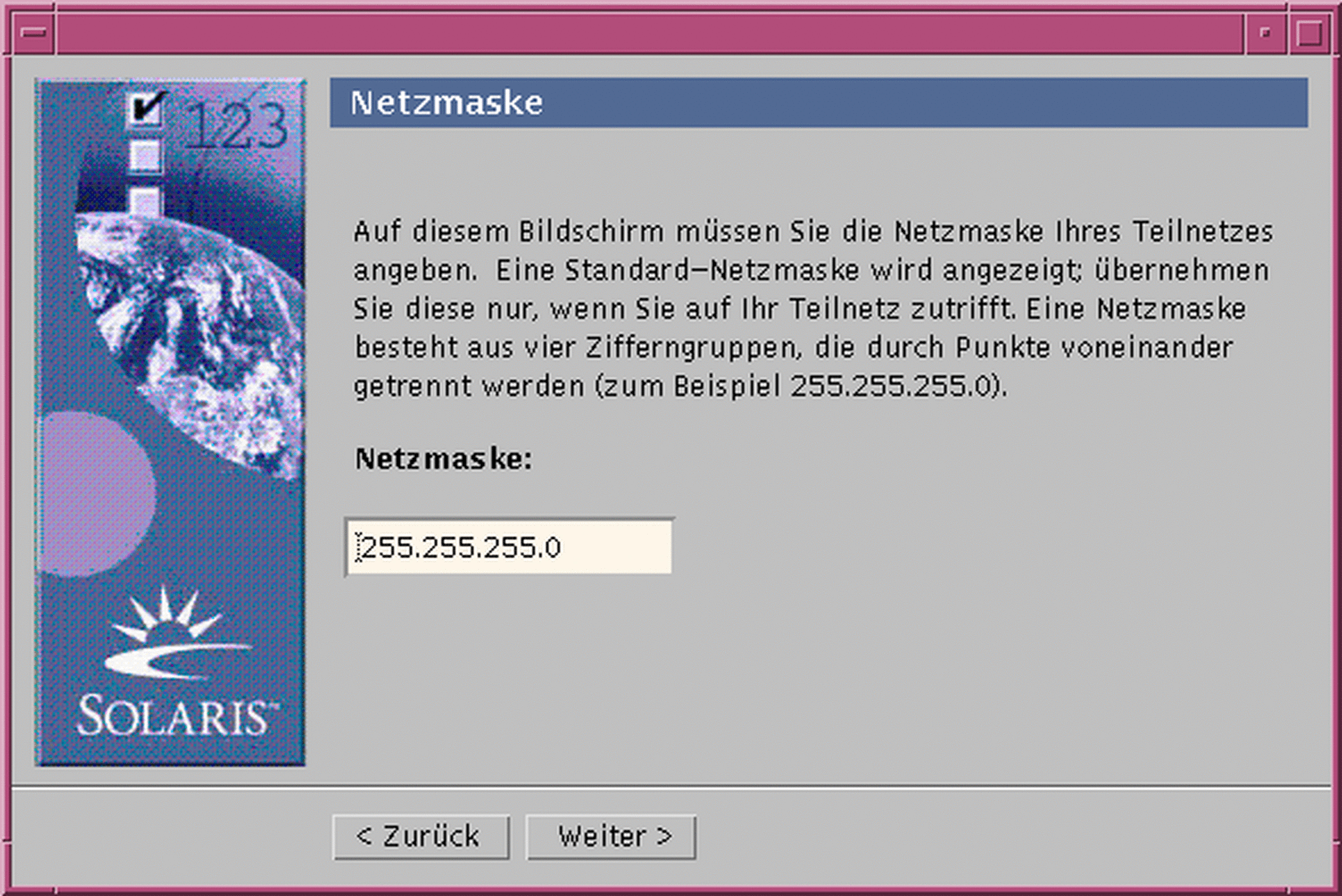
-
-
Geben Sie die gewünschte Netzmaske ein (oder übernehmen Sie die Standard-Netzmaske), und klicken Sie auf ,,Weiter >".
Das Dialogfeld ,,IPv6" wird geöffnet:
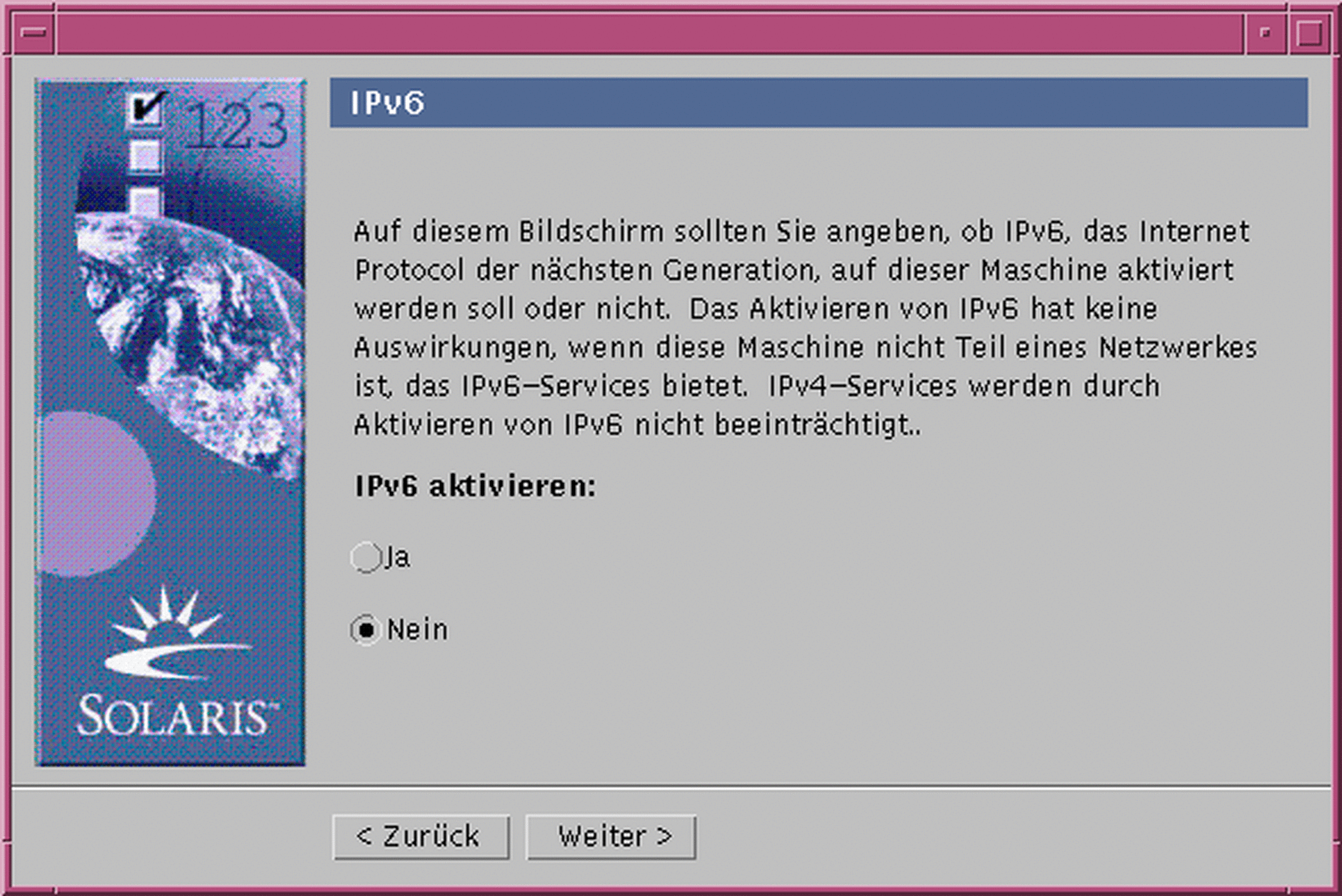
-
-
Nein: Wählen Sie ,,Nein", und klicken Sie auf ,,Weiter >".
-
Ja: Wählen Sie Ja, und klicken Sie auf ,,Weiter >".
Das Dialogfeld ,,Namen-Service" wird geöffnet:
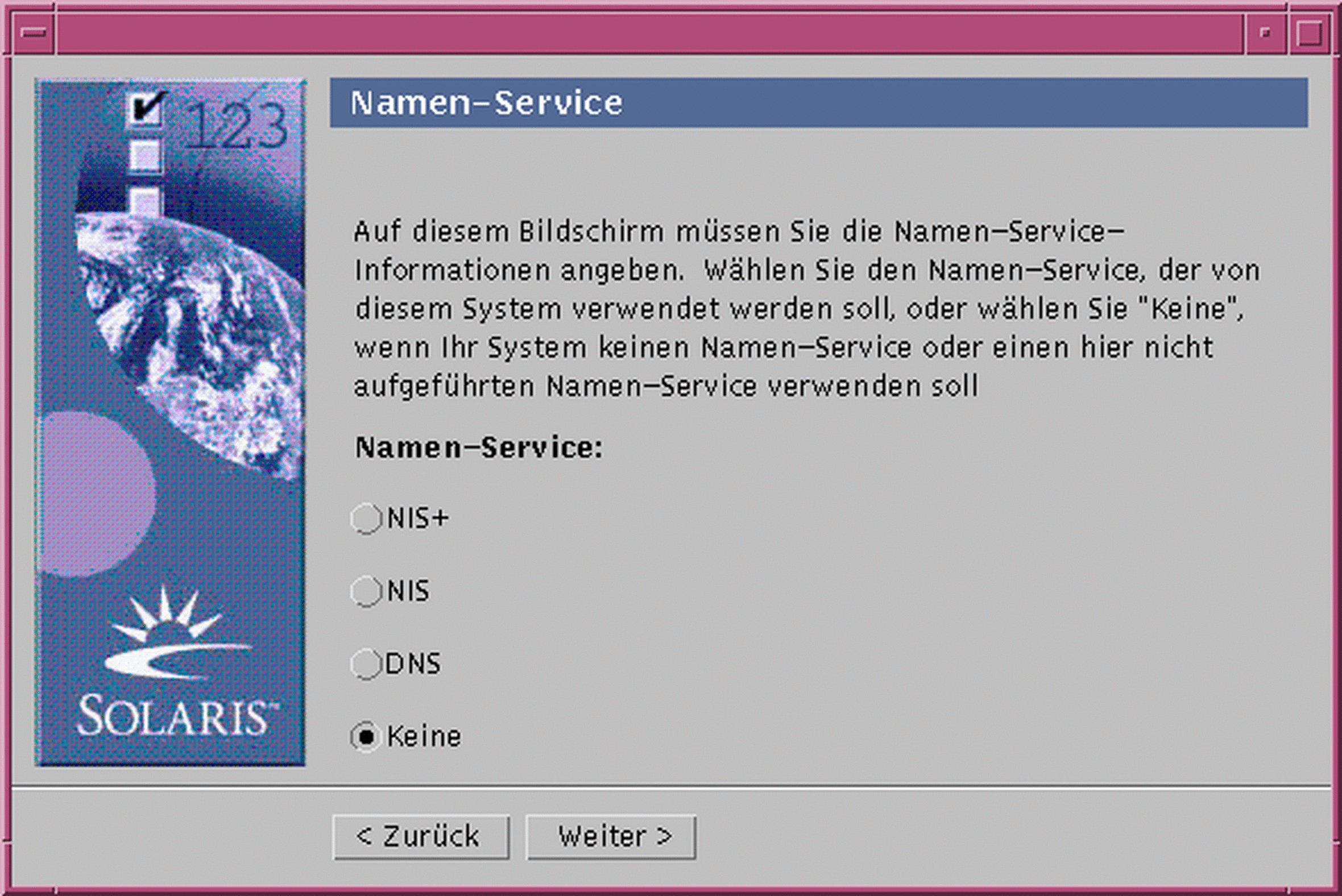
-
-
Wählen Sie den gewünschten Namen-Service für das System (oder die Option ,,Kein"), und klicken Sie auf ,,Weiter >".
Bei den Optionen ,,NIS+", ,,NIS" und ,,DNS" wird das Dialogfeld ,,Domain-Name" geöffnet:
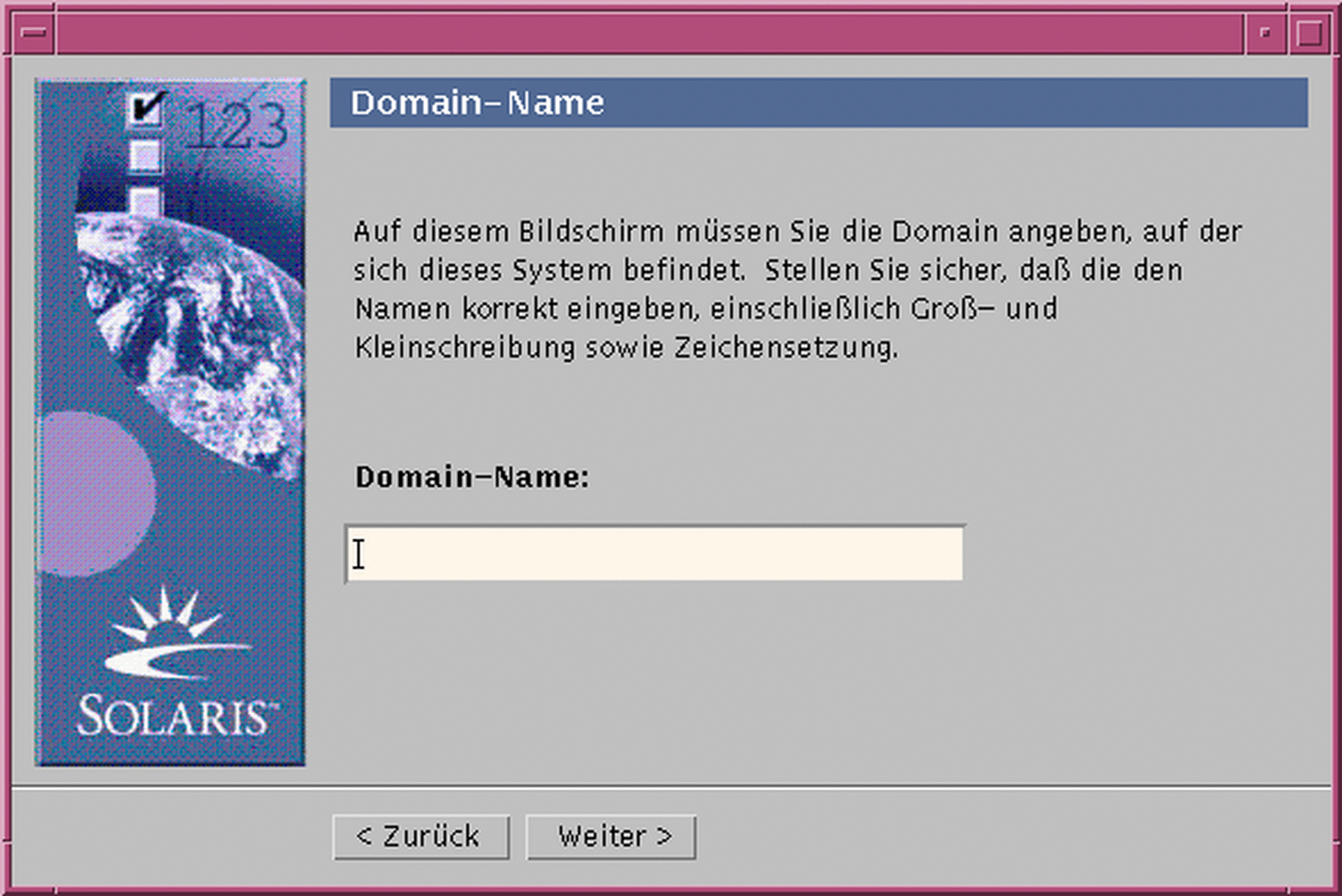
Bei der Option ,,Kein" wird das Dialogfeld ,,Zeitzone" geöffnet:

-
Haben Sie im vorangegangenen Schritt die Option ,,Kein" gewählt?
-
Ja: Weiter mit Schritt 15.
-
Nein: Geben Sie den Namen der Domain ein, in der sich das System befindet, und klicken Sie auf ,,Weiter >".
Bei den Optionen ,,NIS+" und ,,NIS" wird das Dialogfeld ,,Namen-Server" geöffnet:
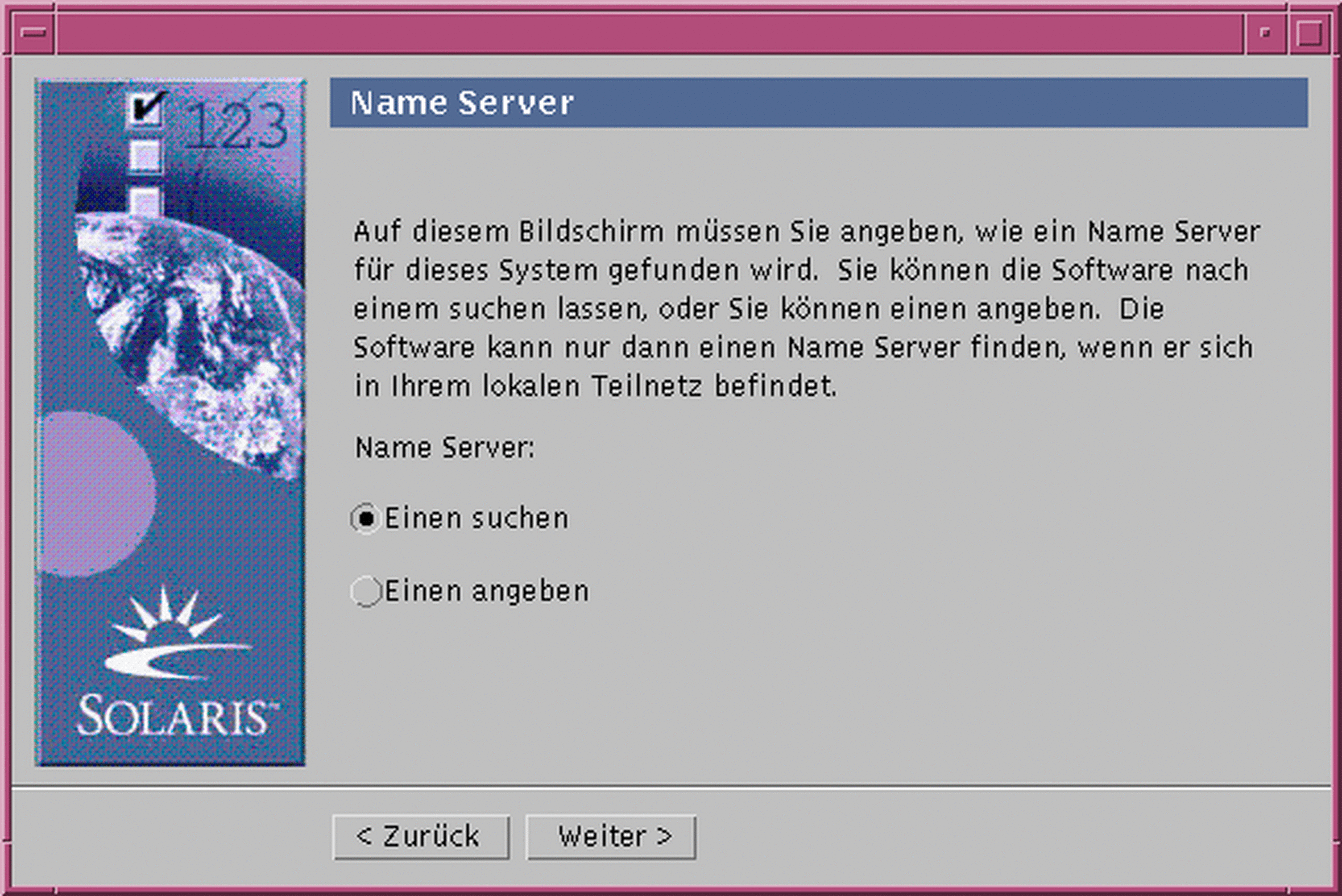
Bei der Option ,,DNS" wird das Dialogfeld ,,DNS-Server-Adresse" geöffnet:
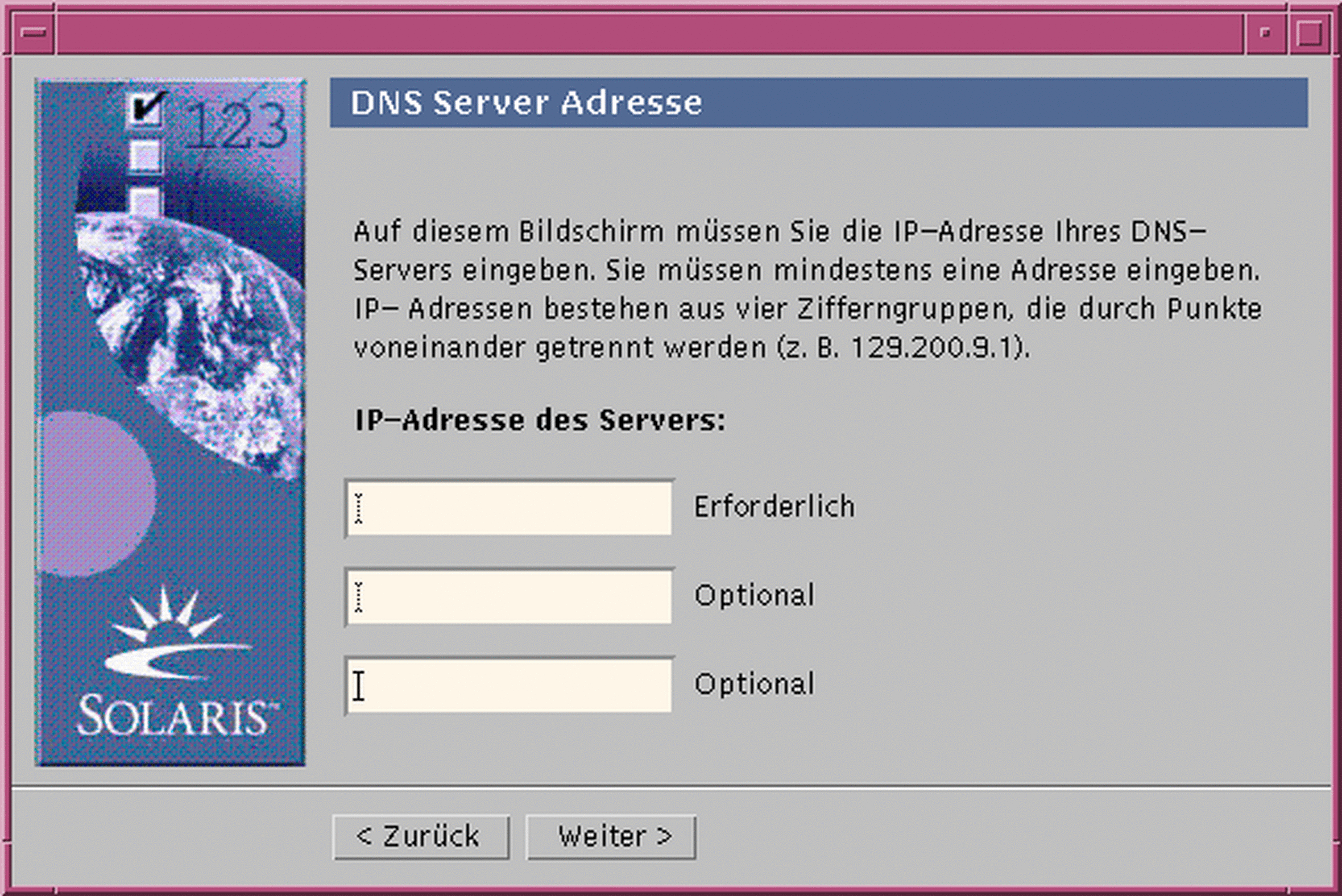
-
-
Verwenden Sie NIS+/NIS oder DNS?
-
NIS+ oder NIS: Wählen Sie ,,Ein Element suchen" oder ,,Ein Element bestimmen", und klicken Sie auf ,,Weiter >".
-
,,Find one": Das Dialogfeld ,,Zeitzone" wird geöffnet.
-
,,Specify one": Das Dialogfeld ,,Namen-Server-Informationen" wird geöffnet:
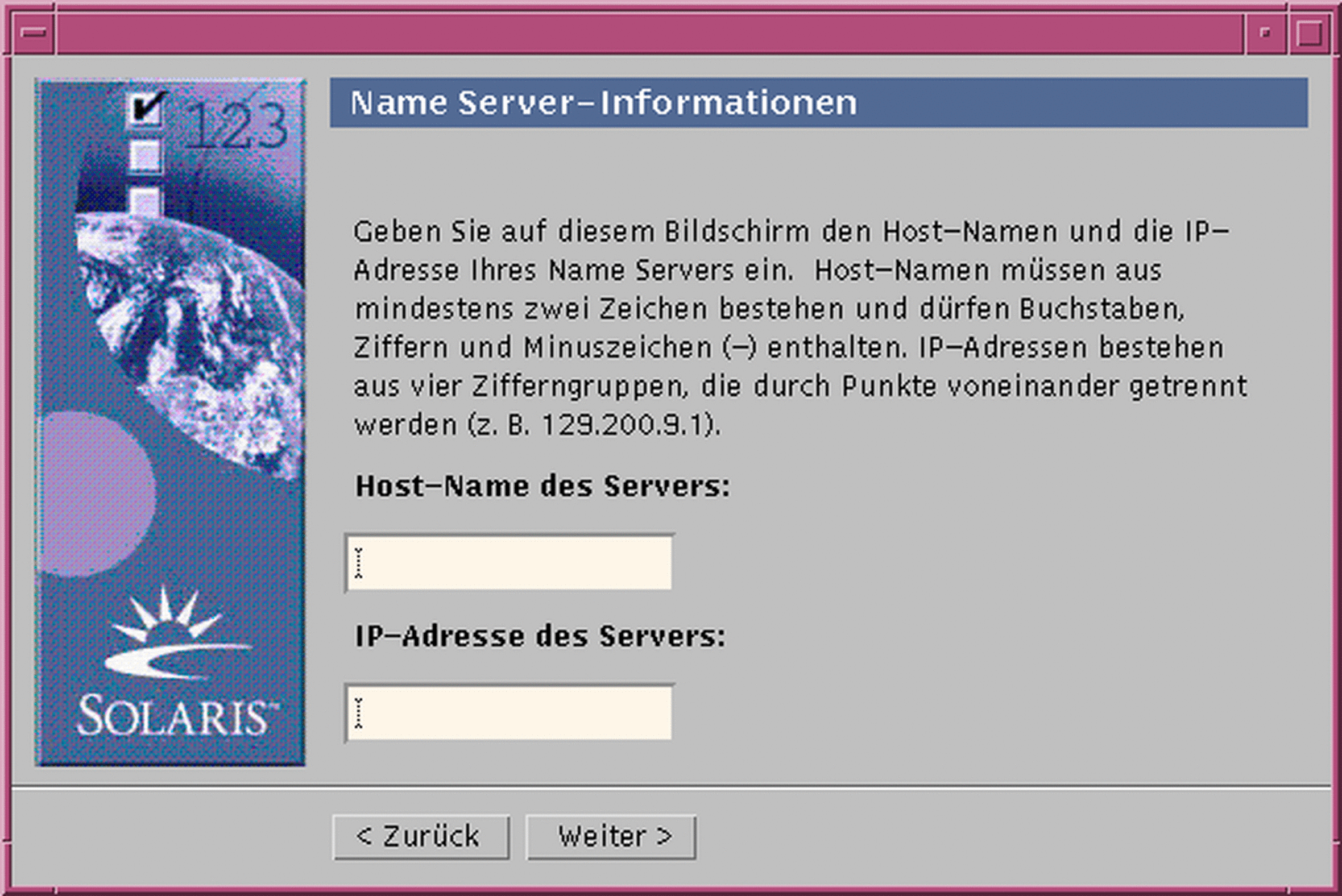
-
-
DNS: Geben Sie die IP-Adresse des oder der gewünschten DNS-Server ein, und klicken Sie auf ,,Weiter >".
Das Dialogfeld ,,DNS-Suchliste" wird geöffnet:
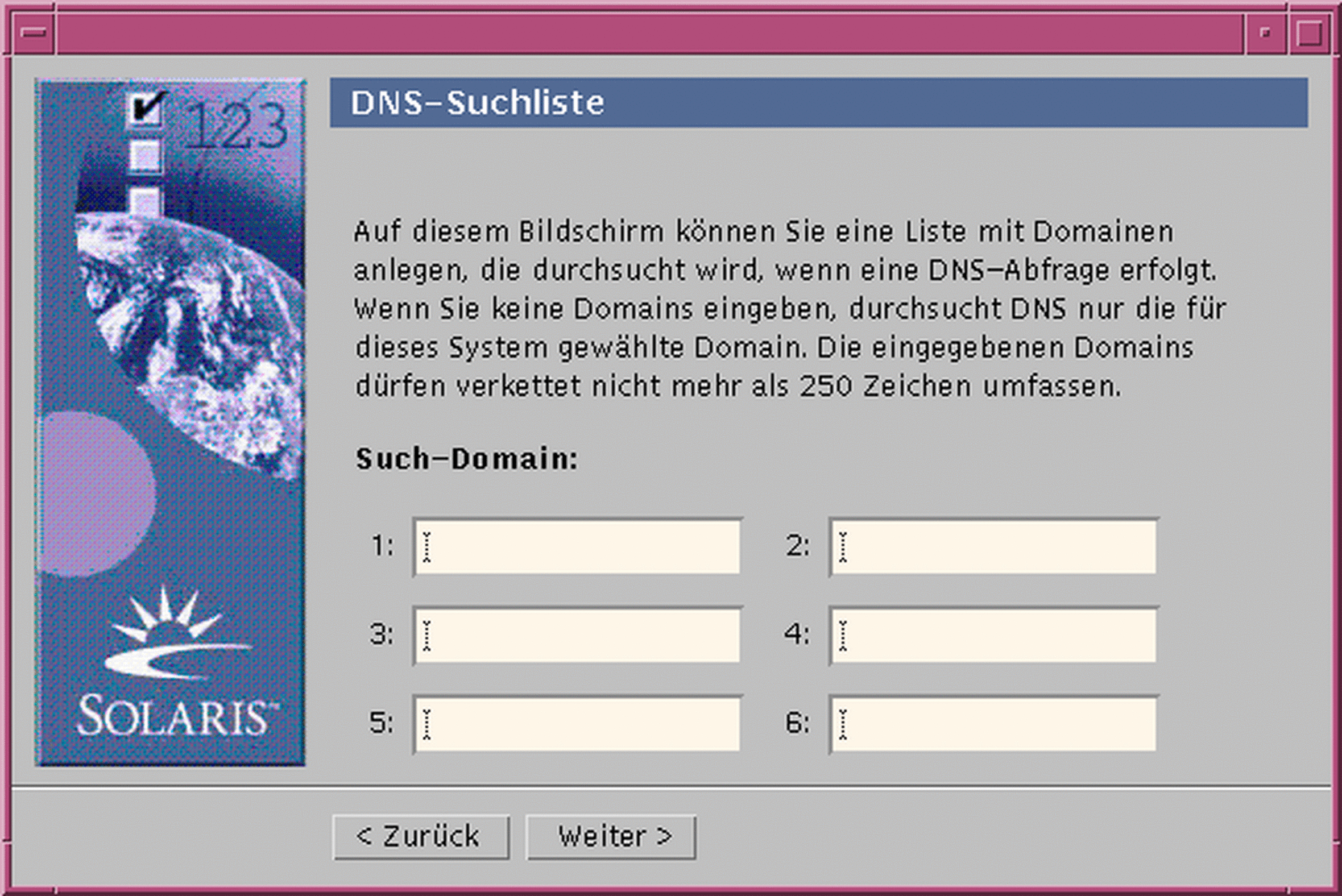
-
-
Verwenden Sie NIS+/NIS oder DNS?
-
NIS+ oder NIS: Geben Sie im Dialogfeld ,,Namen-Server-Informationen" den Systemnamen und die IP-Adresse des Namen-Servers ein, und klicken Sie auf ,,Weiter >".
-
DNS: Geben Sie den Namen der Domain(s) ein, die bei einer DNS-Abfrage durchsucht werden sollen (falls vorhanden), und klicken Sie auf ,,Weiter >".
Das Dialogfeld ,,Zeitzone" wird geöffnet:

-
-
Legen Sie im Dialogfeld ,,Zeitzone" fest, auf welche Weise die Standard-Zeitzone gesetzt werden soll, und klicken Sie auf ,,Weiter >".
Abhängig vom ausgewählten Verfahren wird das Dialogfeld ,,Geografische Region", ,,Zeitabstand zu GMT" oder ,,Zeitzonendatei" geöffnet.
-
Ermitteln Sie die Reihenfolge der erforderlichen Schritte anhand der nachstehenden Tabelle:
Option
Aktion
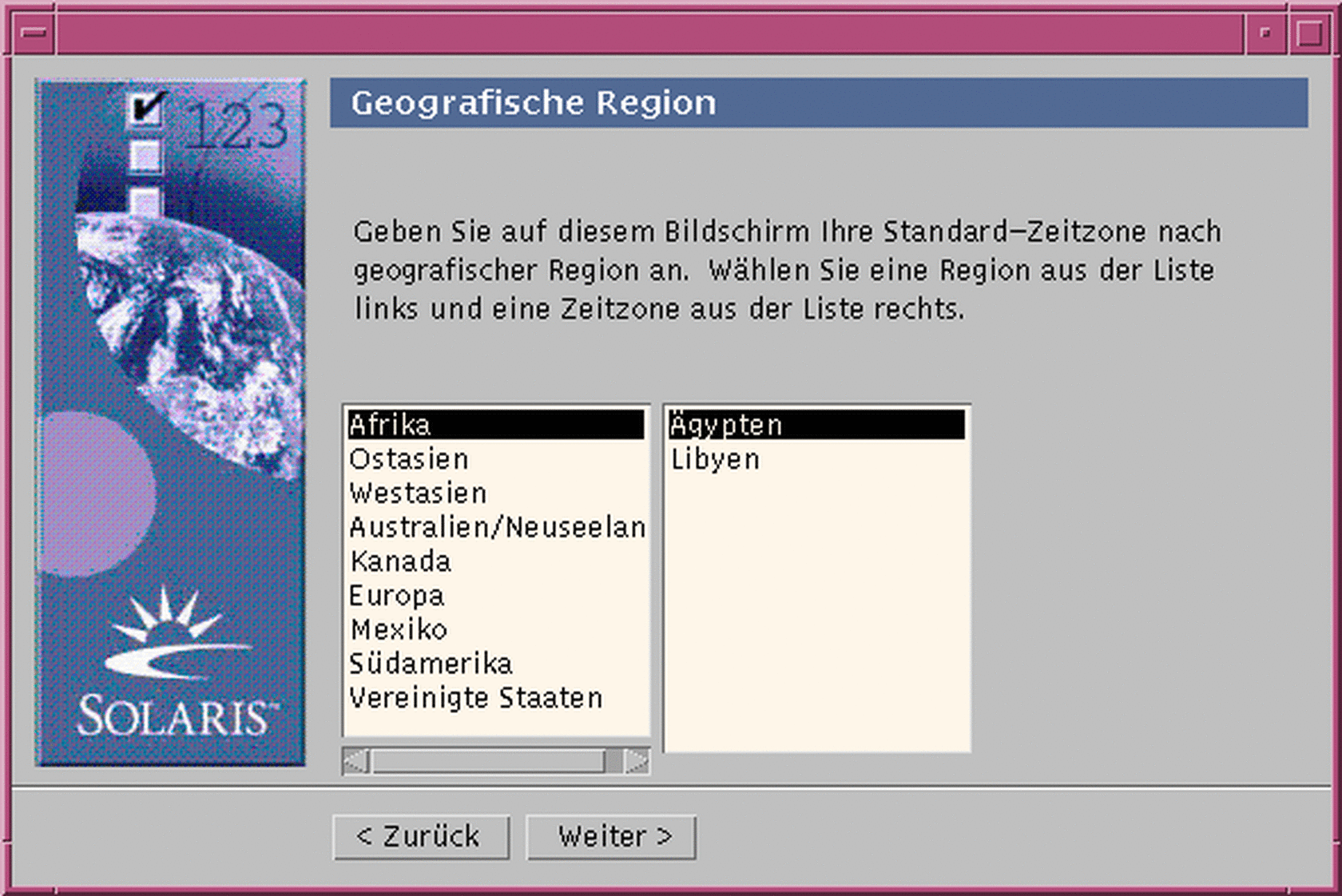
Wählen Sie die gewünschte Region im linken Feld sowie die Zeitzone im rechten Feld, und klicken Sie auf ,,Weiter >".
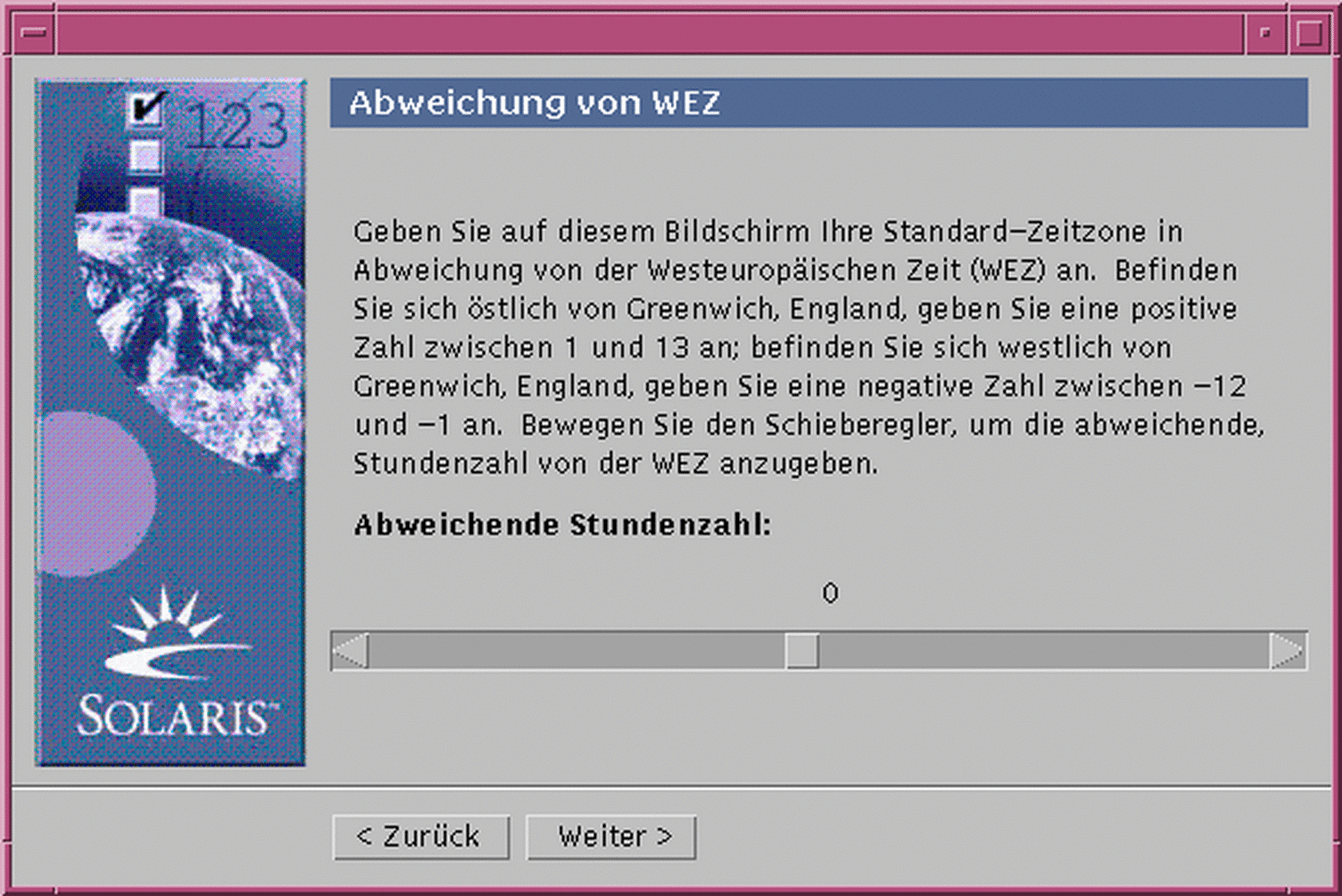
Ziehen Sie den Schieberegler nach links (also westlich von Greenwich, UK) oder nach rechts (östlich von Greenwich), und klicken Sie auf ,,Weiter >".
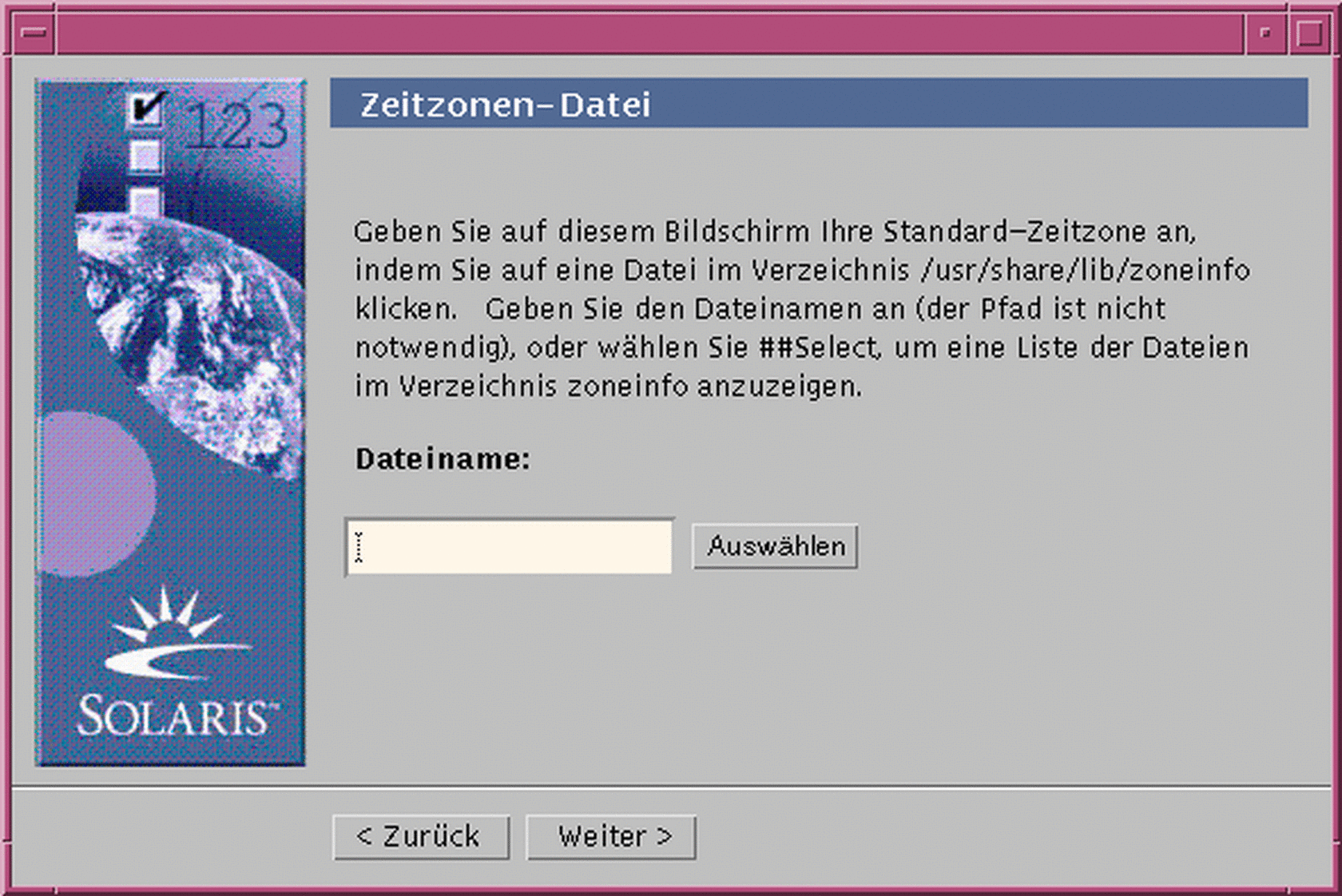
Geben Sie den Namen der gewünschten Datei unter /usr/share/lib/zoneinfo ein, oder klicken Sie auf ,,Auswählen", wenn Sie eine Datei aus diesem Verzeichnis auswählen möchten. Klicken Sie dann auf ,,Weiter >".
Das Dialogfeld ,,Datum und Uhrzeit" wird geöffnet:
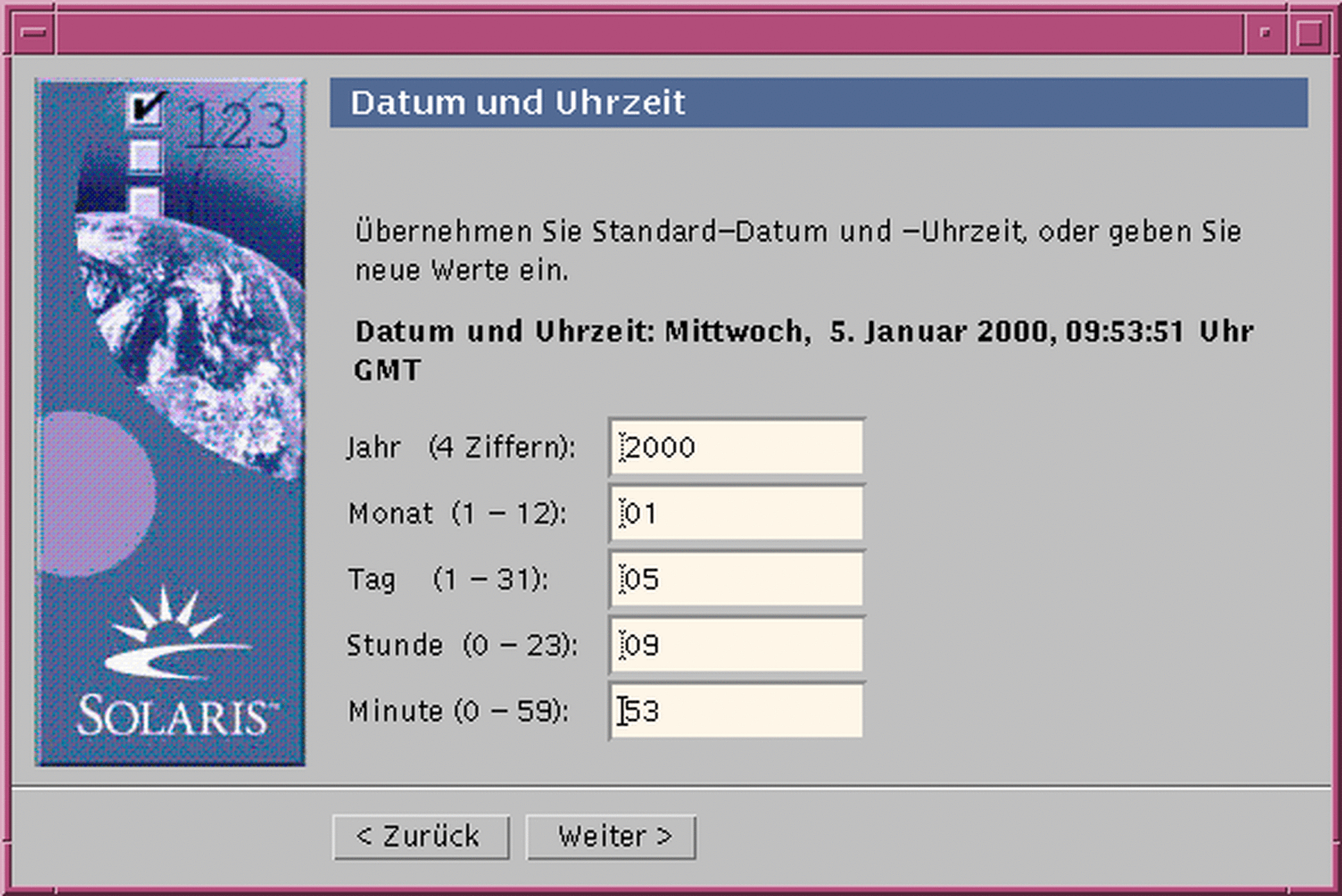
-
Geben Sie die richtigen Werte für Datum und Uhrzeit ein (falls notwendig), und klicken Sie auf ,,Weiter >".
Das Dialogfeld ,,Root-Paßwort" wird geöffnet:

-
Geben Sie das gewünschte alphanumerische Superuser-Paßwort in beiden Feldern ein, und klicken Sie auf ,,Weiter >".
Das Dialogfeld ,,Konfiguration für Proxy-Server" wird geöffnet:
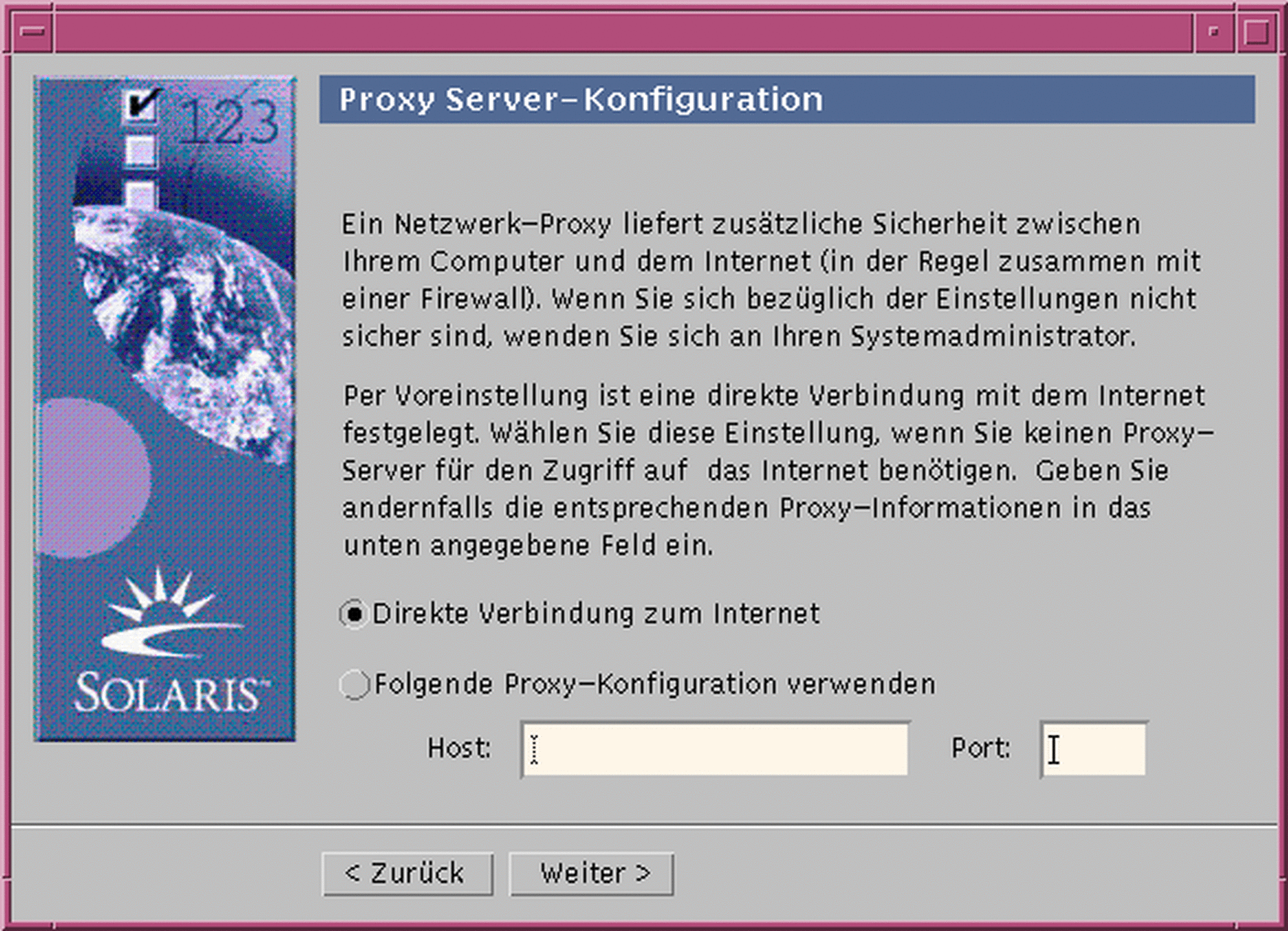
-
Erfolgt der Zugriff auf das Internet über einen Proxy-Server?
-
Nein: Wählen Sie ,,Direkte Verbindung zum Internet", und klicken Sie auf ,,Weiter >".
-
Ja: Wählen Sie ,,Nachstehende Proxy-Konfiguration verwenden", geben Sie den Systemnamen und den Anschluß des Proxy-Servers für das System ein, und klicken Sie auf ,,Weiter >".
Das Dialogfeld ,,Informationen bestätigen" wird geöffnet:
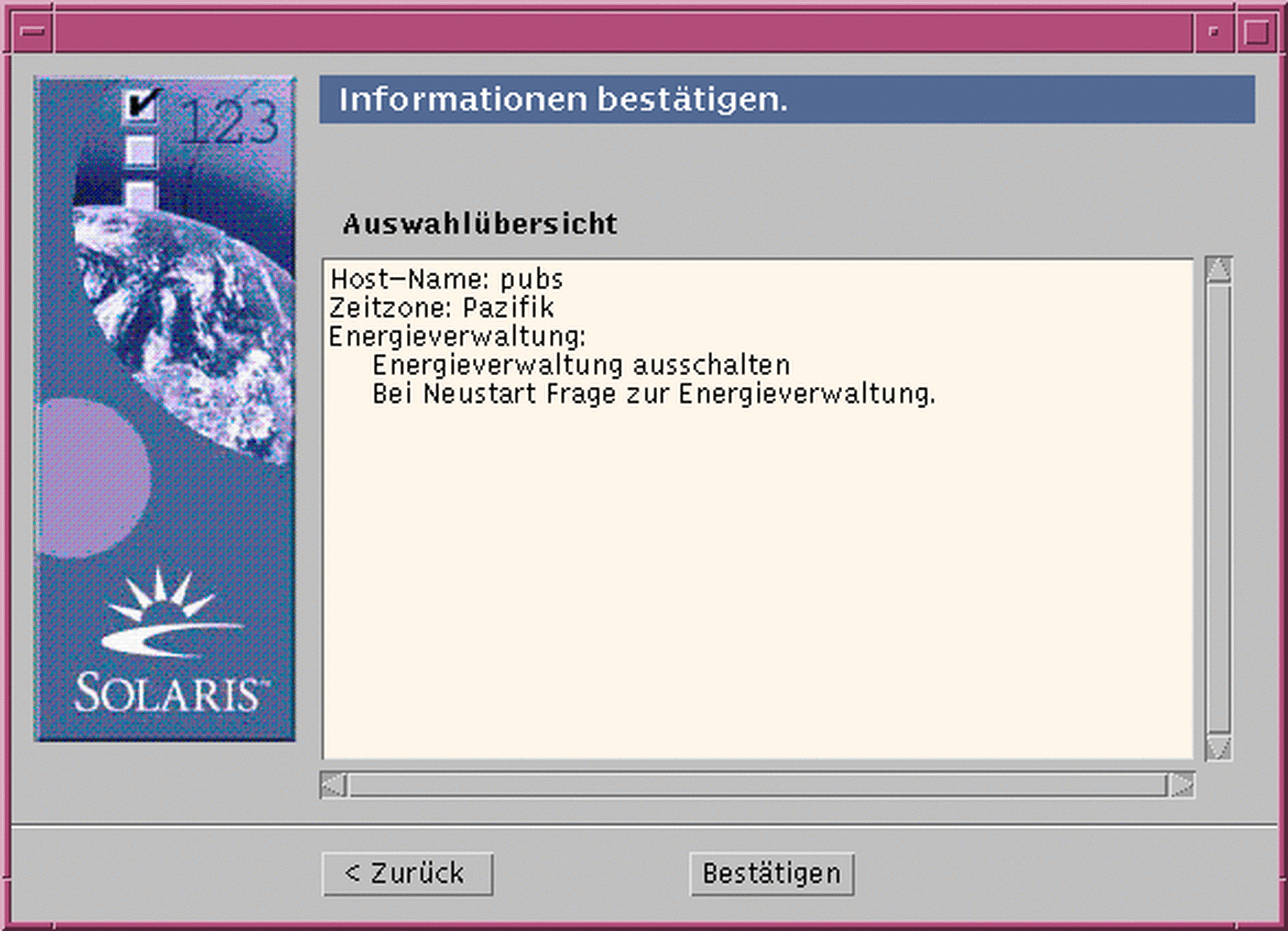
-
-
Sind die Daten im Dialogfeld ,,Informationen bestätigen" korrekt?
-
Nein: Klicken Sie auf < ,,Zurück", bis das Dialogfeld zur Änderung der Daten angezeigt wird.
-
Ja: Klicken Sie auf ,,Bestätigen".
Die Meldung:
Das System wird mit den neuen Einstellungen konfiguriert. Bitte warten ...
wird im Dialogfeld ,,Informationen bestätigen" angezeigt. Das Dialogfeld ,,Extrahieren" wird für kurze Zeit geöffnet. Anschließend wird der ,,Installations-Kiosk für Solaris Web Start" und das Dialogfeld ,,Willkommen bei Solaris" geöffnet:
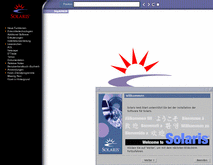
Hinweis -Von nun an können Sie alle Verknüpfungen im Menü ,,Kiosk" anklicken.
Unter Umständen wird das Dialogfeld durch den Kiosk überlagert. In diesem Fall klicken Sie im Menü ,,Kiosk" auf ,,Kiosk in den Hintergrund".
Hinweis -Klicken Sie auf ,,Kiosk im System speichern". Hiermit wird der Kiosk auf Ihr System kopiert (in die Datei /var/sadm/webstart/kiosk) und steht somit nach der Installation der Solaris-Software zur Verfügung. Zur Nutzung des Kiosk sind außerdem die folgenden Schritte notwendig:
-
Installieren Sie NetscapeTM Communicator 4.7.
-
Legen Sie in Netscape einen Verweis auf /var/sadm/webstart/kiosk/index.html an.
-
Aktivieren Sie im ,,CDE-Style-Manager" die Option ,,In das zu aktivierende Fenster zeigen", und deaktivieren Sie ,,Aktiviertes Fenster in Vordergrund".
-
So installieren Sie Solaris
-
Klicken Sie im Dialogfeld ,,Willkommen bei Solaris" auf ,,Weiter >".
Das Dialogfeld ,,CD einlegen" wird geöffnet:
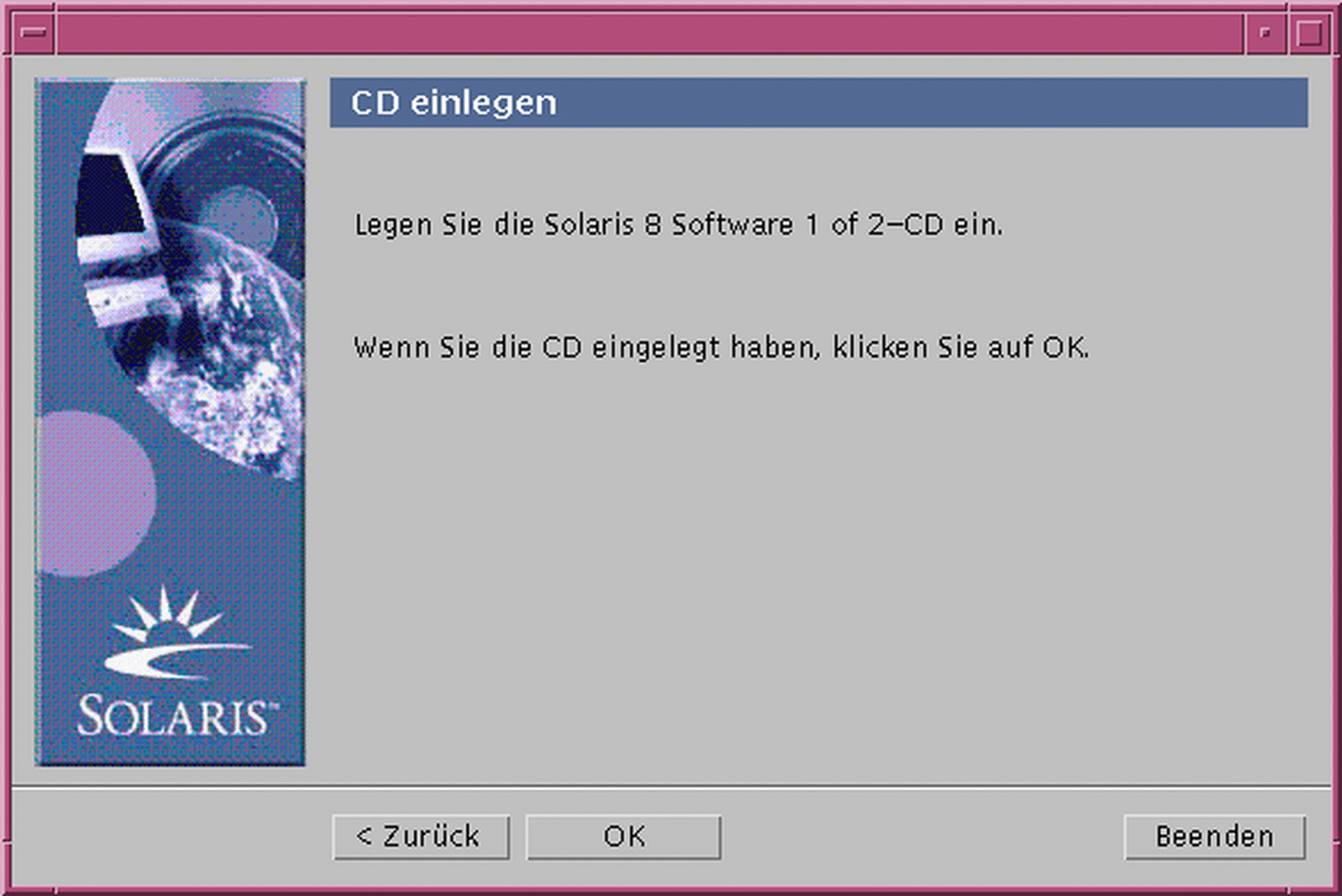
-
Entfernen Sie die CD aus der Laufwerkschublade oder dem Caddy, und legen Sie die CD mit der Bezeichnung Solaris 8 Software 1 of 2 Intel Platform Edition ein.
-
Schließen Sie die Laufwerkschublade, oder legen Sie den Caddy ein. Klicken Sie im Dialogfeld ,,CD einlegen" auf OK.
Die Dialogfelder ,,CD wird gelesen" und ,,Extrahieren" werden geöffnet. Das Dialogfeld ,,Installationsverfahren auswählen" wird geöffnet:
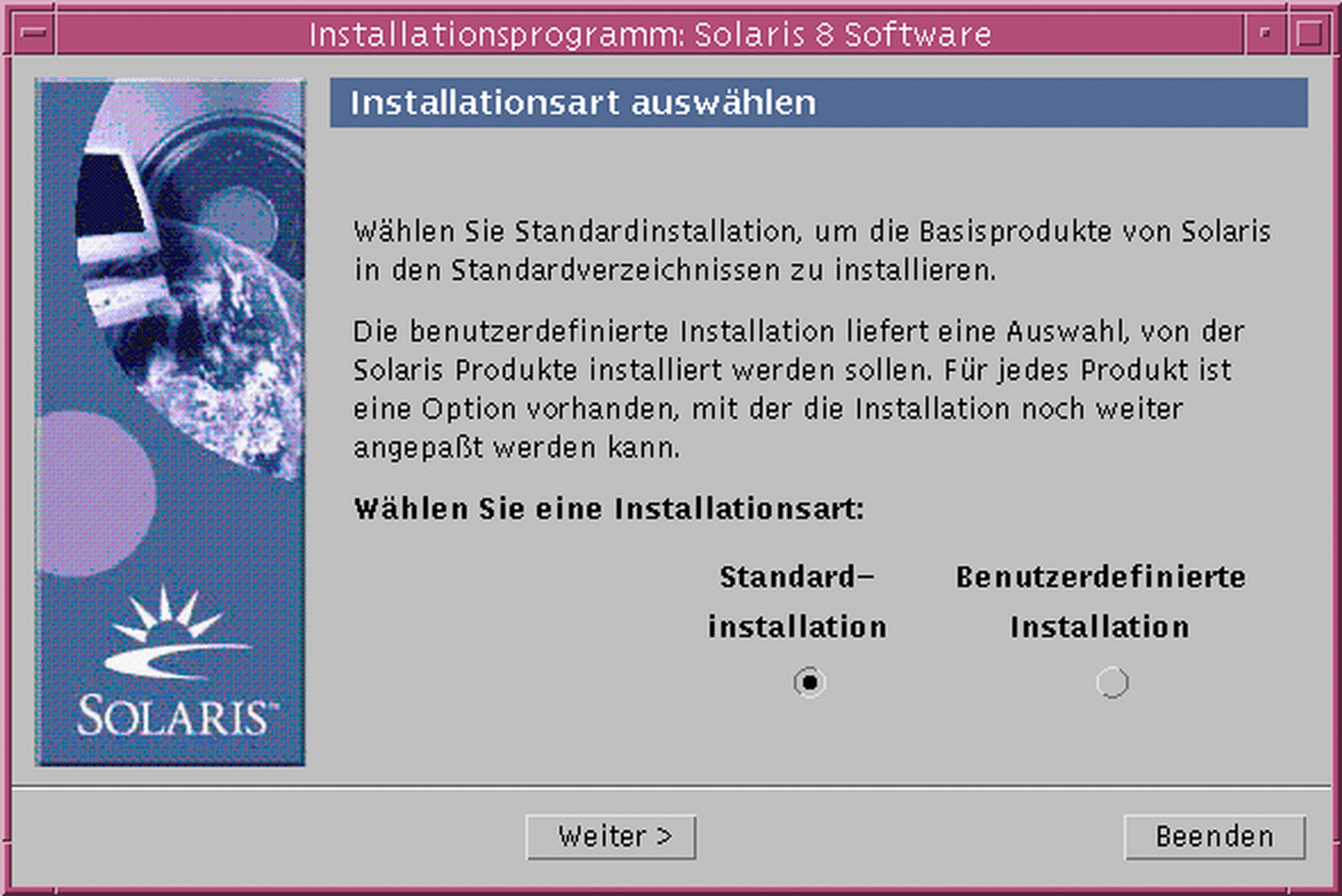
-
Welches Installationsverfahren soll durchgeführt werden?
-
,,Standardinstallation": Wählen Sie ,,Standardinstallation", und klicken Sie auf ,,Weiter >". Weiter mit Schritt 20.
-
,,Benutzerdefinierte Installation": Wählen Sie ,,Benutzerdefinierte Installation", und klicken Sie auf ,,Weiter >".
Hinweis -Mit ,,Benutzerdefinierte Installation" können Sie zusätzliche Solaris- oder Dritthersteller-Produkte von CD, über ein lokales Dateisystem, ein Dateisystem im Netzwerk oder durch Download von einer im Kiosk aufgeführten Web-Seite installieren.
Das Dialogfeld ,,Lokalisierte Software auswählen" wird geöffnet:
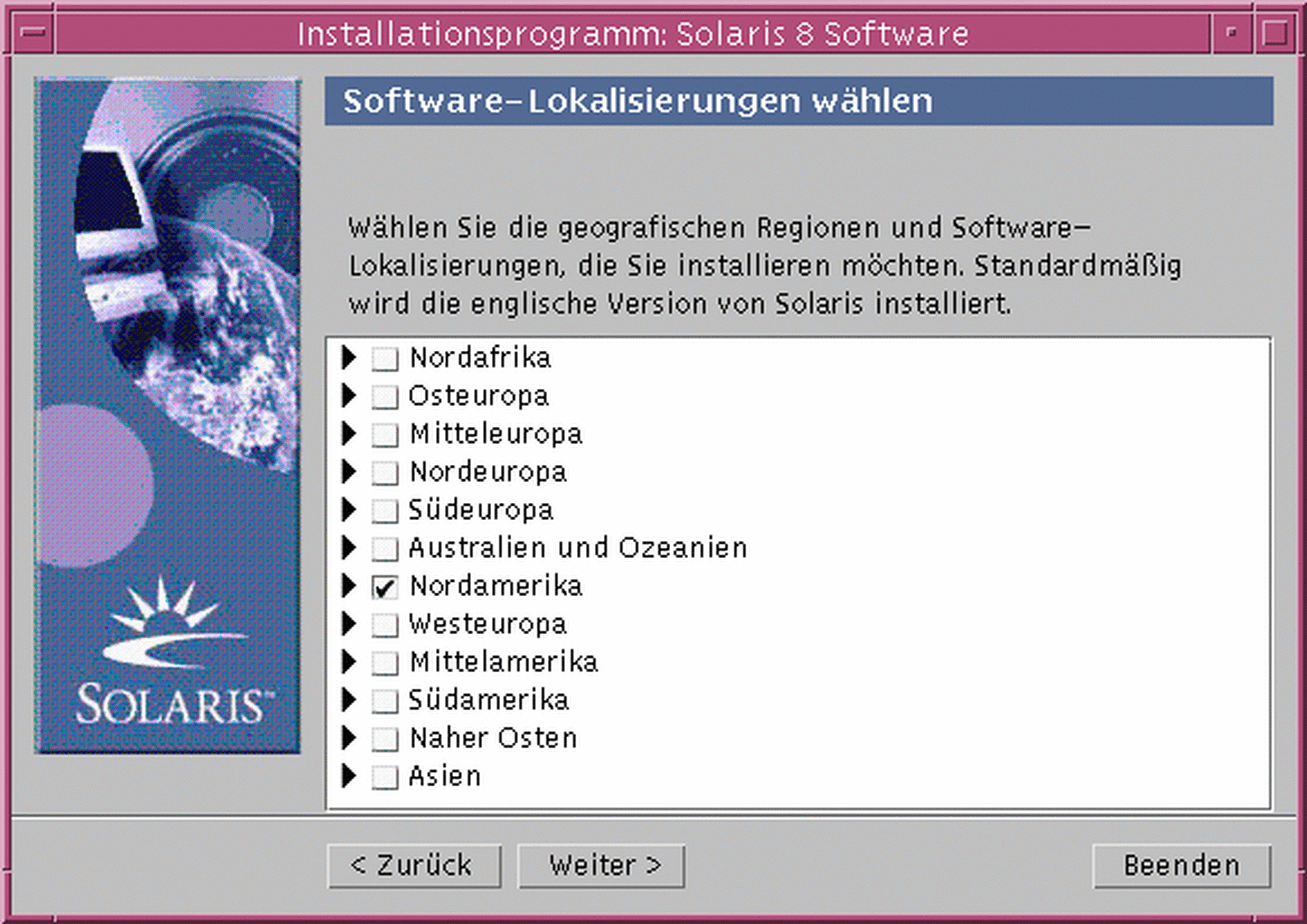
-
-
Wählen Sie die gewünschten geographischen Regionen und Sprachen, die neben Englisch installiert werden sollen, und klicken Sie auf ,,Weiter >".
Das Dialogfeld ,,Systemsprache auswählen" wird geöffnet:
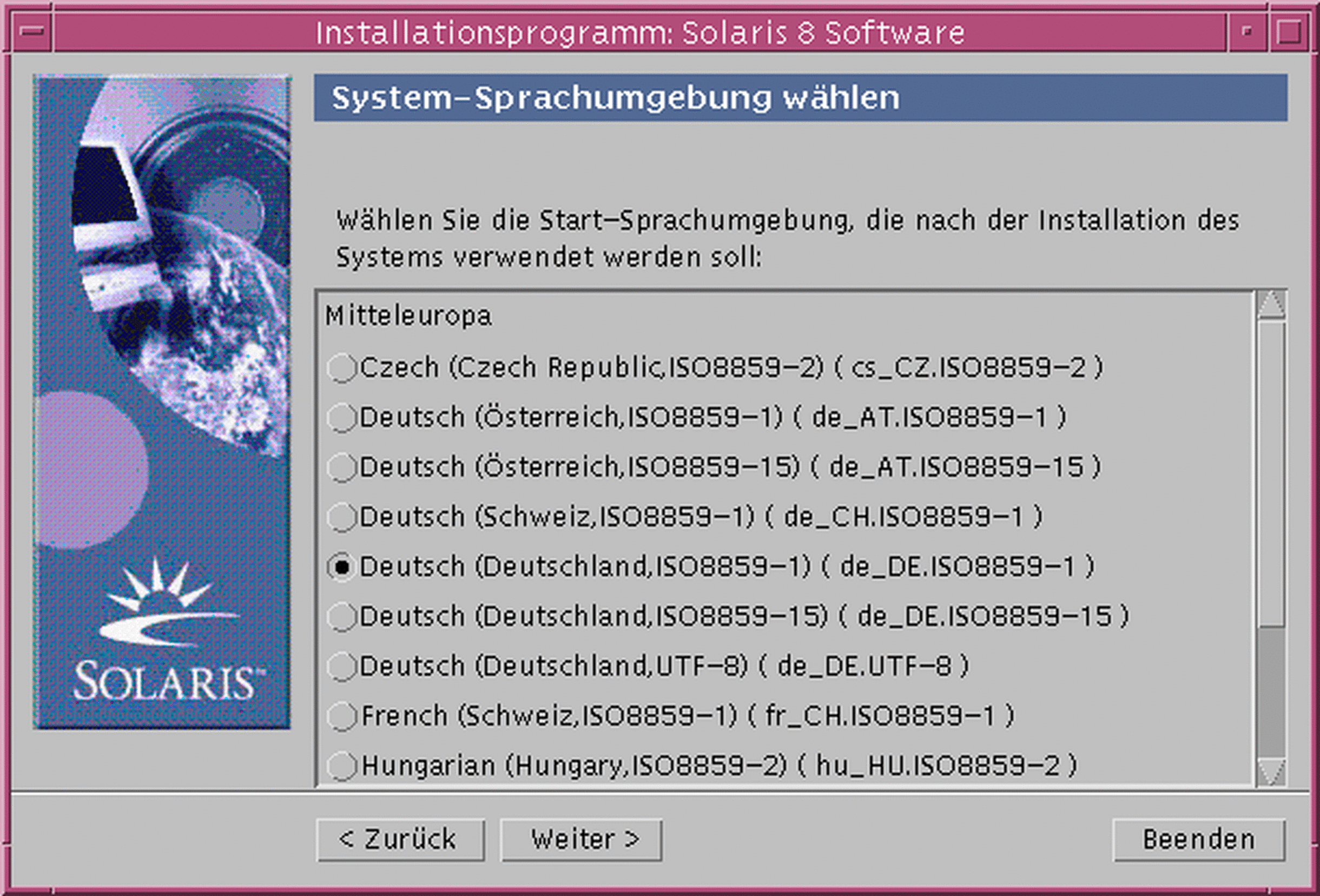
-
Wählen Sie die Sprache, die nach der Installation von Solaris verwendet werden soll, und klicken Sie auf ,,Weiter >".
Hinweis -Standardmäßig ist die Option ,,English (USA, en_US)" markiert.
Das Dialogfeld ,,Produkte auswählen" wird geöffnet:
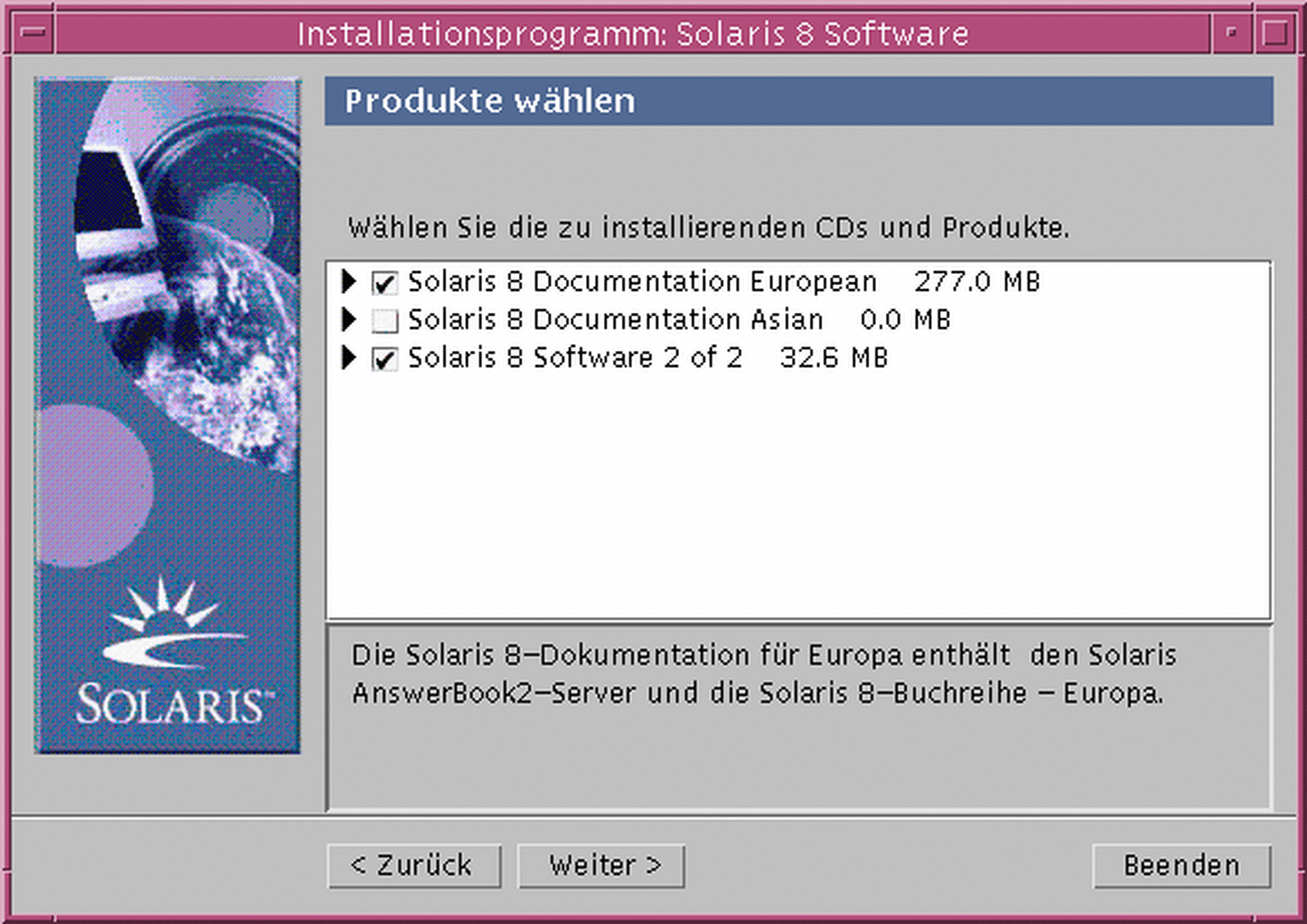
-
Wählen Sie das oder die gewünschten Produkte, die neben Solaris 8 installiert werden sollen, und klicken Sie auf ,,Weiter >".
Hinweis -Beim Auswählen der einzelnen Produkte wird jeweils eine Produktbeschreibung angezeigt (falls vorhanden).
Das Dialogfeld ,,Zusätzliche Produkte" wird geöffnet:
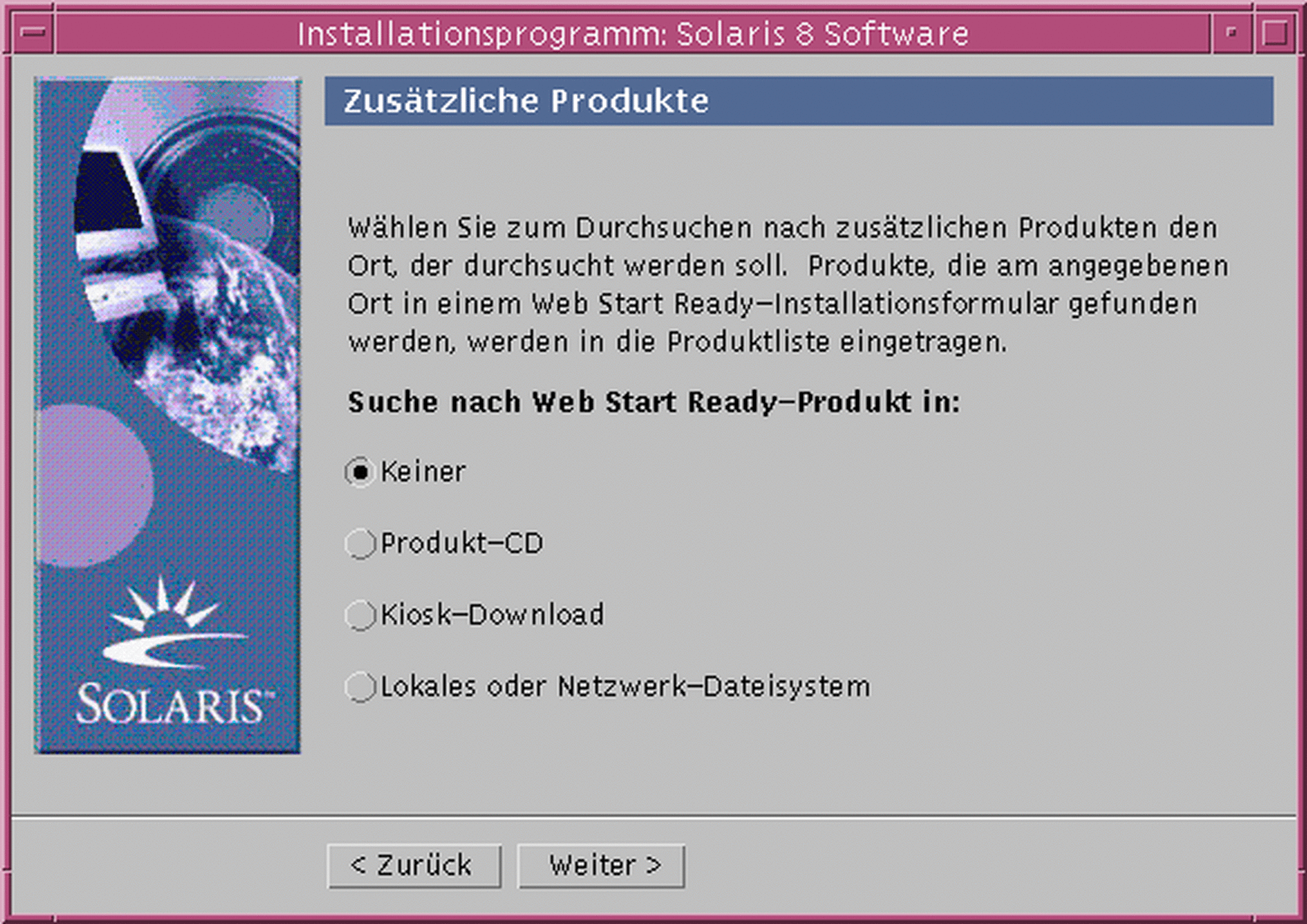
-
Sollen zusätzliche Anwendungen von Drittherstellern oder andere Software-Produkte installiert werden (bei denen die Installation mit Solaris Web Start möglich ist)?
-
Nein: Wählen Sie ,,Kein", und klicken Sie auf ,,Weiter >". Weiter mit Schritt 13.
-
Ja: Wählen Sie die Option ,,Produkt-CD", ,,Aus Kiosk herunterladen" oder ,,Lokales Dateisystem oder Dateisystem im Netzwerk", und klicken Sie auf ,,Weiter >".
-
Bei der Option ,,Produkt-CD" wird die Solaris 8 Software 1 of 2 Intel Platform Edition-CD ausgeworfen, und das Dialogfeld ,,CD einlegen" wird geöffnet.
-
Bei der Option ,,Aus Kiosk herunterladen" wird das Dialogfeld ,,Scannen" geöffnet. Nach der Überprüfung des Download-Bereichs im Kiosk (/webstart/kiosk/download) wird das Dialogfeld ,,Produkte auswählen" geöffnet. In den Feldern werden die Produkte aufgeführt, die Sie mit Solaris Web Start installieren können.
-
Bei der Option ,,Lokales Dateisystem oder Dateisystem im Netzwerk" wird das Dialogfeld ,,Pfad zum Dateisystem im Netzwerk angeben" geöffnet:
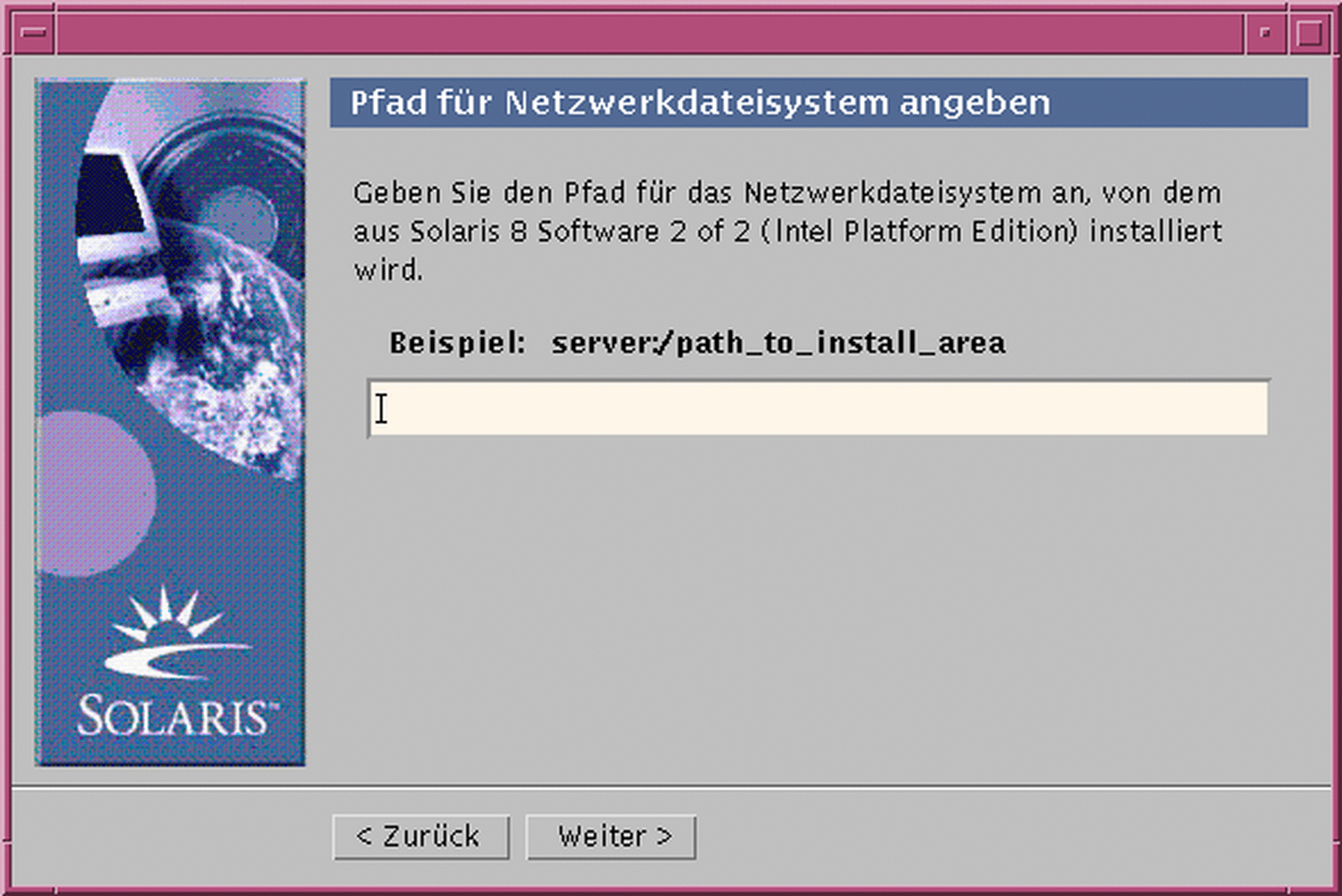
-
-
-
Welche Quelle galt bisher für die Produkte?
-
,,Produkt-CD": Entfernen Sie die Solaris 8 Software 1 of 2 Intel Platform Edition-CD aus der Laufwerkschublade oder dem Caddy, legen Sie die gewünschte Produkt-CD ein, und klicken Sie im Dialogfeld ,,CD einlegen" auf OK.
Das Dialogfeld ,,CD wird gescannt" wird geöffnet. Nach der Überprüfung der Produkt-CD wird das Dialogfeld ,,Produkte auswählen" geöffnet. In den Feldern wird der Inhalt der Produkt-CD aufgeführt, den Sie mit Solaris Web Start installieren können.
-
Kiosk Download: Fahren Sie mit dem nächsten Schritt fort.
-
,,Lokales Dateisystem oder Dateisystem im Netzwerk": Geben Sie den Pfad des Dateisystems im Dialogfeld ,,Pfad zum Dateisystem im Netzwerk angeben" ein, und klicken Sie auf ,,Weiter >".
Das Dialogfeld ,,Scannen" wird geöffnet. Nach der Überprüfung des Dateisystems wird das Dialogfeld ,,Produkte auswählen" geöffnet. In den Feldern werden die Produkte aufgeführt, die Sie mit Solaris Web Start installieren können.
-
-
Wählen Sie die zu installierenden Produkte im Dialogfeld ,,Produkte auswählen", und klicken Sie auf ,,Weiter >".
Hinweis -Beim Auswählen der einzelnen Produkte wird jeweils eine Produktbeschreibung angezeigt (falls vorhanden).
Das Dialogfeld ,,Zusätzliche Produkte" wird geöffnet.
-
Sollen zusätzliche Anwendungen von Drittherstellern oder andere Software-Produkte installiert werden (bei denen die Installation mit Solaris Web Start möglich ist)?
-
Ja: Wählen Sie die Option ,,Produkt-CD", ,,Aus Kiosk herunterladen" oder ,,Lokales Dateisystem oder Dateisystem im Netzwerk", und klicken Sie auf ,,Weiter >". Wiederholen Sie die vorangegangenen Schritte ab Schritt 9.
-
Nein: Wählen Sie ,,Kein", und klicken Sie auf ,,Weiter >".
Falls Sie zuvor eine CD mit zusätzlichen Produkten eingelegt und überprüft haben, wird die CD ausgeworfen, und das Dialogfeld ,,CD einlegen" wird angezeigt, in dem Sie aufgefordert werden, die Solaris 8 Software 1 of 2 Intel Platform Edition-CD einzulegen.
-
-
Sollen zusätzliche Produkte von CD installiert werden?
-
Nein: Fahren Sie mit dem nächsten Schritt fort.
-
Ja: Entfernen Sie die Produkt-CD aus der Laufwerkschublade oder dem Caddy, legen Sie die Solaris 8 Software 1 of 2 Intel Platform Edition-CD ein, und klicken Sie auf OK.
Das Dialogfeld ,,CD wird gelesen" wird geöffnet. Anschließend wird das Dialogfeld ,,Solaris-Cluster-Konfiguration auswählen" geöffnet:

-
-
Wählen Sie die zu installierende Solaris-Software-Gruppe, und klicken Sie auf ,,Weiter >".
Das Dialogfeld ,,Festplattenauswahl" wird geöffnet:
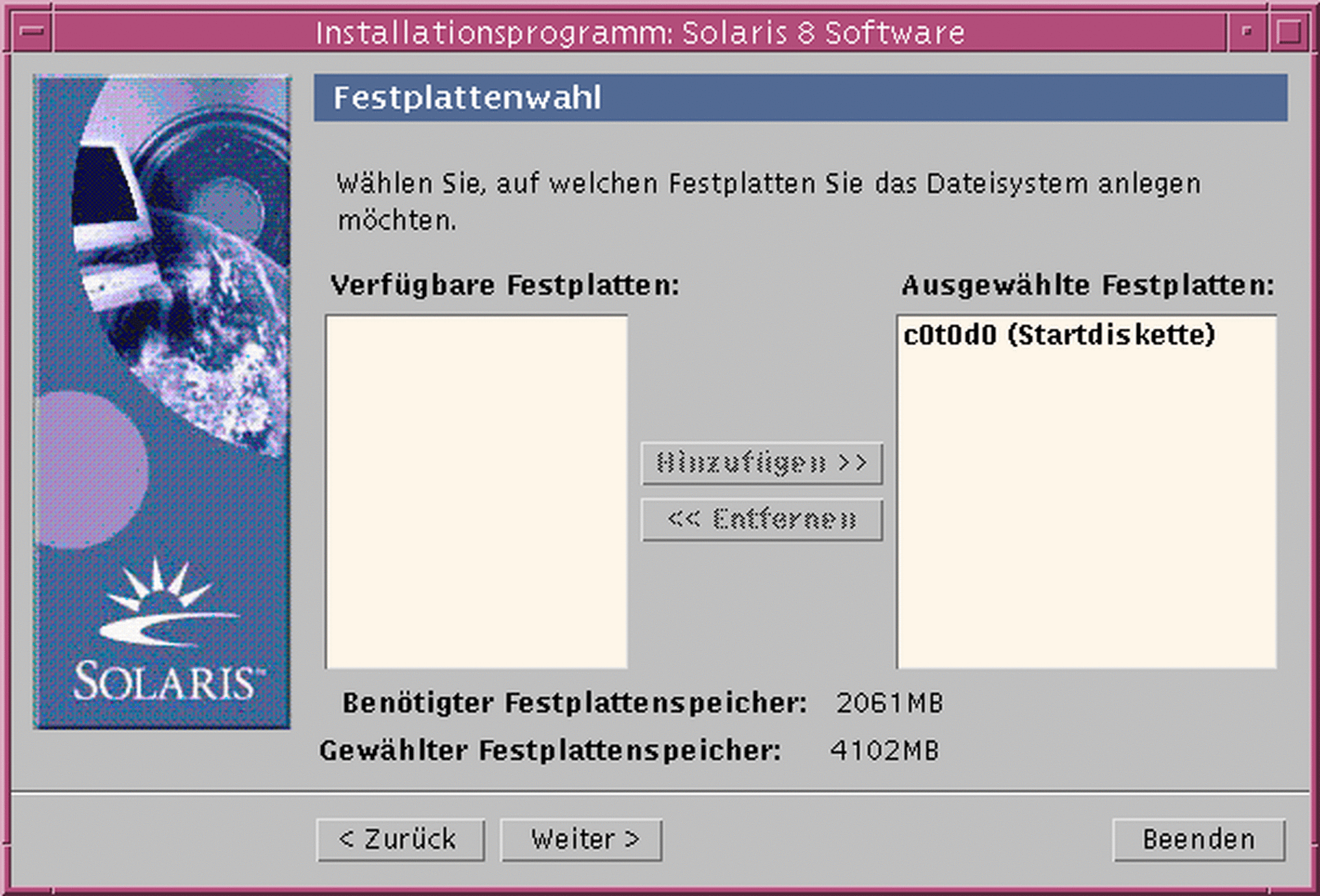
-
Wählen Sie die Festplatte(n), auf denen Dateisysteme eingerichtet werden sollen, und klicken Sie auf ,,Weiter >".
Das Dialogfeld ,,Zusammenstellen des Speicherbedarfs auf Festplatte" wird geöffnet und dann das Dialogfeld ,,Dateisysteme einrichten" (mit der Schaltfläche ,,Bearbeiten"):
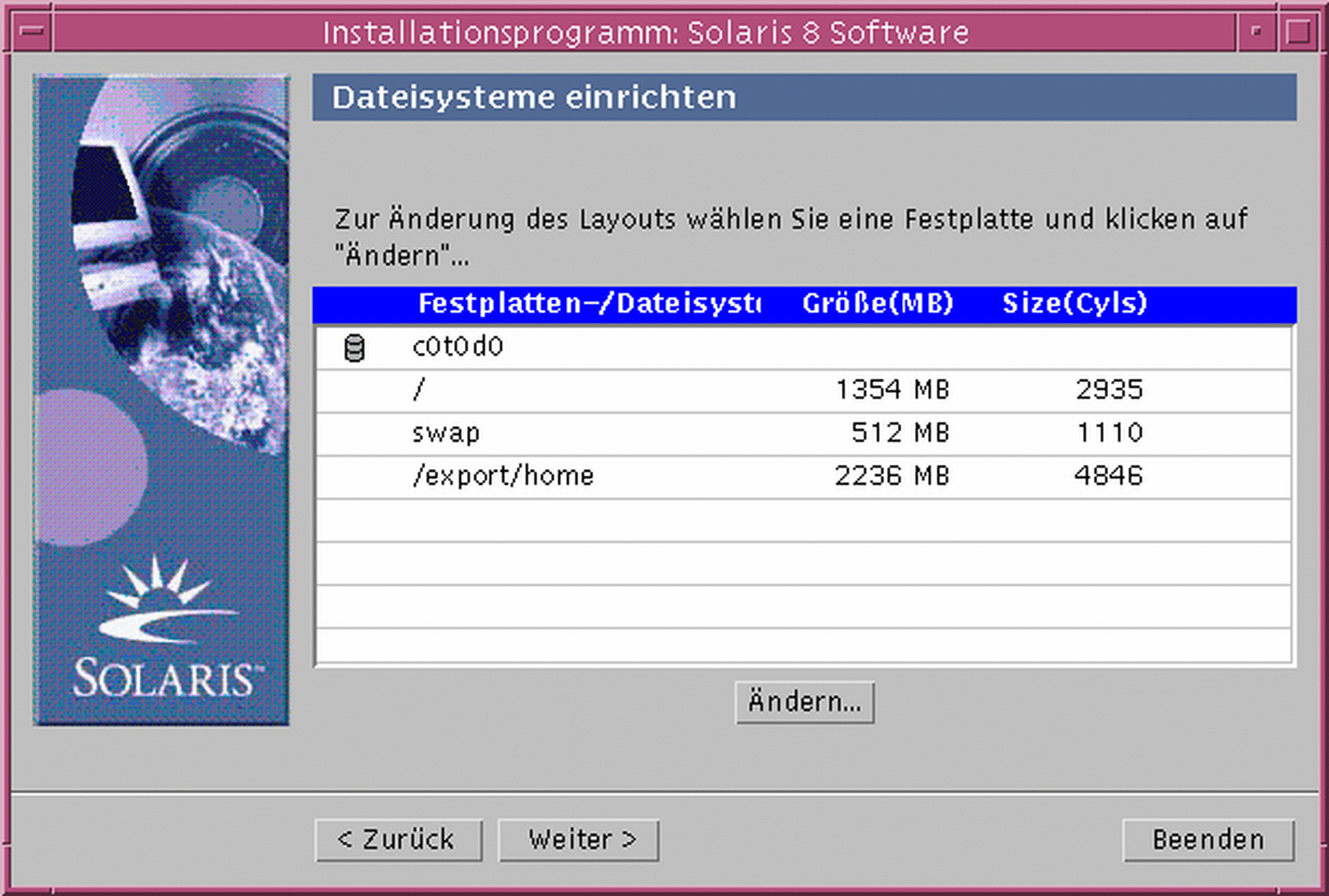
-
Soll ein Dateisystem auf einer Festplatte bearbeitet werden?
-
Nein: Klicken Sie auf ,,Weiter >". Weiter mit Schritt 20.
-
Ja: Markieren Sie die gewünschte Festplatte oder das Dateisystem, und klicken Sie auf ,,Bearbeiten".
Das Dialogfeld ,,Platte" wird geöffnet:
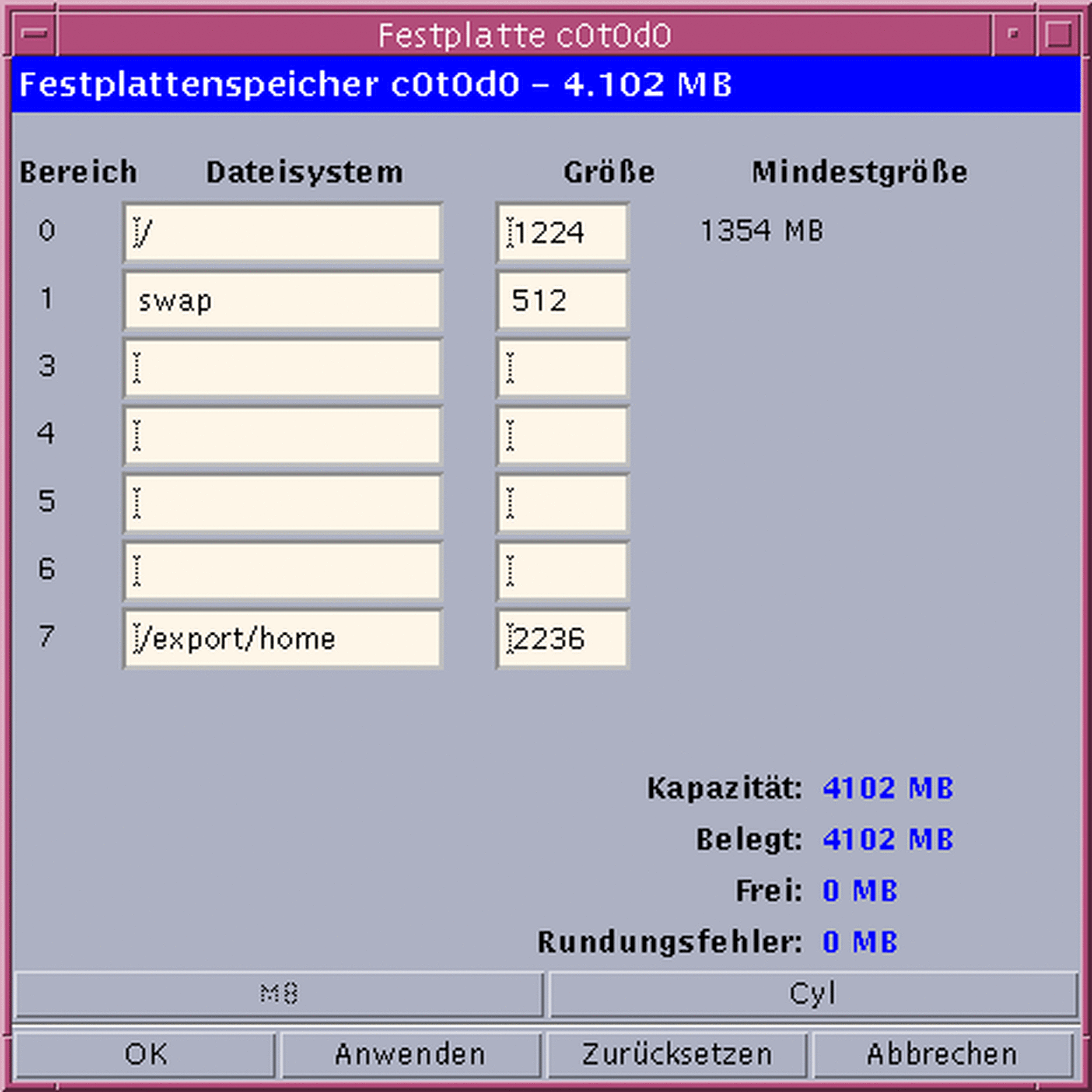
Hinweis -In diesem Schritt markieren Sie ein bestimmtes Dateisystem auf einer Festplatte. Sie können allerdings alle im Dialogfeld ,,Platte" aufgeführten Dateisysteme bearbeiten.
-
-
Soll die Größenänderung in Megabyte oder in Zylindern angegeben werden?
-
Zylinder: Klicken Sie auf ,,Zyl".
Die Größenangaben werden in Zylindern angezeigt.
-
Megabyte (Standardeinstellung): Fahren Sie mit dem nächsten Schritt fort.
Hinweis -Falls die Größenangaben in Zylindern angezeigt werden, klicken Sie auf ,,MB". Die Größenänderungen werden in MB dargestellt.
-
-
Nehmen Sie die gewünschten Änderungen im Dialogfeld ,,Platte" vor.
Hinweis -Mit ,,Anwenden" lassen Sie die Änderungen anwenden und speichern; Sie können weiter im Dialogfeld arbeiten. Mit ,,Zurücksetzen" werden alle noch nicht angewandten Änderungen verworfen. Mit OK lassen Sie die Änderungen anwenden und speichern, und das Dialogfeld wird geschlossen.
-
Abschließend klicken Sie auf OK.
Das Dialogfeld ,,Platte" wird geschlossen.
-
Nach der Bearbeitung der Dateisystemeinrichtung klicken Sie auf ,,Weiter >".
Das Dialogfeld ,,Installation kann gestartet werden" wird geöffnet:
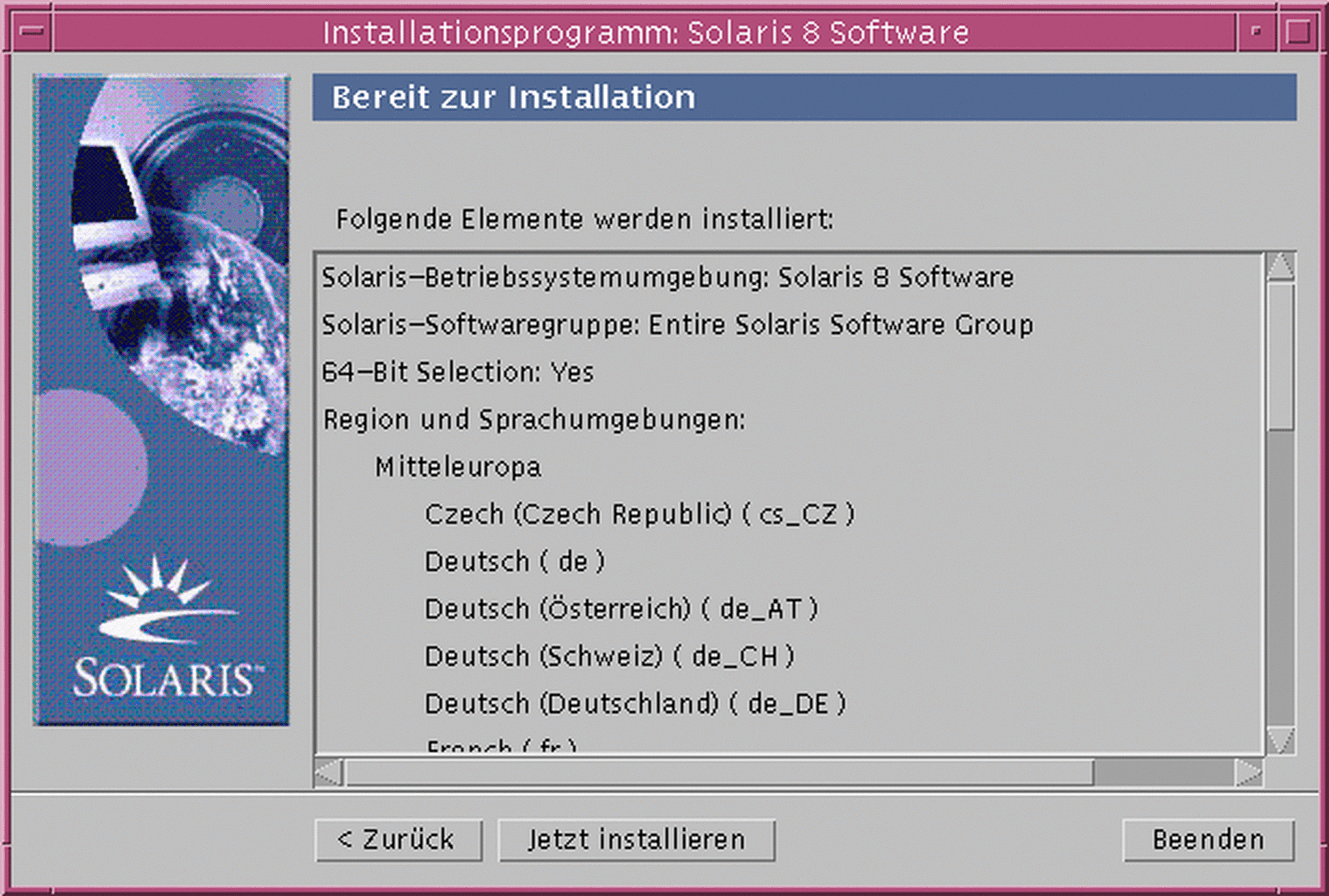
-
Klicken Sie im Dialogfeld ,,Installation kann gestartet werden" auf ,,Jetzt installieren".
Das Dialogfeld ,,Wird installiert" wird geöffnet:
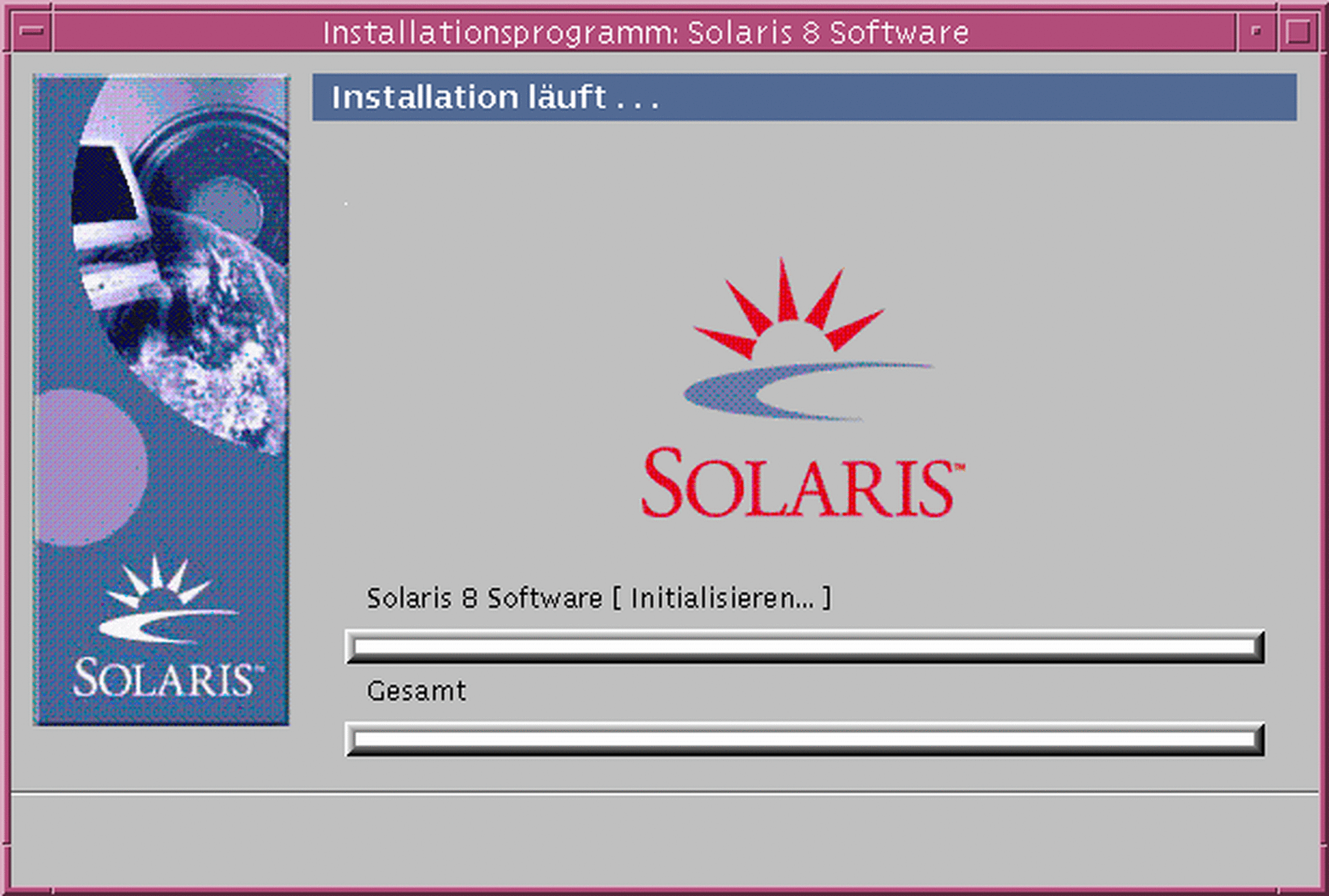
Über der oberen Fortschrittsanzeige werden Statusmeldungen angezeigt, außerdem die Bezeichnung der einzelnen Packages, die zur Solaris-Software hinzugefügt werden. Der Status der gesamten Installation geht aus der unteren Fortschrittsanzeige hervor.
Eine vollständige Liste aller Solaris 8-Packages finden Sie in Anhang A, Anhang B, and Anhang C.
Hinweis -Die Installation kann einige Zeit in Anspruch nehmen. Der tatsächliche Zeitaufwand ist von mehreren Faktoren abhängig: ausgewählte Software-Gruppe, Neuzuordnung von Speicherplatz (falls notwendig), Geschwindigkeit des CD-ROM-Laufwerks im System oder Netzwerk.
Sobald die Installation der Software von der Solaris 8 Software 1 of 2 Intel Platform Edition-CD abgeschlossen ist, wird die CD ausgeworfen, und das Dialogfeld ,,Installationszusammenfassung" wird geöffnet:
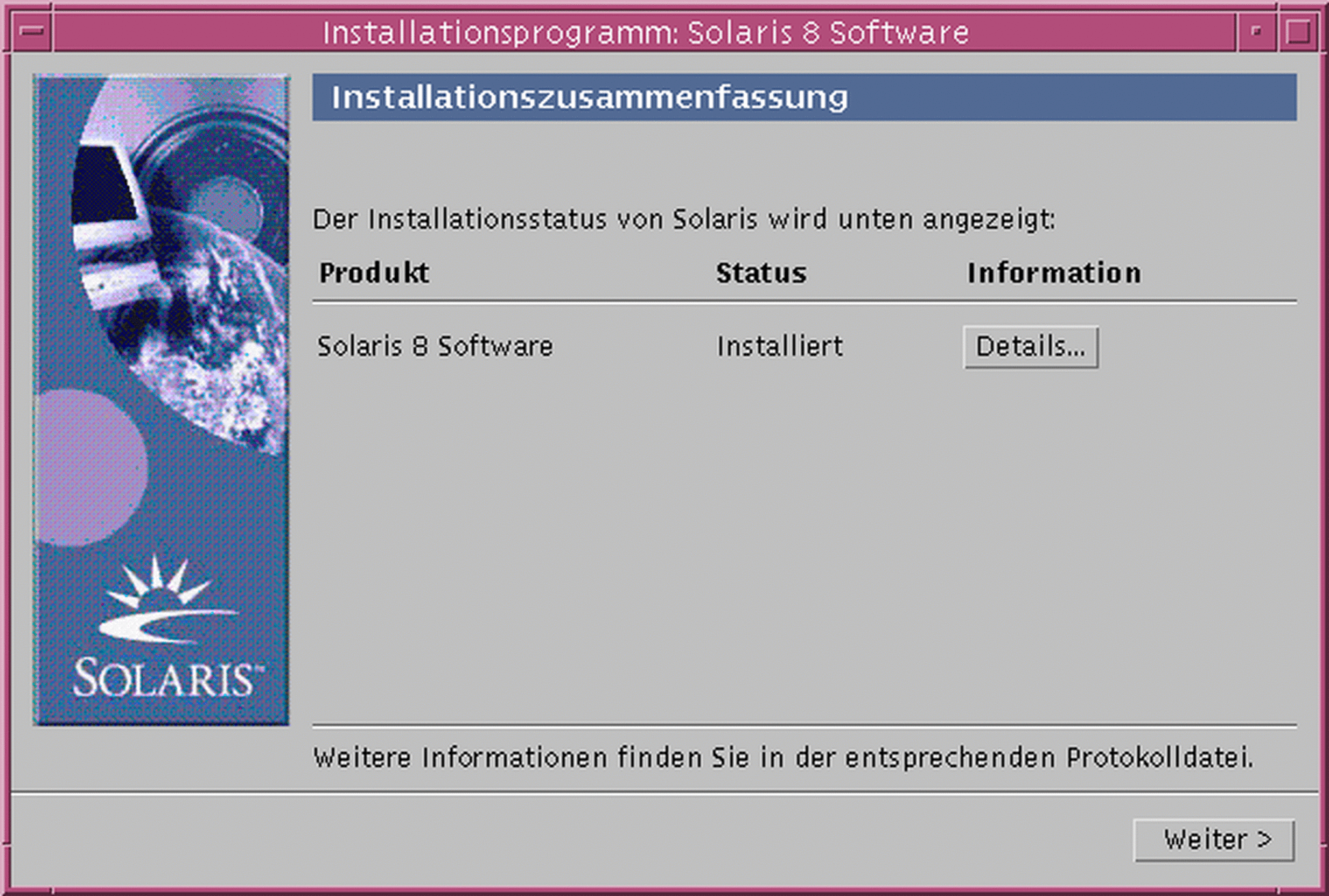
-
Soll eine Protokolldatei angezeigt werden, aus der hervorgeht, welche Elemente im System installiert wurden?
-
Nein: Weiter mit Schritt 24.
-
Ja: Klicken Sie für das gewünschte Produkt auf ,,Details".
Das Dialogfeld ,,Installationszusammenfassung" wird mit dem Dialogfeld ,,Details" überlagert:
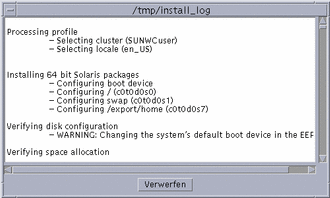
-
-
Klicken Sie abschließend auf ,,Schließen".
Das Dialogfeld ,,Details" wird geschlossen.
-
Klicken Sie im Dialogfeld ,,Installationszusammenfassung" auf ,,Weiter >".
-
Eine eventuell im CD-ROM-Laufwerk eingelegte CD wird ausgeworfen.
-
Falls weitere Anwendungen notwendig sind, wird das Dialogfeld ,,Datenträger angeben" geöffnet (Beispiel):
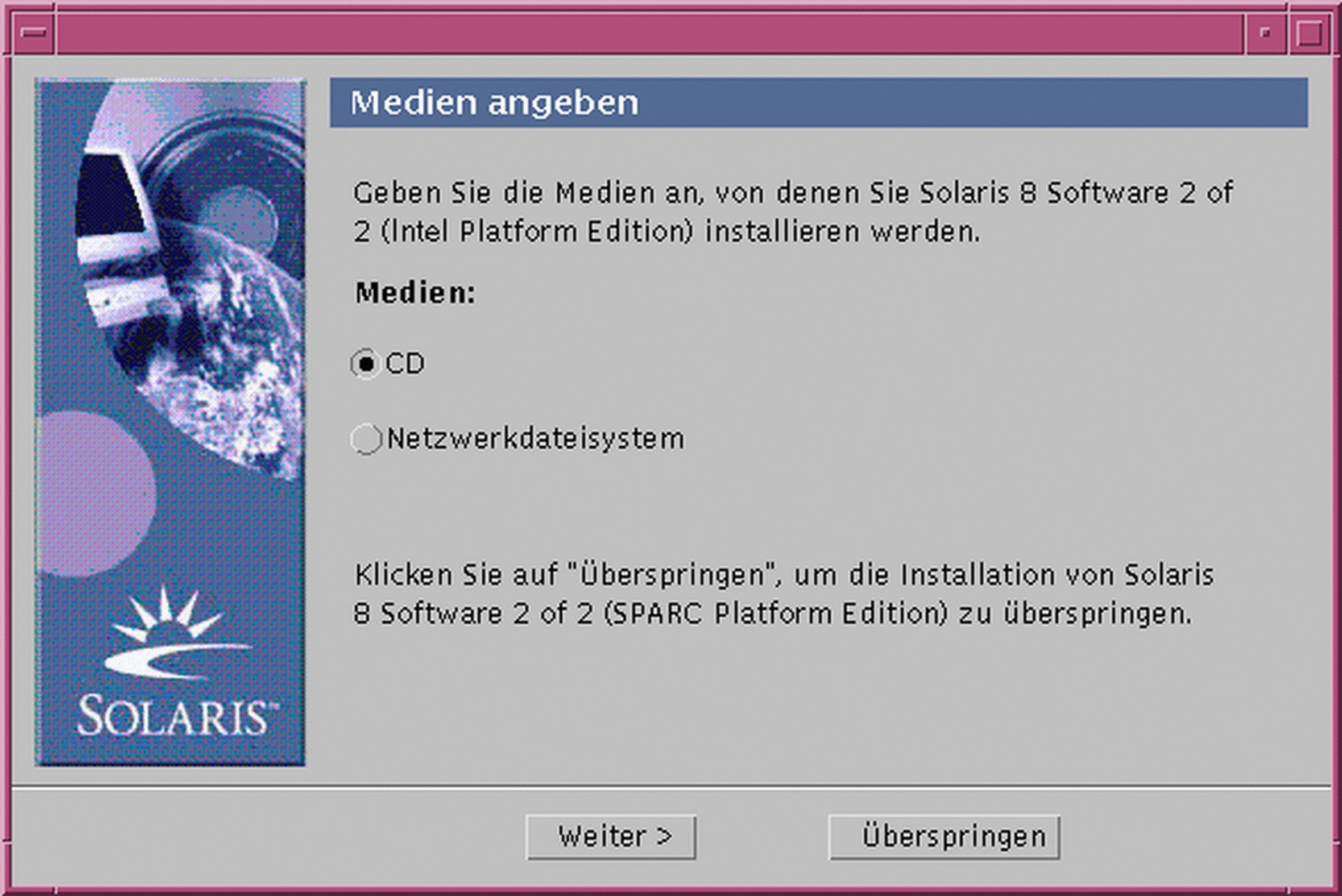
-
Ansonsten wird das Dialogfeld ,,Neustarten" geöffnet:
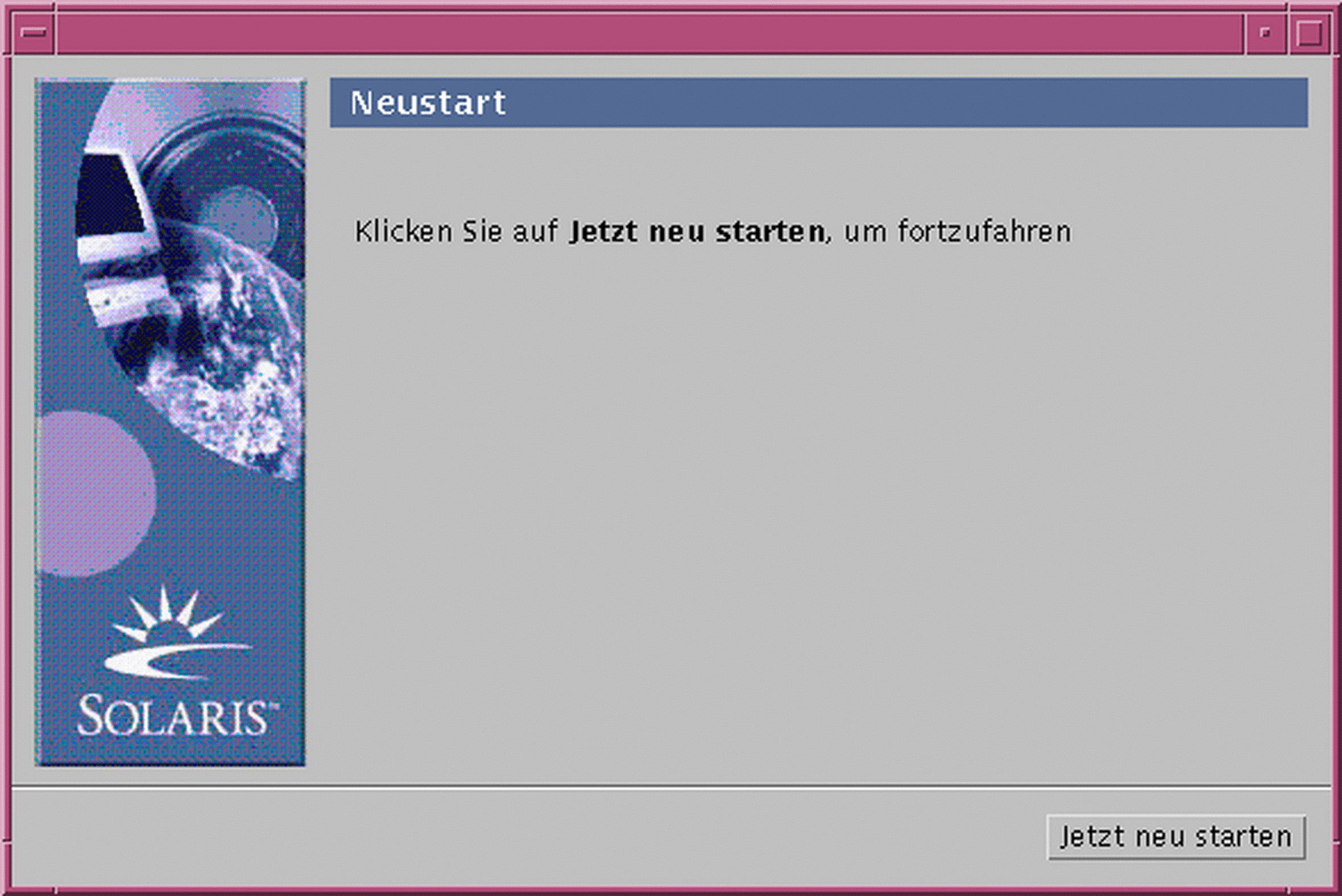
-
-
Werden weitere Anwendungen benötigt?
-
Nein: Weiter mit Schritt 27.
-
Ja: Sollen diese Anwendungen von einer CD oder über ein Dateisystem im Netzwerk installiert werden?
-
CD: Wählen Sie ,,CD", und klicken Sie auf ,,Weiter >".
Das Dialogfeld ,,CD einlegen" wird geöffnet.
-
Dateisystem im Netzwerk: Wählen Sie ,,Dateisystem im Netzwerk", und klicken Sie auf ,,Weiter >".
Das Dialogfeld ,,Pfad zum Dateisystem im Netzwerk angeben" wird geöffnet (Beispiel):
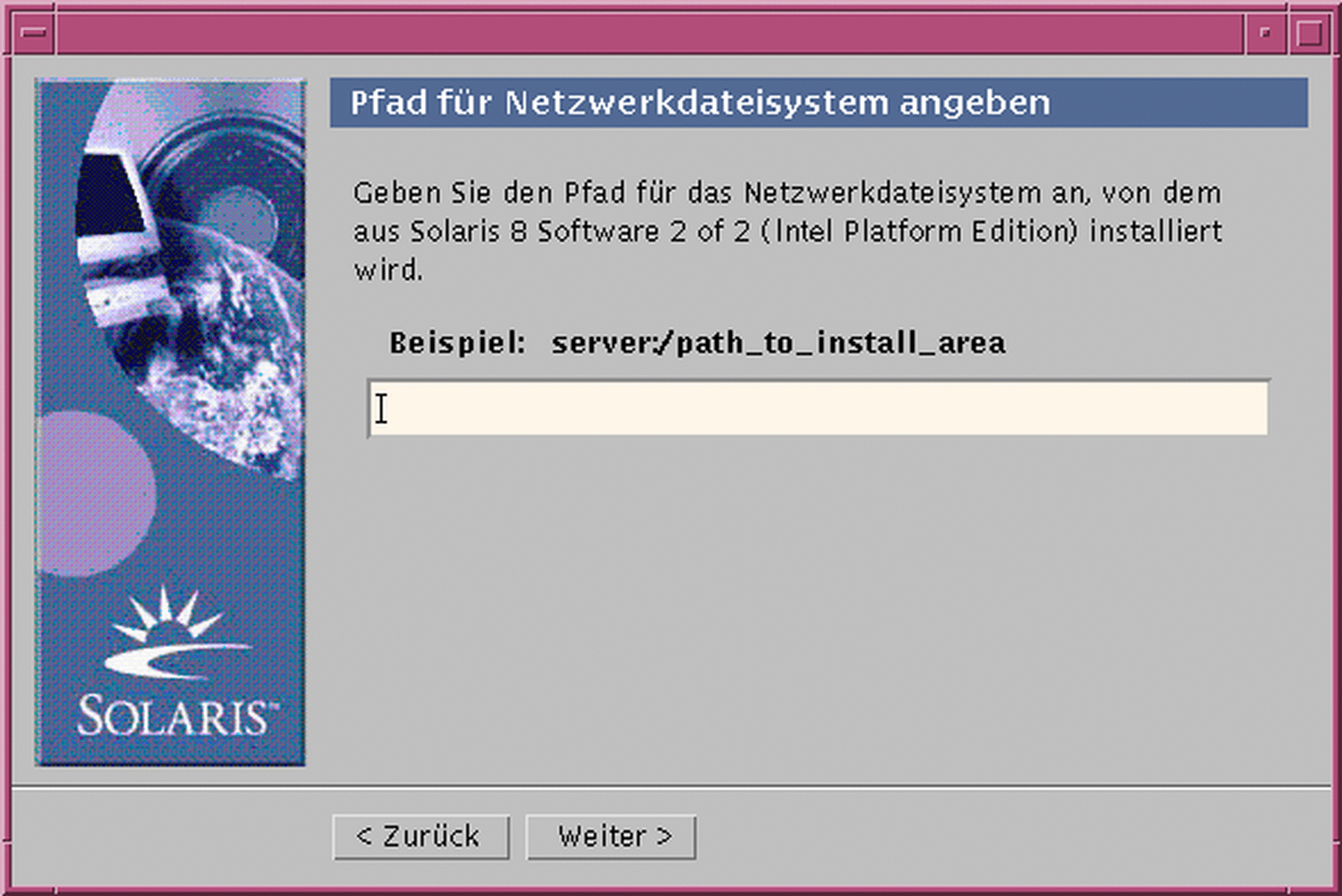
-
-
-
Auf welche Weise sollen die zusätzlichen Anwendungen installiert werden?
-
Von CD: Legen Sie die im Dialogfeld ,,CD einlegen" angegebene CD ein, und klicken Sie auf OK.
Die Dialogfelder ,,CD wird gelesen", ,,Installationsprogramm wird gestartet" und ,,Extrahieren" werden geöffnet und anschließend das Dialogfeld ,,Wird installiert". Sobald die Installation der Software von der CD abgeschlossen ist, wird die CD ausgeworfen, und das Dialogfeld ,,Installationszusammenfassung" wird geöffnet.
-
Dateisystem im Netzwerk: Geben Sie den Pfad des Dateisystems im Dialogfeld ,,Pfad zum Dateisystem im Netzwerk angeben" ein, und klicken Sie auf ,,Weiter >".
Die Dialogfelder ,,Installationsprogramm wird gestartet" und ,,Extrahieren" werden geöffnet und anschließend das Dialogfeld ,,Wird installiert". Sobald die Installation der Software über das Netzwerk abgeschlossen ist, wird das Dialogfeld ,,Installationszusammenfassung" geöffnet.
-
-
Wiederholen Sie die vorangegangenen Schritte ab Schritt 23.
-
Klicken Sie im Dialogfeld ,,Neustarten" auf ,,Jetzt neu starten".
Das System wird neu gestartet. Nach wenigen Sekunden wird ein Dialogfeld geöffnet, in dem Sie aufgefordert werden, den Benutzernamen und das Paßwort für das System einzugeben.
-
Geben Sie den Benutzernamen und das Paßwort für das System ein.
Ein Dialogfeld wird geöffnet, in dem Sie aufgefordert werden, einen Solaris-Desktop auszuwählen (CDE oder OpenWindowsTM).
-
Wählen Sie den gewünschten Solaris-Desktop, und klicken Sie auf OK.
Nach wenigen Sekunden wird der ausgewählte Solaris-Desktop angezeigt.
-
Sollen Netscape Communicator und OpenWindows in dem System verwendet werden, in dem Sie soeben Solaris 8 installiert haben?
-
Nein: Es sind keine weiteren Schritte erforderlich.
-
Ja: Öffnen Sie die Datei .cshrc mit einem Texteditor, und fügen Sie einen Eintrag für das Verzeichnis von Netscape Communicator zur Umgebungsvariablen path hinzu.
Netscape Communicator wurde beispielsweise im Standardverzeichnis installiert. In diesem Fall fügen Sie den Eintrag /opt/NSCPcom zur Umgebungsvariablen path hinzu.
Hinweis -Wird Netscape Communicator zusammen mit OpenWindows ausgeführt, muß die Umgebungsvariable für den Pfad einen Zeiger auf das Verzeichnis NSCPcom enthalten; hier befinden sich die Binärdateien.
-
Einsatz von Solaris Web Start mit einem Installations-Server
In der Regel installieren Sie die Solaris-Software mit Solaris Web Start über das CD-ROM-Laufwerk des Systems. Es ist allerdings auch möglich, Solaris über ein Netzwerk zu installieren. Bei der Installation von Solaris über ein Netzwerk muß ein Installations-Server eingerichtet werden, also ein Rechner, auf dem ein Abbild der Solaris-Software vorliegt. Dieses Abbild kann über das Netzwerk an andere Computer übertragen werden.
Im Solaris 8 Advanced Installation Guide wird das Einrichten eines Installations-Servers und die Installation von Solaris über ein Netzwerk beschrieben.
- © 2010, Oracle Corporation and/or its affiliates
