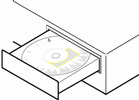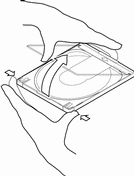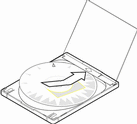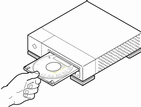So bereiten Sie das Upgrade vor
-
Soll die Solaris-Software über die Befehlszeile tip(1) installiert werden?
-
Nein: Fahren Sie mit dem nächsten Schritt fort.
-
Ja: Stellen Sie die Anzeige auf mindestens 80 Spalten und 24 Zeilen ein.
Hinweis -Mit dem Befehl stty(1) lassen Sie die aktuellen Abmessungen des Fensters für tip anzeigen.
-
-
Kann das System von CD gebootet werden?
-
Ja: Aktivieren Sie diese Funktion im BIOS-Setup des Systems.
-
Nein: Legen Sie die Diskette mit der Bezeichnung Solaris 8 Device Configuration Assistant Intel Platform Edition in das Diskettenlaufwerk des Systems ein.
Hinweis -Alternativ laden Sie den Solaris 8-Assistenten für die Geräte-Konfiguration von der Web-Site http://soldc.sun.com/support/drivers herunter.
-
-
Legen Sie die CD mit der Bezeichnung Solaris 8 Installation English Intel Platform Edition oder Solaris 8 Installation Multilingual Intel Platform Edition in das CD-ROM-Laufwerk des Systems ein.
-
Booten Sie das System. Fahren Sie dazu das System herunter, und schalten Sie es aus und dann wieder ein.
Der Speichertest und die Hardware-Erkennung werden vorgenommen. Der Bildschirm wird aktualisiert.
-
Beim Einsatz der Diskette Solaris 8 Device Configuration Assistant Intel Platform Edition wird die Meldung
Solaris-Bootsektor Version 1
im oberen Bereich des Bildschirms angezeigt. Die folgenden Daten (oder ähnlich) werden angezeigt:
Solaris für x86 - Echtes DCB Version 1.234 loading /solaris/boot.binDer Bildschirm wird aktualisiert, und die folgenden Daten (oder ähnlich) werden angezeigt:
SunOS Sekundäres Boot-System, Version 3.00 Boot-System für Solaris (Intel-Plattform) Assistent zur Konfiguration wird gestartet... -
Beim Einsatz der CD Solaris 8 Installation English Intel Platform Edition oder Solaris 8 Installation Multilingual Intel Platform Edition wird die Meldung
SunOS (Intel-Plattform) Primäres Boot-Subsystem, Version 2.0
im oberen Bereich des Bildschirms angezeigt. Die folgenden Daten (oder ähnlich) werden angezeigt:
SunOS Sekundäres Boot-System, Version 3.00 Boot-System für Solaris (Intel-Plattform) Assistent zur Konfiguration wird gestartet...
-
-
Sobald der Bildschirm des Solaris-Assistenten zur Geräte-Konfiguration angezeigt wird, drücken Sie die Taste F2_Continue.
Der Bildschirm ,,Bus-Enumeration" wird geöffnet, und die folgende Meldung wird angezeigt:
Ermitteln der Bustypen sowie Zusammenstellen der Daten zur Hardware-Konfiguration...
Anschließend wird der Bildschirm ,,Geräte werden gescannt" geöffnet. Die Geräte im System werden überprüft. Nach Abschluß dieses Vorgangs wird der Bildschirm ,,Erkannte Geräte" geöffnet.
-
Drücken Sie F2_Continue.
Der Bildschirm ,,Laden" wird geöffnet. Dieser Bildschirm enthält Meldungen zu den Treibern, die beim Booten des Systems geladen werden. Nach wenigen Sekunden wird der Bildschirm ,,Booten von Solaris" geöffnet.
-
Wählen Sie im Bildschirm ,,Booten von Solaris" die Option ,,CD", und drücken Sie F2_Continue.
-
Bei der CD Solaris 8 Installation English Intel Platform Edition wird der Bildschirm ,,Treiber wird gestartet,, für kurze Zeit geöffnet; anschließend werden die folgenden Daten (oder ähnlich) angezeigt:
<<< Aktuelle Boot-Parameter >>> Boot-Pfad: /pci@0,0/pci-ide@7,1/ide@1/sd@0,0:a Boot-Argumente: kernel/unix <<< Installation wird gestartet >>> SunOS 5.8 (echtes 32-Bit) Copyright 1983-2000 Sun Microsystems, Inc. Alle Rechte vorbehalten. Konfiguration von /dev und /devices mit den RPC-Boot-Parametern für die Netzwerkkonfigurationsdaten. Installationsprogramm für Solaris Web Start 3.0 Deutsch wurde als Sprache für die Installation ausgewählt. Installationsprogramm für Web Start 3.0 Solaris wird gestartet Es wird Platz für die Installationsprogramm-Software auf den Festplatten im System gesucht. Ihr System scheint aktualisierbar zu sein. Ausgangsinstallation oder Upgrade ausführen? 1) Ausgangsinstallation 2) Upgrade Bitte 1 oder 2 eingeben > -
Bei der CD Solaris 8 Installation Multilingual Intel Platform Edition werden die folgenden Daten (oder ähnlich) angezeigt:
<<< Aktuelle Boot-Parameter >>> Boot-Pfad: /pci@0,0/pci-ide@7,1/ide@1/sd@0,0:a Boot-Argumente: kernel/unix <<< Installation wird gestartet >>> SunOS 5.8 (echtes 32-Bit) Copyright 1983-2000 Sun Microsystems, Inc. Alle Rechte vorbehalten. Konfiguration von /dev und /devices mit den RPC-Boot-Parametern für die Netzwerkkonfigurationsdaten. Installationsprogramm von Solaris Web Start 3.0 Das Installationsprogramm von Solaris kann in englischer Sprache oder in einer der folgenden Sprachen ausgeführt werden: 1) Englisch 6) Japanisch 2) Deutsch 7) Koreanisch 3) Spanisch 8) Schwedisch 4) Französisch 9) Vereinfachtes_Chinesisch 5) Italienisch 10) Traditionelles_Chinesisch Wählen Sie die Sprache für das Installationsprogramm aus:
-
-
Welche Installations-CD wird eingesetzt?
-
Solaris 8 Installation English Intel Platform Edition-CD: Fahren Sie mit dem nächsten Schritt fort.
-
Solaris 8 Installation Multilingual Intel Platform Edition-CD: Geben Sie die Zahl für die gewünschte Sprache ein, in der die Eingabeaufforderungen, Meldungen und die sonstigen Daten zur Installation angezeigt werden sollen.
Die folgenden Daten (oder ähnlich) werden in der ausgewählten Sprache angezeigt:
Ausgewählte_Sprachewurde als Sprache für die Installation ausgewählt. Installationsprogramm für Web Start 3.0 Solaris wird gestartet Es wird Platz für die Installationsprogramm-Software auf den Festplatten im System gesucht. Ihr System scheint aktualisierbar zu sein. Ausgangsinstallation oder Upgrade ausführen? 1) Ausgangsinstallation 2) Upgrade Bitte 1 oder 2 eingeben >
-
-
Geben Sie 2 (für Upgrade) an der Eingabeaufforderung ein, und drücken Sie die Eingabetaste.
Solaris Web Start durchsucht die Festplatte nach Swap-Bereichen, die den Mindestanforderungen hinsichtlich der Größe genügen. Anschließend werden die folgenden Daten (oder ähnlich) angezeigt:
Swap-Bereiche werden in der Regel beim Neustarten gelöscht. Das Abbild für die Solaris-Installation sollte daher in einen swap-Bereich plaziert werden. Der Festplattenbereich c0d0s1 (als "swap" gekennzeichnet) sollte verwendet werden. WARNUNG: Alle Informationen gehen verloren. Kann das Solaris-Installationsprogramm diesen Bereich verwenden? [j,n,?,b]
-
Soll der angezeigte Festplattenbereich verwendet werden?
-
Ja: Geben Sie j ein. Weiter mit Schritt 18.
-
Nein: Geben Sie n ein, und drücken Sie die Eingabetaste.
1) c0d0s1 2) Andere suchen Mit "Andere suchen" sucht das Installationsprogramm von Solaris nach anderen Bereichen, die die Kriterien gemäß den Angaben im Solaris-Installationshandbuch erfüllen. Bitte treffen Sie Ihre Wahl. >
-
-
Soll der angezeigte Festplattenbereich verwendet werden?
-
Ja: Geben Sie 1 ein. Weiter mit Schritt 18.
-
Nein: Geben Sie 2 ein, und drücken Sie die Eingabetaste.
Solaris Web Start sucht nach einem anderen Festplattenbereich. Falls kein weiterer Festplattenbereich vorliegt, wird standardmäßig der ursprünglich aufgeführte Swap-Bereich verwendet. Ist ein weiterer Festplattenbereich vorhanden, werden die folgenden Daten (oder ähnlich) angezeigt:
Die folgenden Bereiche erfüllen die Kriterien gemäß den Angaben im Solaris-Installationshandbuch WARNUNG: Falls einer der aufgeführten Bereiche vom Solaris-Installationsprogramm genutzt werden soll, werden alle Daten in diesem Bereich gelöscht. 1) c0d0s7 zuletzt eingehängt bei /export/home 2) Kein Mit "Kein" überspringen Sie diese Festplattenbereiche; statt dessen wird eine Liste aller Festplatten im System angezeigt. Bitte treffen Sie Ihre Wahl >
-
-
Soll einer der angezeigten Festplattenbereiche verwendet werden (oder keiner dieser Bereiche)?
Hinweis -Wenn Sie die Option ,,Kein,, und eine Festplattenkennung wählen, ist das Upgrade des Systems nicht mehr möglich. In diesem Fall muß eine Ausgangs-Installation vorgenommen werden.
-
Falls Sie einen der aufgeführten Bereiche verwenden möchten, geben Sie die entsprechende Nummer ein. Weiter mit Schritt 18.
-
Soll keiner der Bereiche genutzt werden, geben Sie 2 ein, und drücken Sie die Eingabetaste.
Die folgenden Daten (oder ähnlich) werden angezeigt:
Die Standard-root-Festplatte ist /dev/dsk/c0d0. Zur Installation von Solaris muß /dev/dsk/c0d0 formatiert werden. WARNUNG: ALLE DATEN AUF DER FESTPLATTE WERDEN GELÖSCHT! /dev/dsk/c0d0 formatieren? [j,n,?,b]
-
-
Geben Sie j an der Eingabeaufforderung ein, und drücken Sie die Eingabetaste.
Die folgenden Daten (oder ähnlich) werden angezeigt:
HINWEIS: Die Swap-Größe kann nicht beim Einrichten der Dateisysteme geändert werden. Geben Sie die Größe für den Swap-Bereich ein (zwischen 384 MB und 1865 MB, Vorgabe = 512MB [?]
-
Mit der Eingabetaste an der Eingabeaufforderung übernehmen Sie die standardmäßige Größe des Swap-Bereichs. Alternativ geben Sie die gewünschte Größe für den Swap-Bereich ein und drücken dann die Eingabetaste.
Die folgenden Daten (oder ähnlich) werden angezeigt:
Der Swap-Bereich sollte an den Anfang der Festplatte gelegt werden. Im weiteren Verlauf der Installation wird dadurch die Partitionierung der Dateisysteme erleichtert. Swap-Bereich an den Anfang der Festplatte legen [j,n,?,b]
-
Soll der Swapbereich an den Anfang der Festplatte gelegt werden, so daß die Partitionierung der Dateisysteme flexibler gestaltet und der Zugriff auf die Festplatte optimiert wird?
-
Ja: Geben Sie j ein. Weiter mit Schritt 18.
-
Nein: Geben Sie n ein, und drücken Sie die Eingabetaste.
Die folgenden Daten (oder ähnlich) werden angezeigt:
WARNUNG: Für die Plazierung des Auslagerungsbereichs an einer anderen Zylinderposition als Zylinder 3 sind ganz spezielle Kenntnisse über den Aufbau der Platte erforderlich. Diese Auswahl kann später während der Installation die Optionen zum Plattenaufbau beeinflussen. Geben Sie einen Startzylinder zwischen 3 und 590 ein. Der Standardzylinder ist 3 [?].
-
-
Mit der Eingabetaste übernehmen Sie den vorgegebenen Start-Zylinder (0). Alternativ geben Sie den gewünschten Start-Zylinder ein und drücken dann die Eingabetaste.
Die folgenden Daten (oder ähnlich) werden angezeigt:
Sie haben folgende Optionen für das Solaris-Installationsprogramm ausgewählt: Plattenbereich : /dev/dsk/c0d0 Größe : 512 MB Startzyl. : 3 WARNUNG: ALLE DATEN AUF DER PLATTE WERDEN GELÖSCHT! Sind diese Angaben richtig? [j,n,?,b] -
Geben Sie j an der Eingabeaufforderung ein.
-
Drücken Sie die Eingabetaste.
Die folgenden Daten (oder ähnlich) werden angezeigt:
Das Solaris-Installationsprogramm verwendet den Plattenbereich /dev/dsk/c0d0s1. Nachdem die Dateien kopiert wurden, startet das System automatisch neu, und die Installation wird fortgesetzt. Bitte warten... Kopieren von Miniroot auf lokale Platte ... Fertig. Kopieren der plattformspezifischen Dateien ... Fertig. Vorbereitung auf Neustart und Fortsetzung der Installation. Zur Fortsetzung der Installation muß ein Neustart erfolgen Bitte entfernen Sie den Boot-Datenträger (Diskette oder CD-ROM), und drücken Sie die Eingabetaste. Hinweis: Eine CD-ROM als Boot-Datenträger kann erst ausgeworfen werden, wenn das System zurückgesetzt wurde.
-
Haben Sie in Schritt 2 die Diskette mit der Bezeichnung Solaris 8 Device Configuration Assistant Intel Platform Edition in das Diskettenlaufwerk des Systems eingelegt?
-
Ja: Entfernen Sie die Diskette aus dem Laufwerk, und drücken Sie die Eingabetaste.
-
Nein: Drücken Sie die Eingabetaste.
Die folgenden Daten (oder ähnlich) werden angezeigt:
Synchronisieren der Dateisysteme... 49 fertig Neustarten...
Das System wird zurückgesetzt. Der Speichertest und die Hardware-Erkennung werden vorgenommen.
-
-
Entfernen Sie nun unverzüglich die Solaris 8 Installation English Intel Platform Edition- oder Solaris 8 Installation Multilingual Intel Platform Edition-CD aus dem CD-ROM-Laufwerk, bevor der Speichertest und die Hardware-Erkennung abgeschlossen sind.
Die folgenden Daten (oder ähnlich) werden angezeigt:
SunOS (Intel-Plattform) Primäres Boot-Subsystem, Version 2.0 Daten der aktuellen Festplattenpartitionen Teilnr. Status Art Start Länge ================================================ 1 DOS12 63 32193 2 Aktiv X86 BOOT 32256 36288 3 SOLARIS 68544 3842496 4 <nicht verwendet> Wählen Sie die zu bootende Partition aus:Nach wenigen Sekunden wird der Bildschirm aktualisiert, und die folgenden Daten (oder ähnlich) werden angezeigt:
SunOS Sekundäres Boot-System, Version 3 Boot-System für Solaris (Intel-Plattform) Assistent zur Konfiguration wird gestartet... Automatisches Booten über Boot-Pfad /pci@0,0/pci-ide@7,1/ata@1/cmdk@0,0:b Bei Änderungen an der Hardware im System sowie zum Booten von einem anderen Gerät brechen Sie den automatischen Boot-Vorgang mit ESC ab. System wird initialisiert. Bitte warten... <<< Aktuelle Boot-Parameter >>> Boot-Pfad: /pci@0,0/pci-ide@7,1/ata@1/cmdk@0,0:b Boot-Argumente: Type b [Dateiname] [Boot-Flags] <Eingabetaste> Booten mit Optionen oder i <Eingabetaste> Aufrufen des Boot-Interpreter oder <Eingabetaste> Booten mit Standardeinstellungen <<< Zeitüberschreitung in 5 Sekunden >>> (B)ooten oder (I)nterpreter: SunOS 5.8 (echtes 32-Bit) Copyright 1983-2000 Sun Microsystems, Inc. Alle Rechte vorbehalten. Konfiguration von /dev und /devices mit den RPC-Boot-Parametern für die Netzwerkkonfigurationsdaten.Der Bildschirm ,,Solaris-Installationsprogramm" wird geöffnet.
-
Drücken Sie F2_Continue.
Der Bildschirm ,,kdmconfig - Einführung" wird geöffnet.
-
Drücken Sie F2_Continue.
Der Bildschirm ,,kdmconfig - Anzeige und Bearbeiten der Konfiguration für das Fenstersystem" wird geöffnet.
-
Überprüfen Sie die Konfigurationsdaten im Bildschirm ,,kdmconfig - Anzeige und Bearbeiten der Konfiguration für das Fenstersystem", und nehmen Sie gegebenenfalls die gewünschten Änderungen vor.
-
Wählen Sie abschließend die Option ,,Keine Änderungen erforderlich - Testen/Speichern und Beenden", und drücken Sie F2_Continue.
Der Bildschirm ,,kdmconfig - Test der Konfiguration für das Fenstersystem" wird geöffnet.
-
Drücken Sie F2_Continue.
-
Versuchen Sie, den Zeiger im folgenden Bildschirm zu bewegen, und überprüfen Sie, ob die Farben in der Palette fehlerfrei angezeigt werden.
-
Werden die Farben fehlerfrei angezeigt, und ist es möglich, den Zeiger zu bewegen?
-
Nein: Klicken Sie auf Nein (falls möglich), drücken Sie auf eine beliebige Taste, oder warten Sie ab, bis der Bildschirm ,,kdmconfig - Test der Konfiguration für das Fenstersystem" durch den Befehl kdmconfig automatisch geschlossen wird. Wiederholen Sie anschließend Schritt 23 bis Schritt 27, bis die Farben einwandfrei angezeigt werden und Sie den Zeiger problemlos bewegen können.
-
Ja: Klicken Sie auf Ja.
Nach wenigen Sekunden wird der Bildschirm ,,Willkommen" geöffnet:
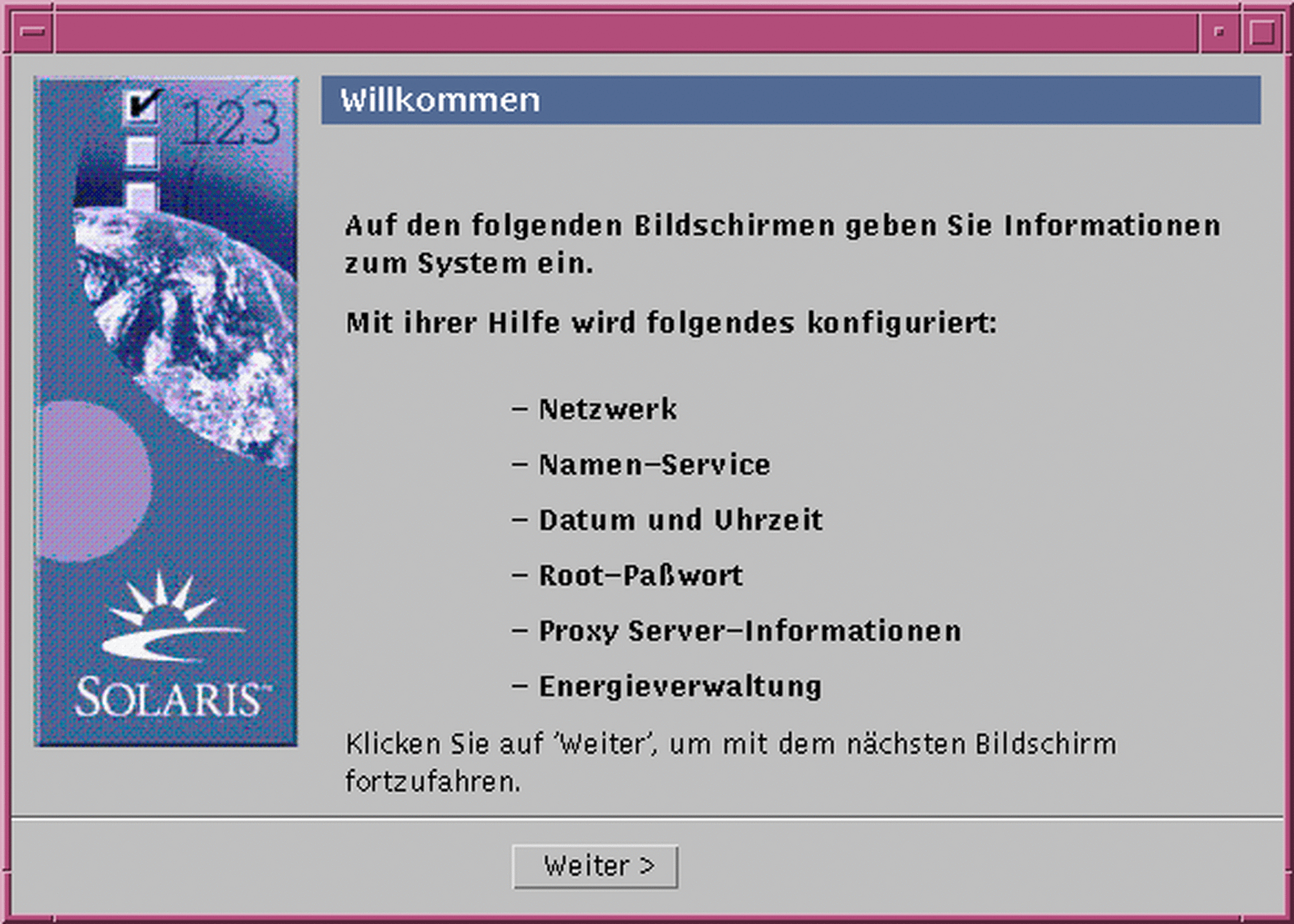
-
- © 2010, Oracle Corporation and/or its affiliates