So konfigurieren Sie das System für das Upgrade
-
Klicken Sie im Bildschirm ,,Willkommen" auf ,,Weiter >".
Solaris Web Start stellt Daten zum System zusammen. Das Dialogfeld ,,Netzwerk" wird geöffnet:
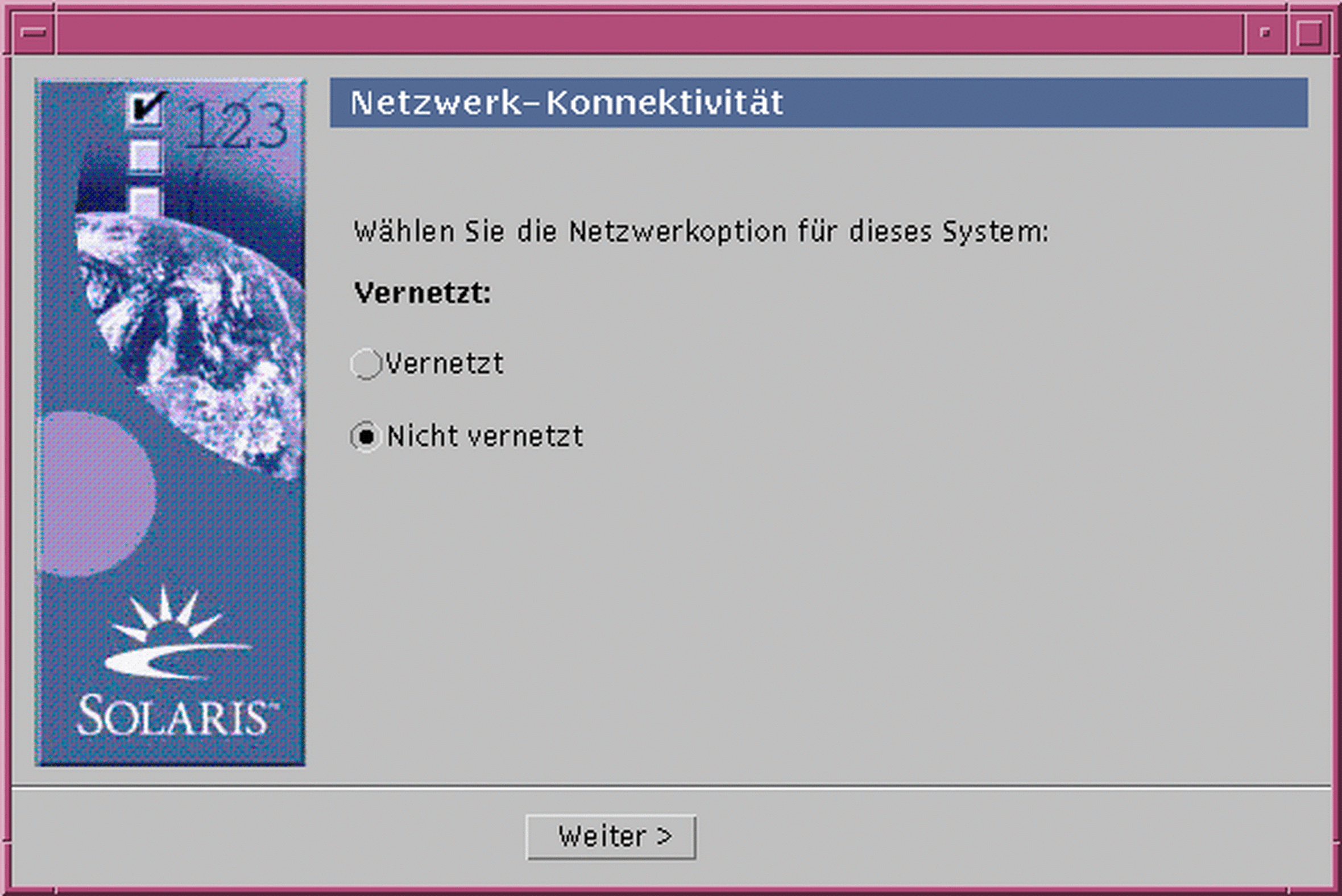
-
Ist das System mit dem Netzwerk verbunden?
-
Nein: Wählen Sie ,,Nicht vernetzt", und klicken Sie auf ,,Weiter >".
Das Dialogfeld ,,Host-Name" wird geöffnet:

-
Ja: Wählen Sie ,,Vernetzt", und klicken Sie auf ,,Weiter >".
Das Dialogfeld ,,DHCP" wird geöffnet:
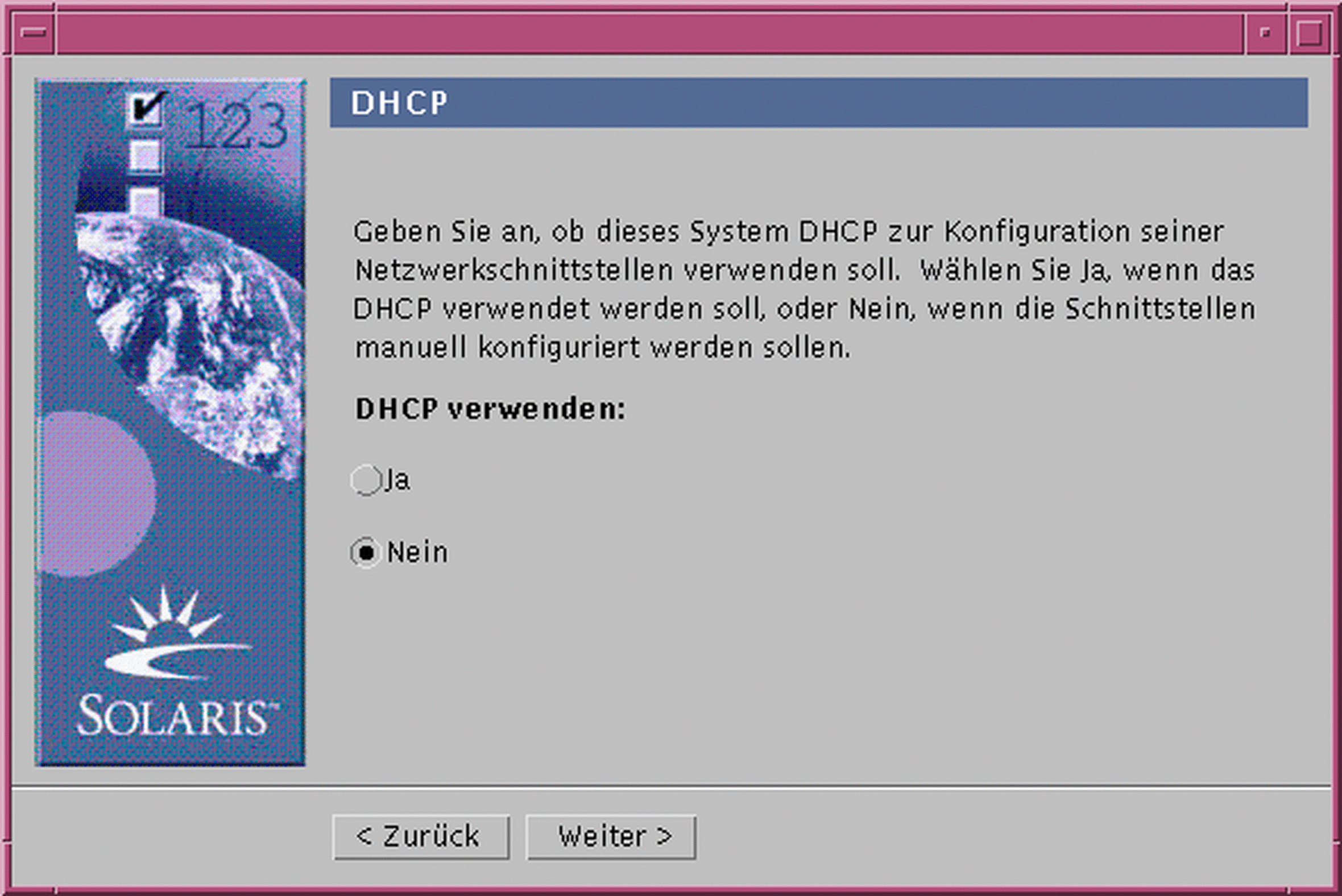
-
-
Haben Sie in Schritt 2 die Option ,,Vernetzt" gewählt?
-
Nein: Weiter mit Schritt 6.
-
Ja: Fahren Sie mit dem nächsten Schritt fort.
-
-
Soll DHCP für die Konfiguration der Netzwerkschnittstelle eingesetzt werden?
-
Nein: Wählen Sie Nein, und klicken Sie auf ,,Weiter >". Weiter mit Schritt 6.
-
Ja: Wählen Sie Ja, und klicken Sie auf ,,Weiter >".
Das Dialogfeld IPv6 wird geöffnet:
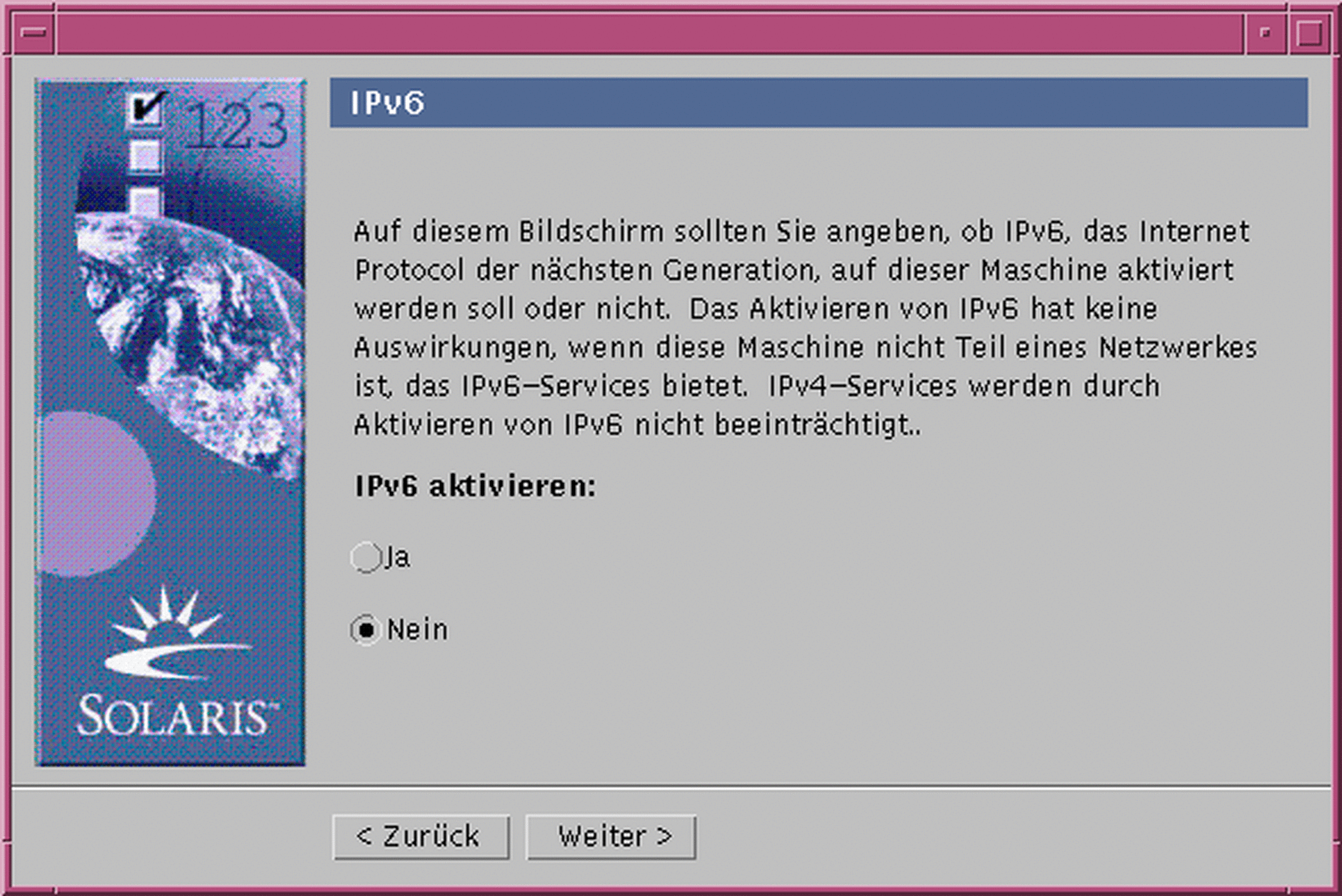
-
-
-
Nein: Wählen Sie Nein, und klicken Sie auf ,,Weiter >". Weiter mit Schritt 10.
-
Ja: Wählen Sie Ja, und klicken Sie auf ,,Weiter >". Weiter mit Schritt 10.
-
-
Geben Sie den gewünschten Systemnamen im Dialogfeld ,,Host-Name" ein, und klicken Sie auf ,,Weiter >".
Falls Sie im Dialogfeld ,,Netzwerk" in Schritt 2 die Option ,,Vernetzt" gewählt haben, wird das Dialogfeld ,,IP-Adresse" geöffnet:
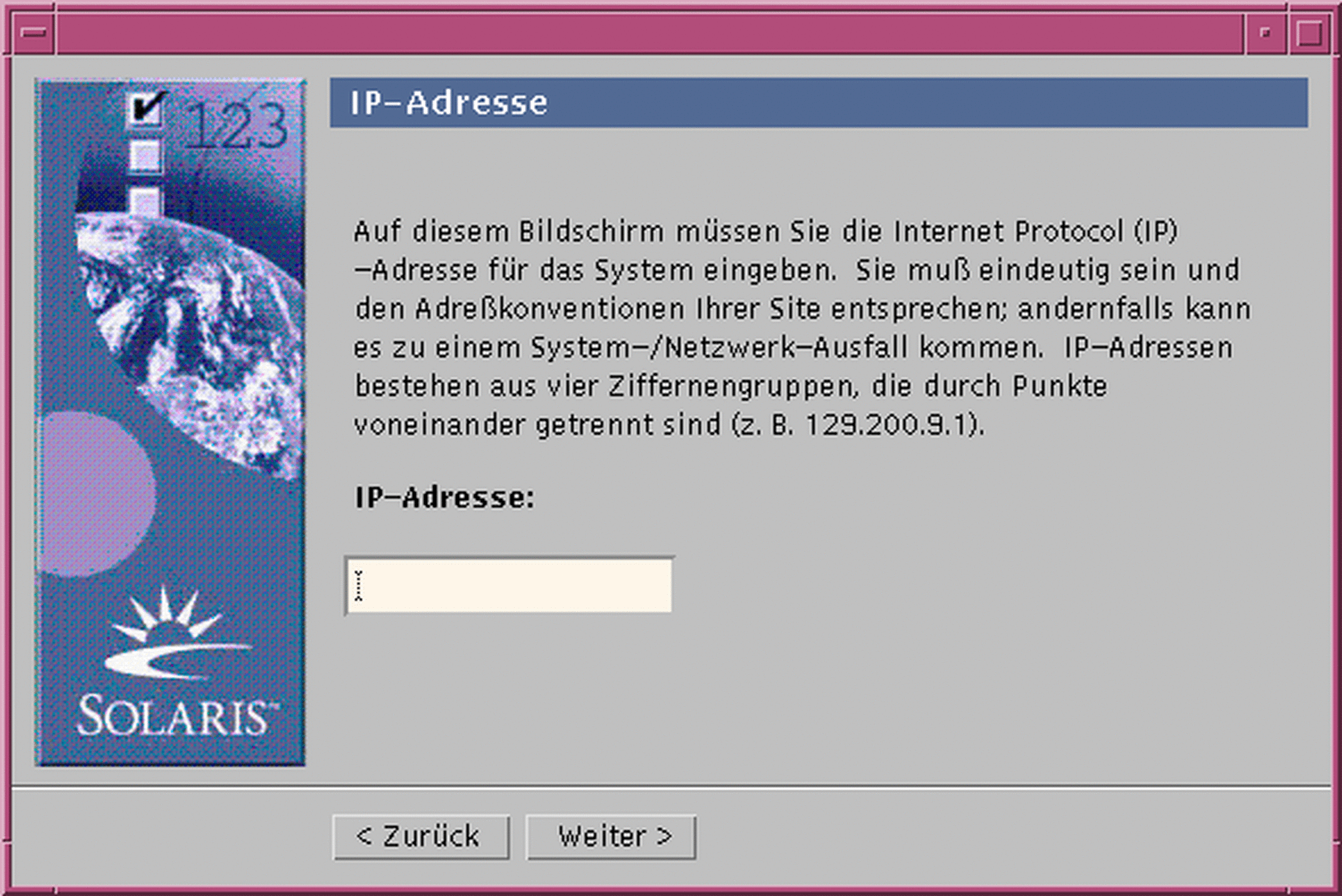
Falls Sie im Dialogfeld ,,Netzwerk" in Schritt 2 die Option ,,Nicht vernetzt" gewählt haben, wird das Dialogfeld ,,Zeitzone" geöffnet:

-
Ist das System mit dem Netzwerk verbunden (im Dialogfeld ,,Netzwerk" wurde ,,Vernetzt" gewählt)?
-
Nein: Weiter mit Schritt 14.
-
Ja: Haben Sie angegeben, daß die Konfiguration der Netzwerkschnittstelle über DHCP erfolgen soll (im Dialogfeld ,,DHCP" wurde Ja gewählt)?
-
Ja: Weiter mit Schritt 10.
-
Nein: Geben Sie im Dialogfeld ,,IP-Adresse" die IP-Adresse des Systems im Netzwerk ein, und klicken Sie auf ,,Weiter >".
-
Das Dialogfeld ,,Netzmaske" wird geöffnet:
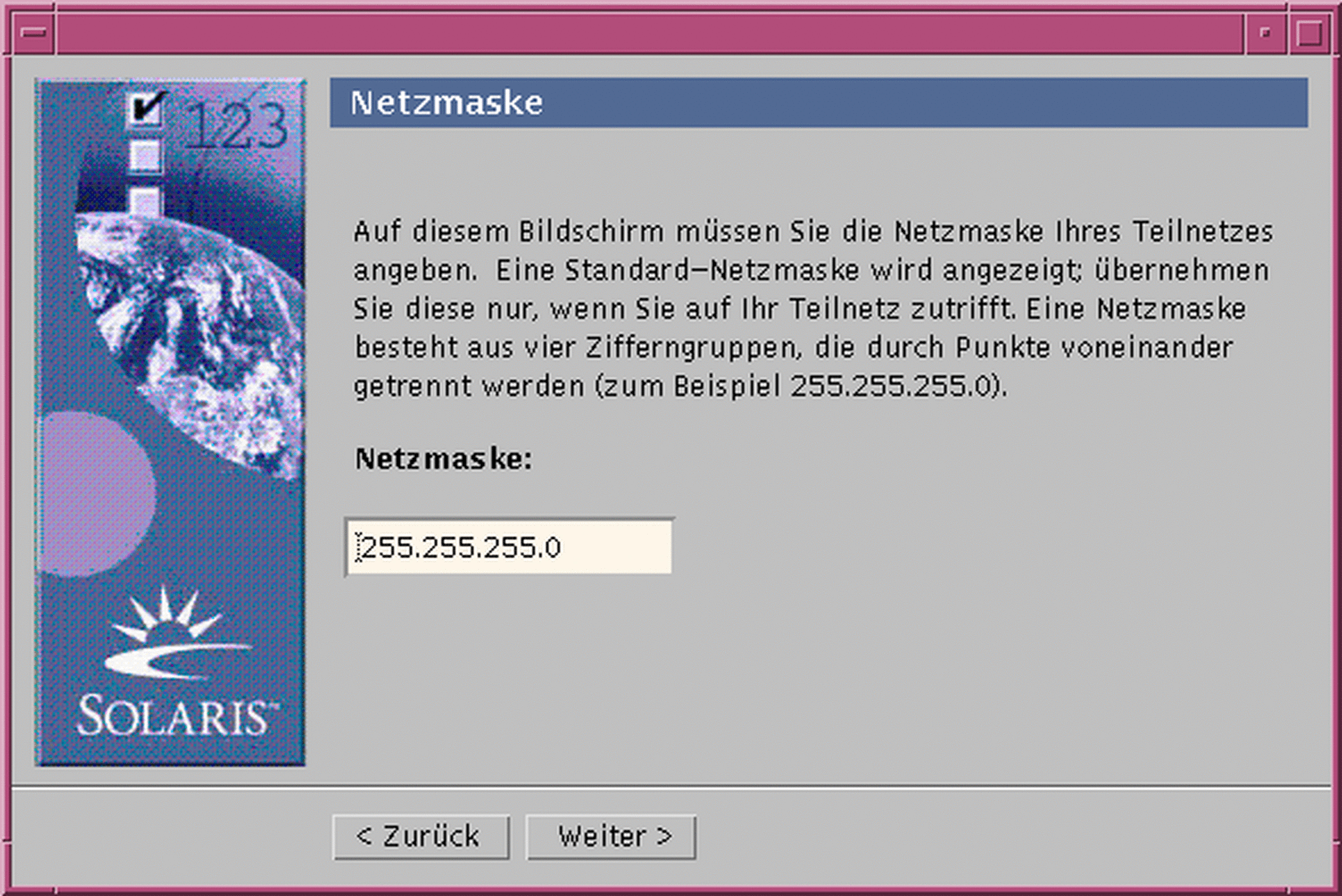
-
-
Geben Sie die gewünschte Netzmaske ein (oder übernehmen Sie die Standard-Netzmaske), und klicken Sie auf ,,Weiter >".
Das Dialogfeld ,,IPv6" wird geöffnet:
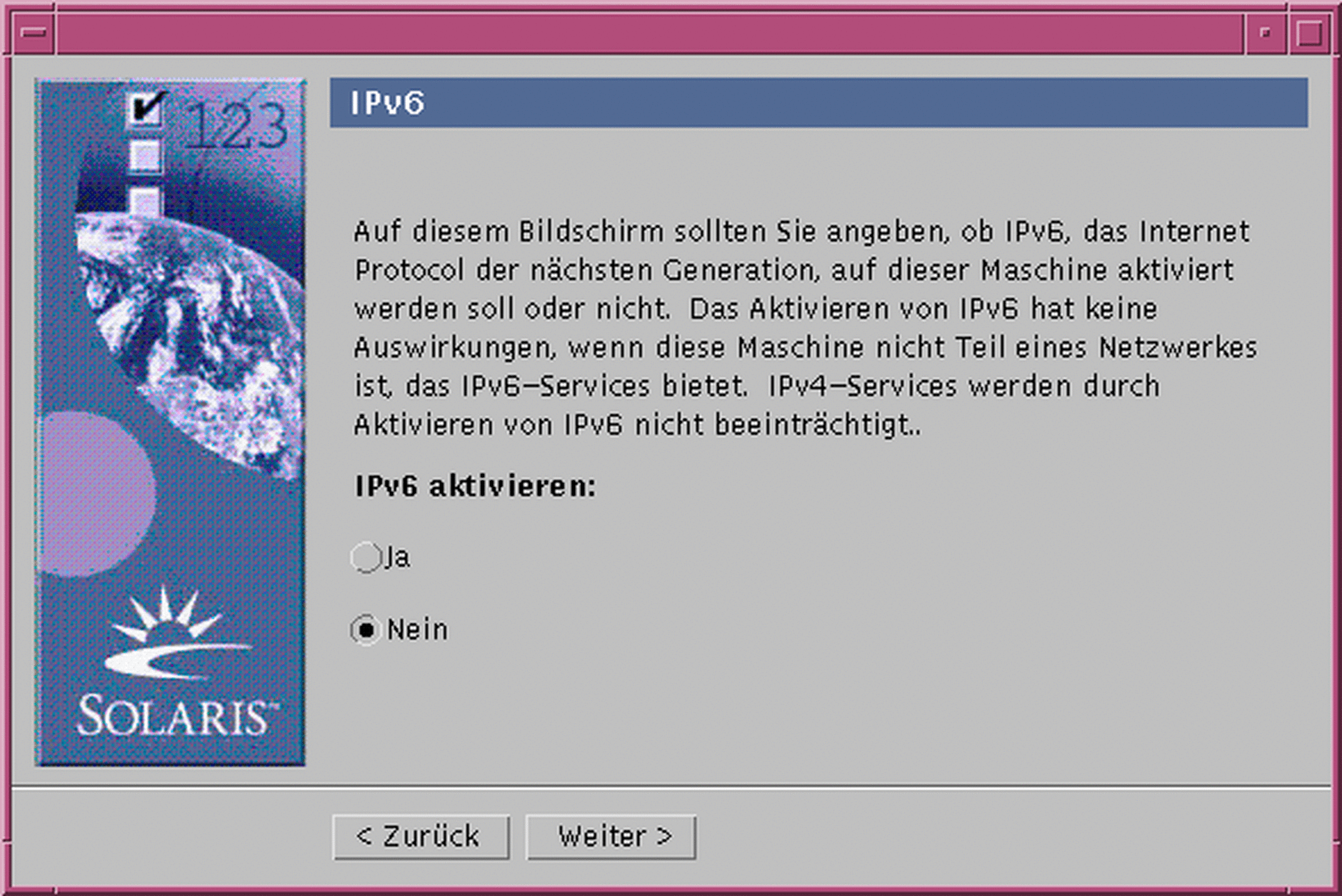
-
-
Nein: Wählen Sie Nein, und klicken Sie auf ,,Weiter >".
-
Ja: Wählen Sie Ja, und klicken Sie auf ,,Weiter >".
Das Dialogfeld ,,Namen-Service" wird geöffnet:
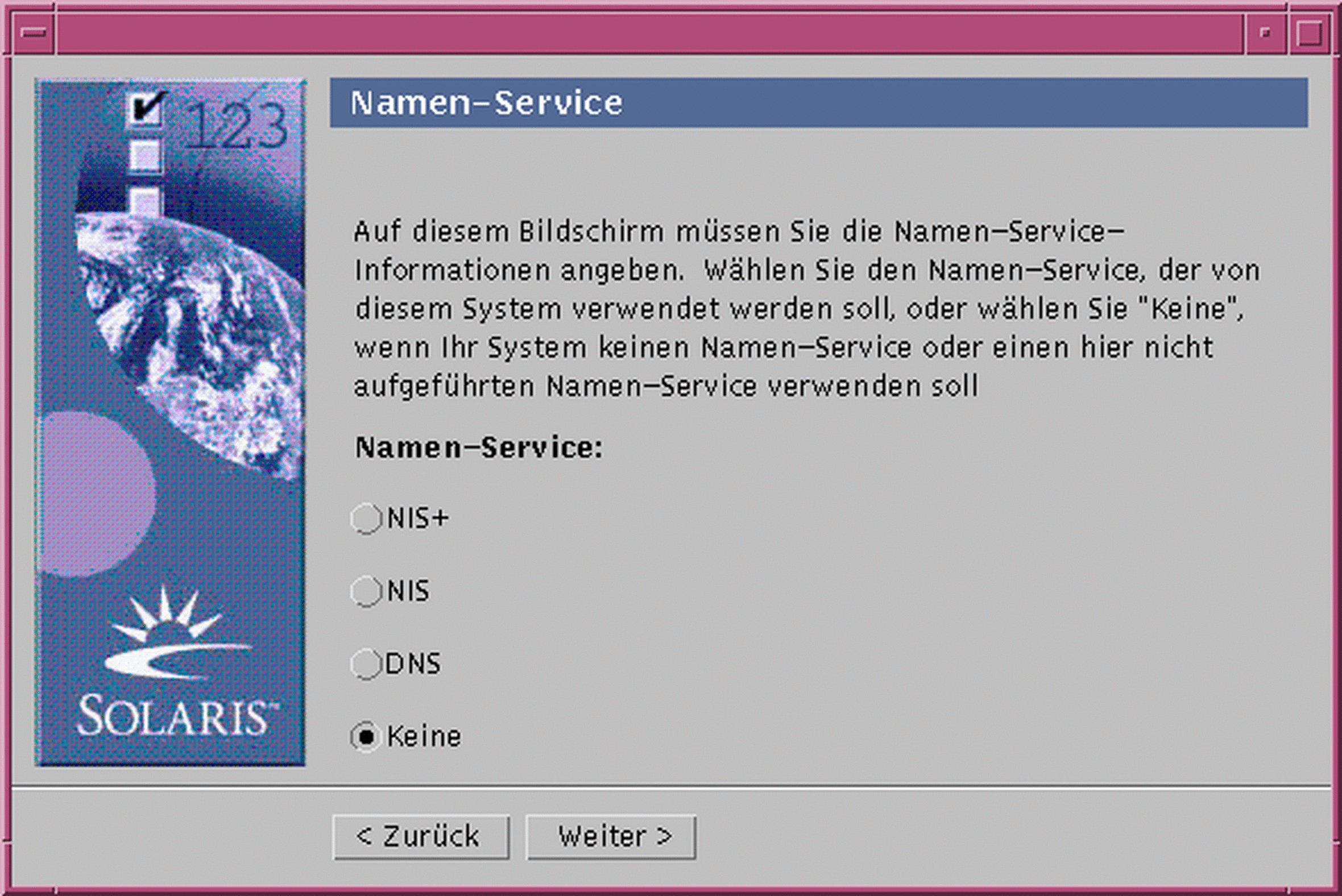
-
-
Wählen Sie den gewünschten Namen-Service für das System (oder die Option ,,Kein"), und klicken Sie auf ,,Weiter >".
Bei den Optionen ,,NIS+", ,,NIS" und ,,DNS" wird das Dialogfeld ,,Domain-Name" geöffnet:
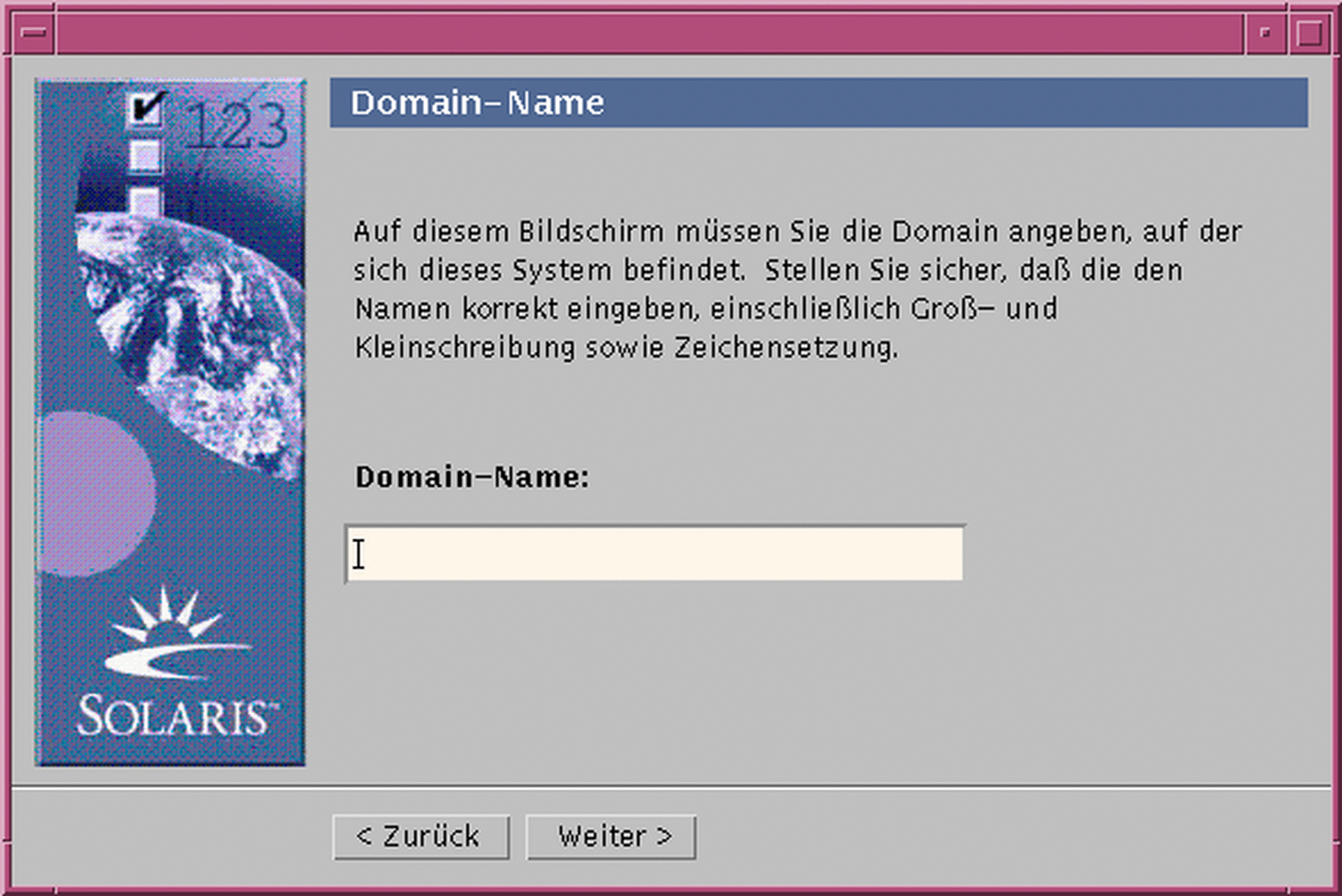
Bei der Option ,,Kein" wird das Dialogfeld ,,Zeitzone" geöffnet:

-
Haben Sie im vorangegangenen Schritt die Option ,,Kein" gewählt?
-
Ja: Weiter mit Schritt 14.
-
Nein: Geben Sie den Namen der Domain ein, in der sich das System befindet, und klicken Sie auf ,,Weiter >".
Bei den Optionen ,,NIS+" und ,,NIS" wird das Dialogfeld ,,Namen-Server" geöffnet:
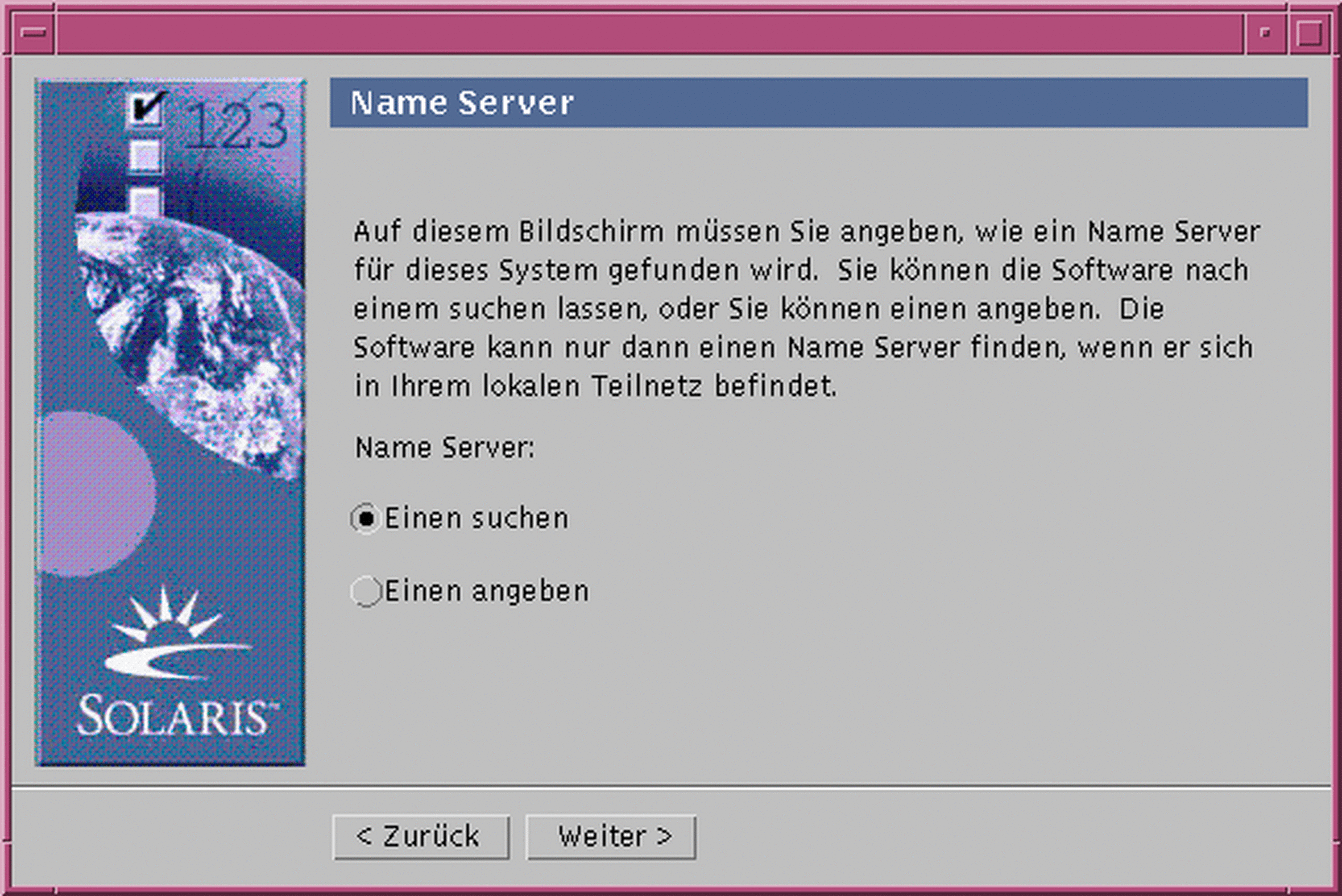
Bei der Option ,,DNS" wird das Dialogfeld ,,DNS-Server-Adresse" geöffnet:
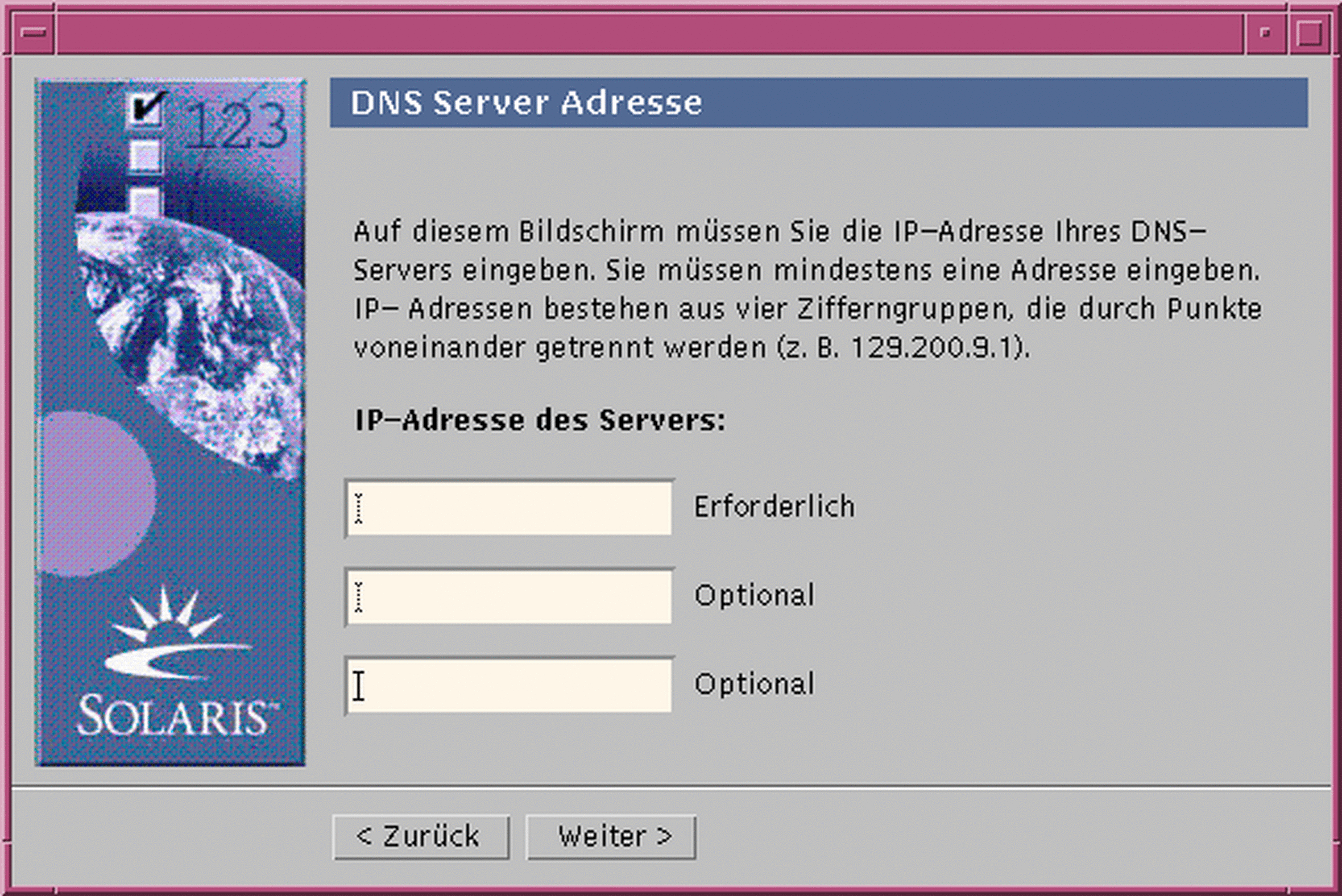
-
-
Verwenden Sie NIS+/NIS oder DNS?
-
NIS+ oder NIS: Wählen Sie ,,Ein Element suchen" oder ,,Ein Element bestimmen", und klicken Sie auf ,,Weiter >".
-
,,Eine Element suchen": Das Dialogfeld ,,Zeitzone" wird geöffnet.
-
,,Ein Element bestimmen": Das Dialogfeld ,,Namen-Server-Informationen" wird geöffnet:
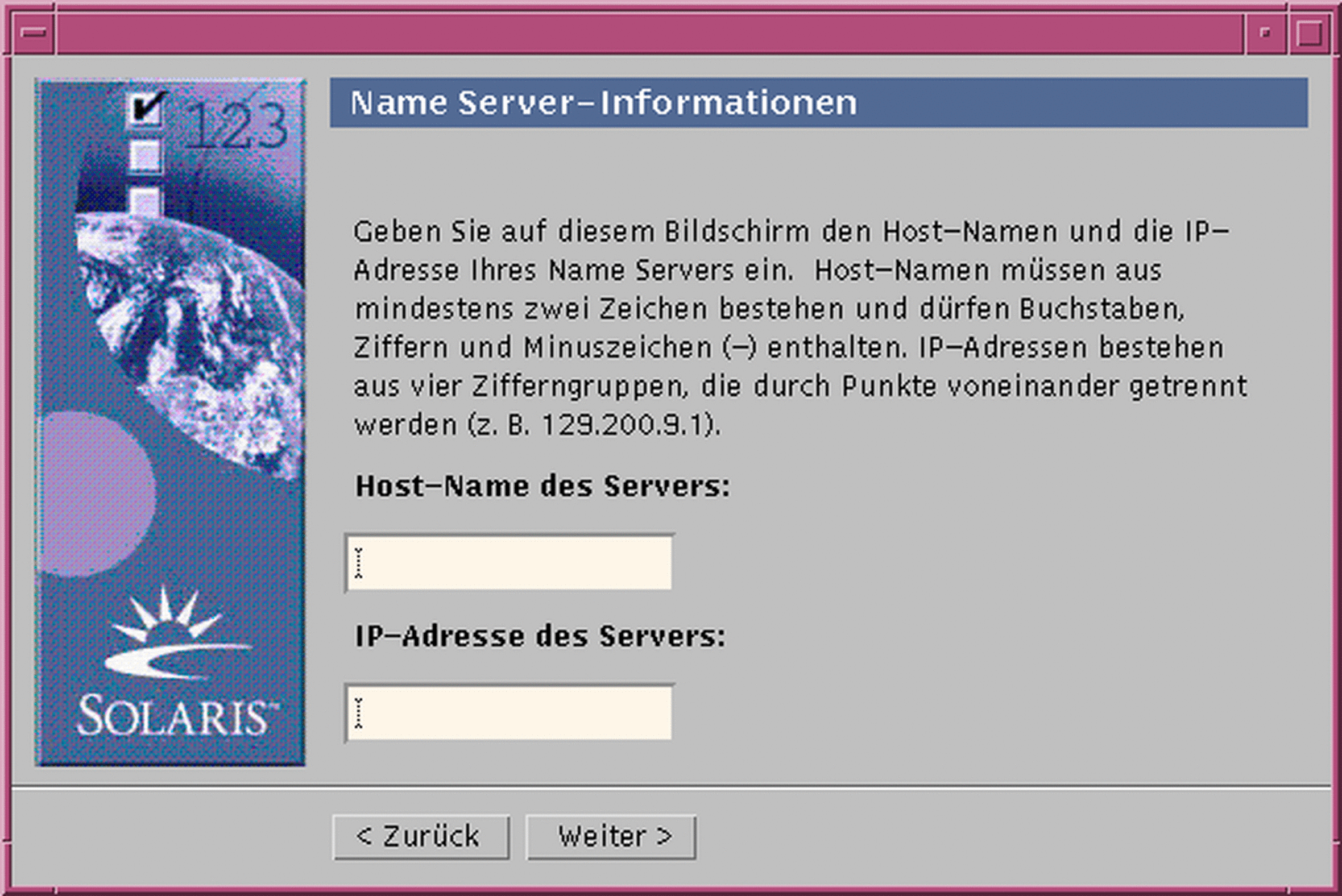
-
-
DNS: Geben Sie die IP-Adresse des oder der gewünschten DNS-Server ein, und klicken Sie auf ,,Weiter >".
Das Dialogfeld ,,DNS-Suchliste" wird geöffnet:
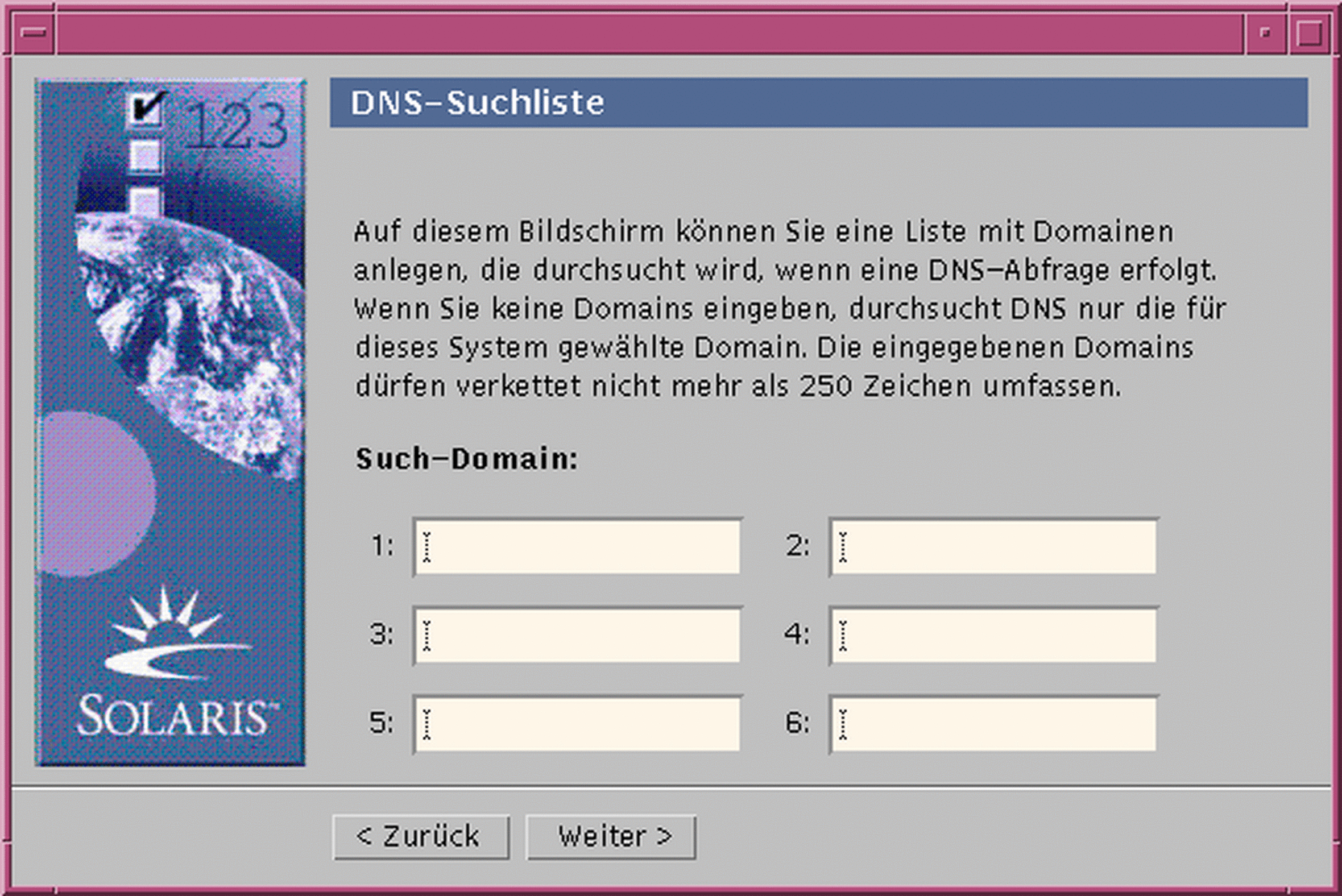
-
-
Verwenden Sie NIS+/NIS oder DNS?
-
NIS+ oder NIS: Geben Sie im Dialogfeld ,,Namen-Server-Informationen" den Systemnamen und die IP-Adresse des Namen-Servers ein, und klicken Sie auf ,,Weiter >".
-
DNS: Geben Sie den Namen der Domain(s) ein, die bei einer DNS-Abfrage durchsucht werden sollen (falls vorhanden), und klicken Sie auf ,,Weiter >".
Das Dialogfeld ,,Zeitzone" wird geöffnet:

-
-
Legen Sie im Dialogfeld ,,Zeitzone" fest, auf welche Weise die Standard-Zeitzone gesetzt werden soll, und klicken Sie auf ,,Weiter >".
Abhängig vom ausgewählten Verfahren wird das Dialogfeld ,,Geografische Region", ,,Zeitabstand zu GMT" oder ,,Zeitzonendatei" geöffnet.
-
Ermitteln Sie die Reihenfolge der erforderlichen Schritte anhand der nachstehenden Tabelle:
Option
Aktion
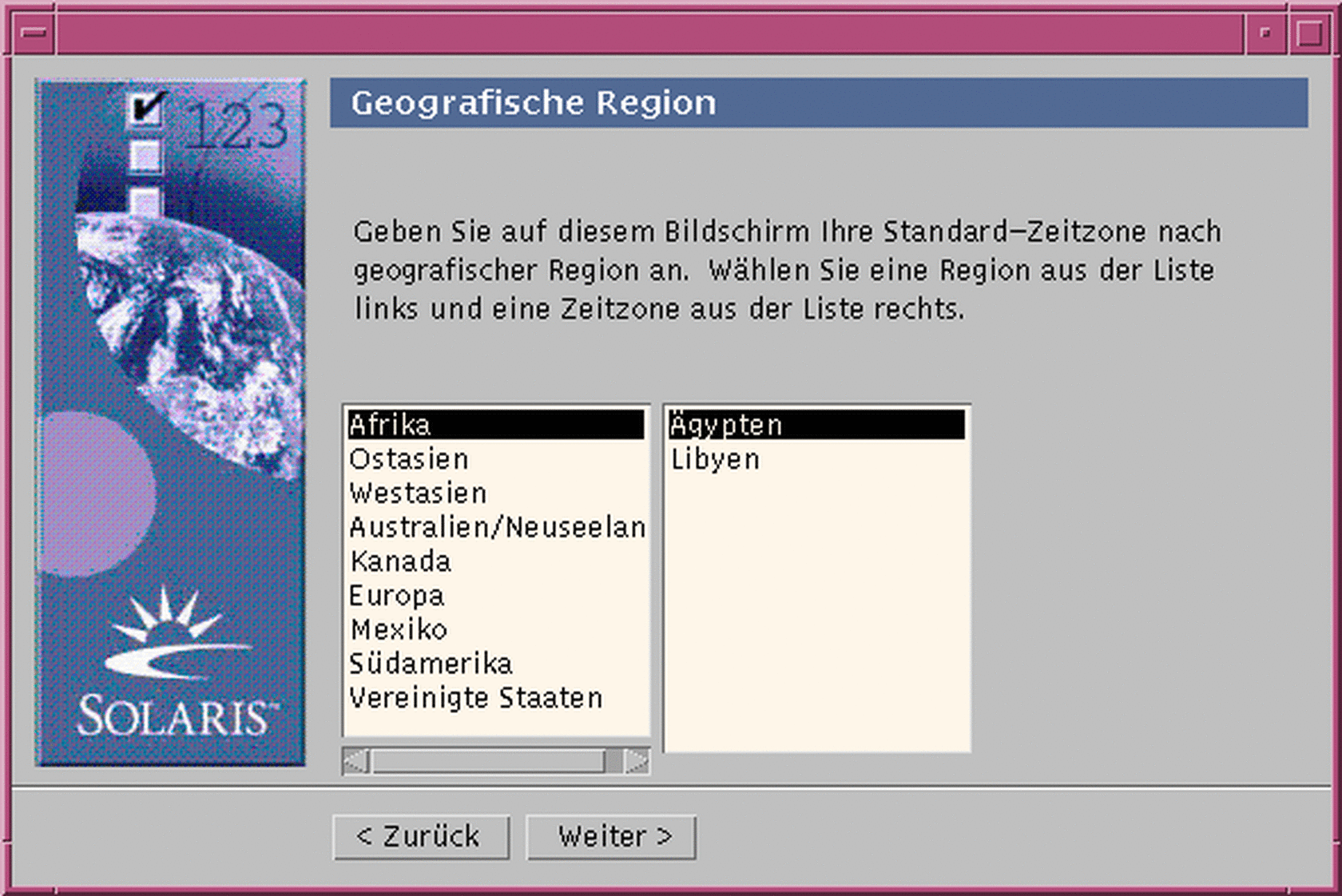
Wählen Sie die gewünschte Region im linken Feld sowie die Zeitzone im rechten Feld, und klicken Sie auf ,,Weiter >".
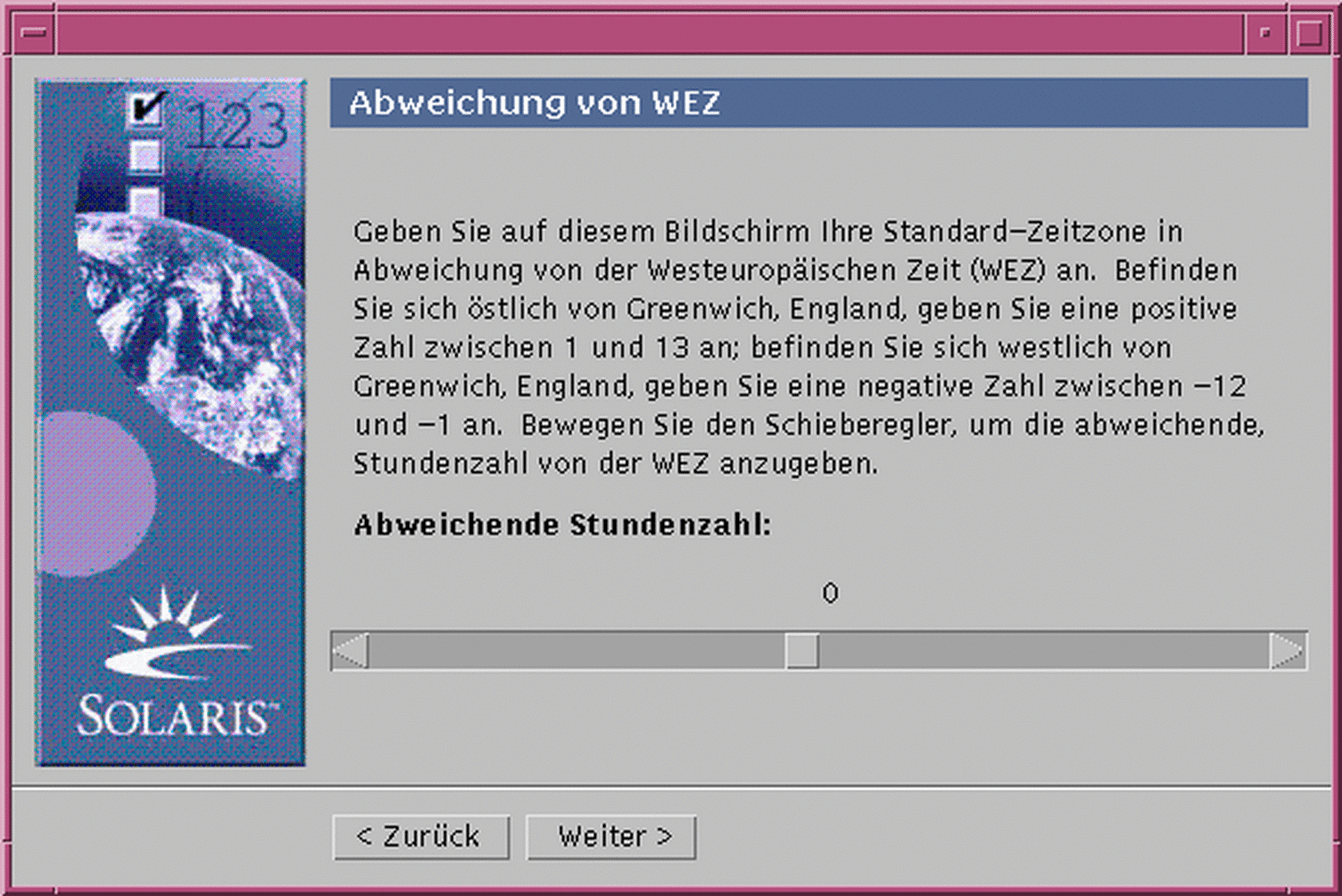
Ziehen Sie den Schieberegler nach links (also westlich von Greenwich, UK) oder nach rechts (östlich von Greenwich), und klicken Sie auf ,,Weiter >".
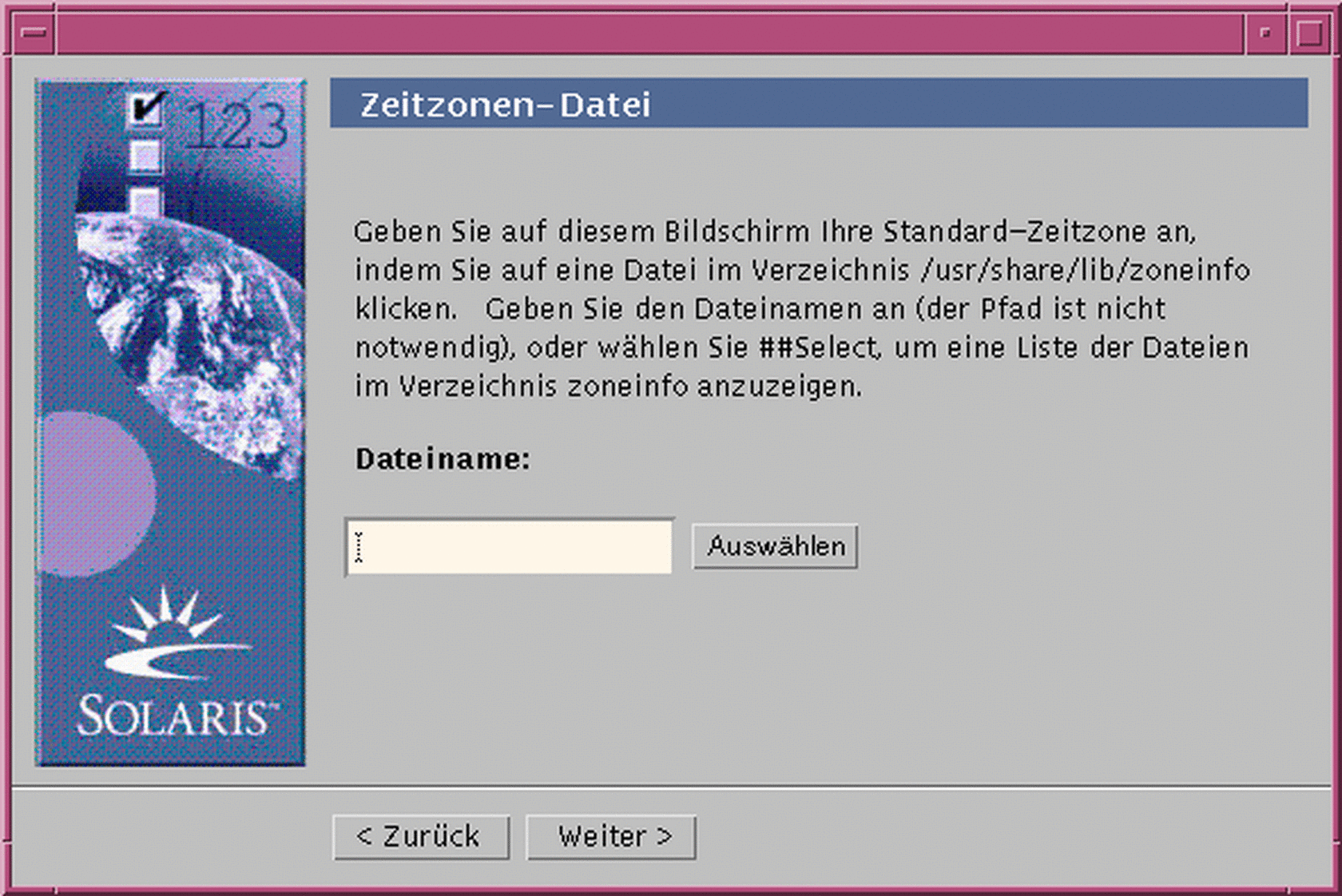
Geben Sie den Namen der gewünschten Datei unter /usr/share/lib/zoneinfo ein, oder klicken Sie auf ,,Auswählen", wenn Sie eine Datei aus diesem Verzeichnis auswählen möchten. Klicken Sie dann auf ,,Weiter >".
Das Dialogfeld ,,Datum und Uhrzeit" wird geöffnet:
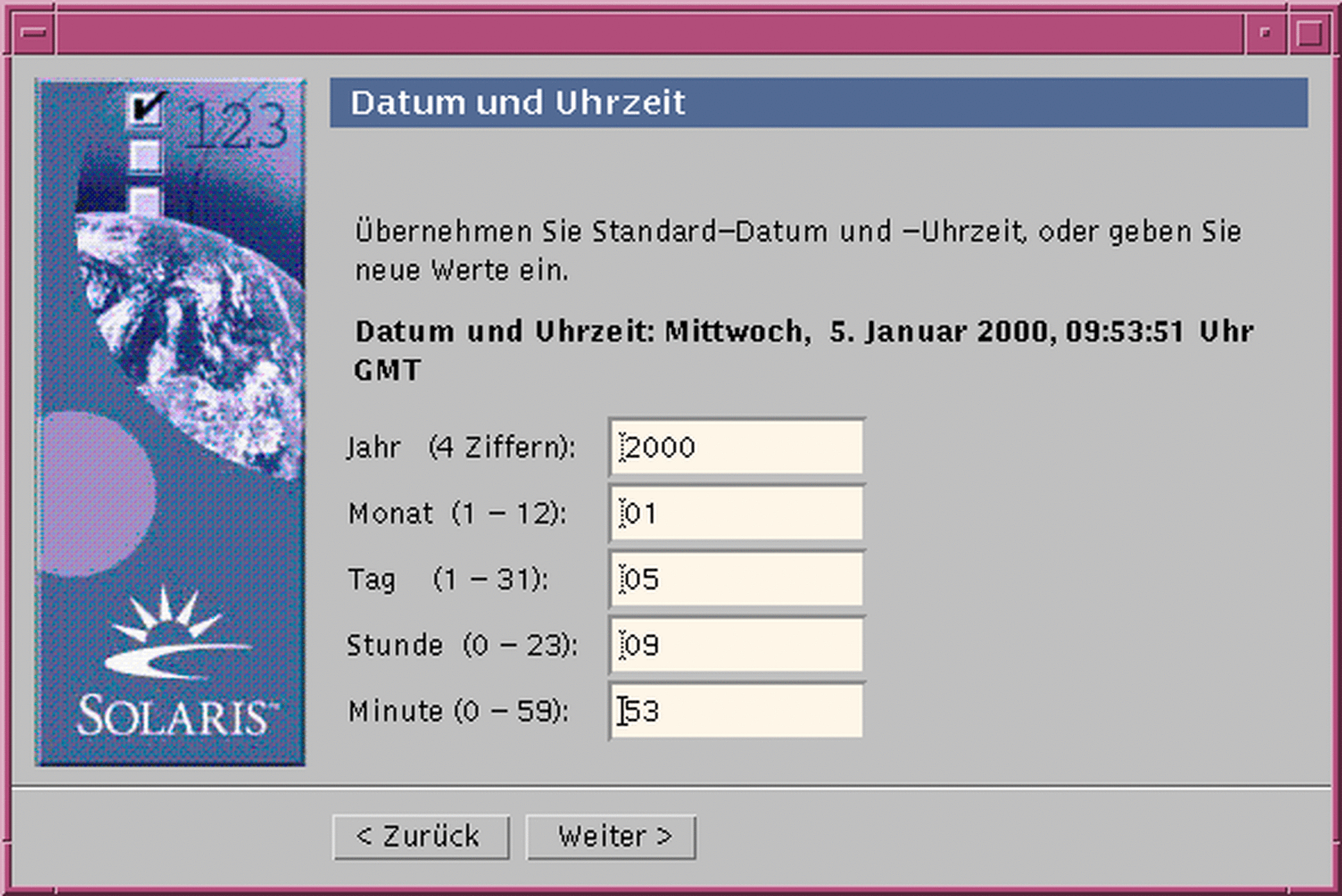
-
Geben Sie die richtigen Werte für Datum und Uhrzeit ein (falls notwendig), und klicken Sie auf ,,Weiter >".
Das Dialogfeld ,,Root-Paßwort" wird geöffnet:

-
Geben Sie das gewünschte alphanumerische Superuser-Paßwort in beiden Feldern ein, und klicken Sie auf ,,Weiter >".
Das Dialogfeld ,,Konfiguration für Proxy-Server" wird geöffnet:
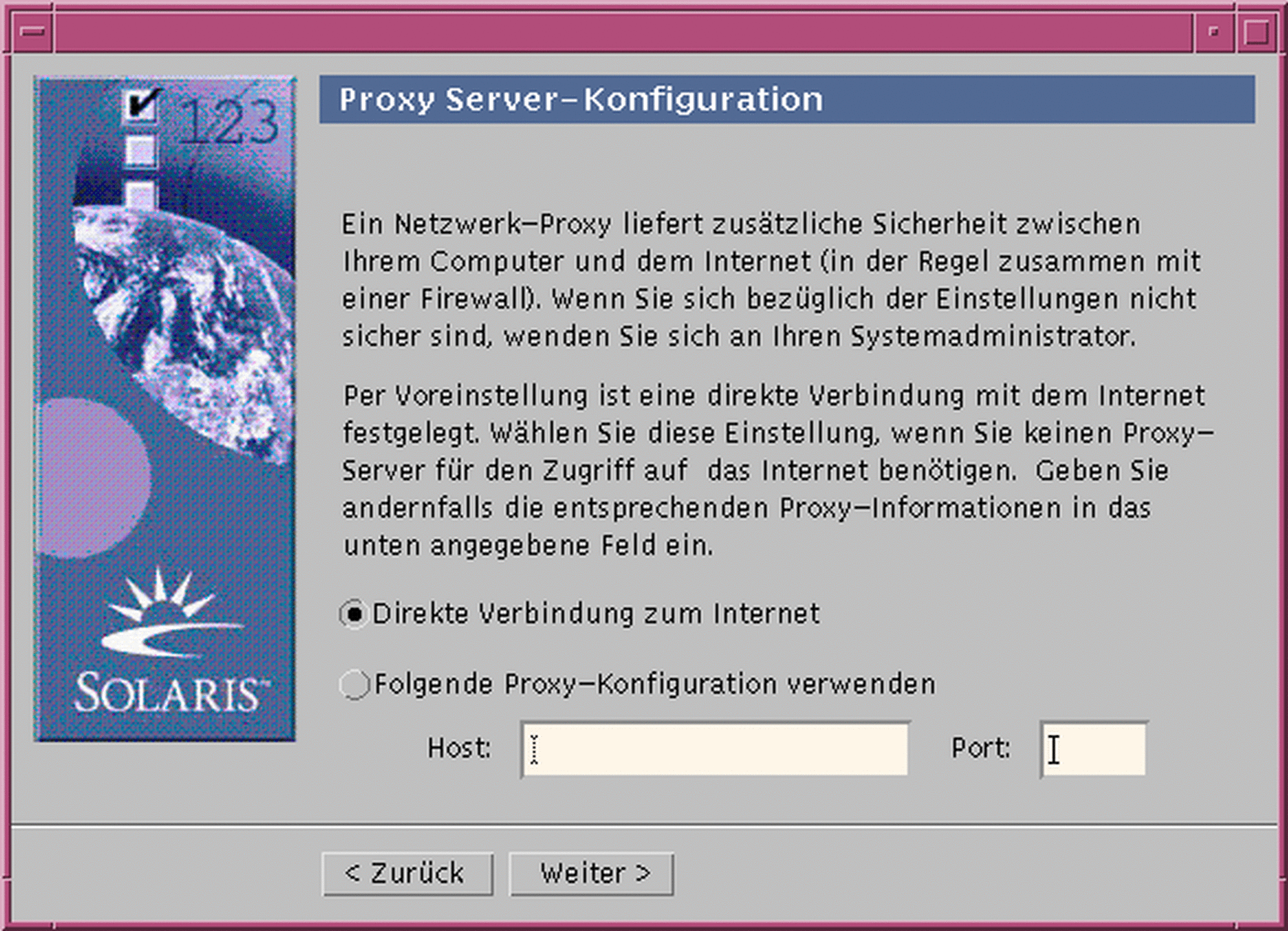
-
Erfolgt der Zugriff auf das Internet über einen Proxy-Server?
-
Nein: Wählen Sie ,,Direkte Verbindung zum Internet", und klicken Sie auf ,,Weiter >".
-
Ja: Wählen Sie ,,Nachstehende Proxy-Konfiguration verwenden", geben Sie den Systemnamen und den Anschluß des Proxy-Servers für das System ein, und klicken Sie auf ,,Weiter >.
Das Dialogfeld ,,Informationen bestätigen" wird geöffnet:
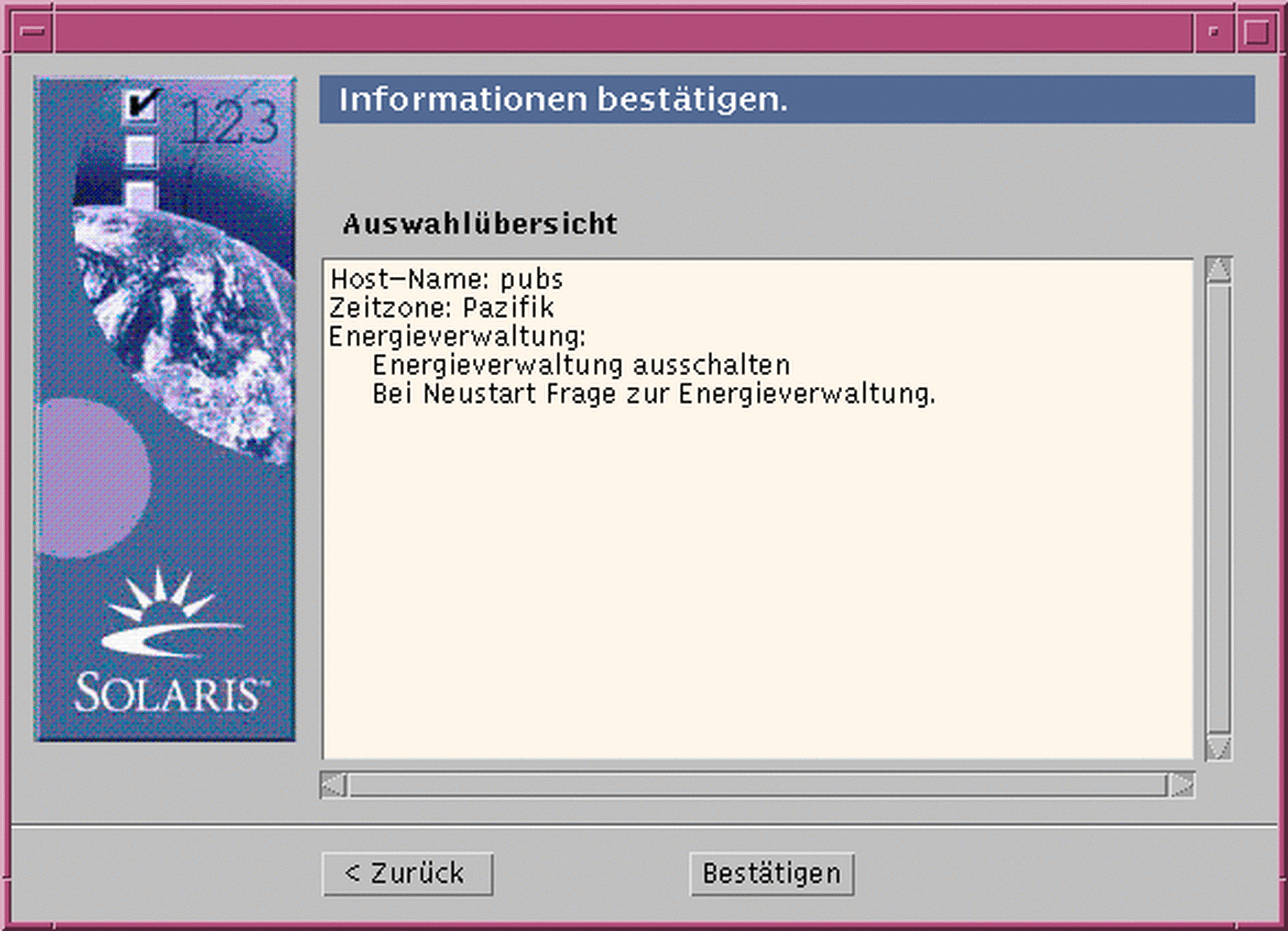
-
-
Sind die Daten im Dialogfeld ,,Informationen bestätigen" korrekt?
-
Nein: Klicken Sie auf < Zurück, bis das Dialogfeld zur Änderung der Daten angezeigt wird.
-
Ja: Klicken Sie auf ,,Bestätigen".
Die Meldung
Das System wird mit den neuen Einstellungen konfiguriert. Bitte warten ...
wird im Dialogfeld ,,Informationen bestätigen" angezeigt. Das Dialogfeld ,,Extrahieren" wird für kurze Zeit geöffnet. Anschließend wird der Installations-Kiosk für Solaris Web Start und das Dialogfeld ,,Willkommen bei Solaris" geöffnet:
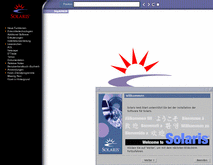
Hinweis -Unter Umständen wird das Dialogfeld durch den Kiosk überlagert. In diesem Fall klicken Sie im Menü ,,Kiosk" auf ,,Kiosk in den Hintergrund".
-
- © 2010, Oracle Corporation and/or its affiliates
