Arbeiten mit Fenstern
Dieser Abschnitt erklärt, wie Fenster in einem Arbeitsbereich geöffnet, geschlossen und bearbeitet werden.
Bedienelemente des Fensterrahmens
Der Rahmen eines Fensters enthält Bedienelemente, mit denen Sie folgende Aktionen ausführen können:
-
Den Fokus auf ein Fenster setzen, das damit zum aktiven Fenster wird (angezeigt durch seine geänderte Farbe), das dann Eingaben von der Maus oder der Tastatur annimmt
-
Verschieben eines Fensters
-
Verkleinern eines Fensters auf Symbolgröße
-
Verändern der Größe eines Fensters
-
Schließen eines Fensters und es damit vom Desktop entfernen
-
Anzeigen eines Fensters in anderen Arbeitsbereichen
Informationen zu Einstellungen, die Fenster aktivieren, finden Sie im Abschnitt Kapitel 7 .
Abbildung 1-4 Bedienelemente des Fensterrahmens
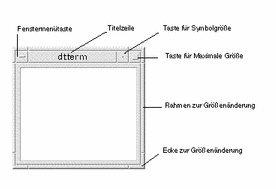
Um das Fenstermenü anzuzeigen, klicken Sie auf die Fenstermenütaste.
Um ein Fenster zu schließen und vom Desktop zu entfernen, können Sie entweder auf die Fenstermenütaste doppelklicken oder das Fenstermenü öffnen und daraus den Befehl ,,Schließen" wählen.
Um ein Fenster zu minimieren, klicken Sie auf die Schaltfläche ,,Auf Symbolgröße verkleinern". Um ein Fenster wiederherzustellen, doppelklicken Sie auf das entsprechende Fenstersymbol.
Um ein Fenster zu maximieren, klicken Sie auf die Schaltfläche ,,Auf Vollbild vergrößern". Durch erneutes Klicken auf die Schaltfläche ,,Auf Vollbild vergrößern" wird das Fenster wieder in seiner vorherigen Größe dargestellt.
Die Titelleiste zeigt den Namen der Anwendung an, zu der das Fenster gehört. Um ein Fenster auszuwählen, klicken Sie auf seine Titelleiste. Sie können ein Fenster verschieben, indem Sie die Titelleiste ziehen.
Durch Ziehen eines Fensterrahmens oder einer Fensterecke kann die Fenstergröße verändert werden.
Informationen zur Navigation über die Tastatur und zu Fenstern finden Sie im Abschnitt "Öffnen und Schließen von Fenstern" in Anhang A.
So öffnen Sie ein Anwendungsfenster:
Maus
Klicken Sie auf das Bedienelement der gewünschten Anwendung im vorderen Steuerbereich.
Oder doppelklicken Sie im Application Manager auf das Symbol der Anwendung.
Oder wählen Sie aus dem Dateimanager eine Aktion für ein ausgewähltes Symbol aus dem Menü ,,Ausgewählt".
Oder wählen Sie aus dem Arbeitsbereich-Programmuntermenü die Option mit dem Anwendungsnamen.
Sie können auch im Dateimanager oder im Application Manager auf ein Symbol klicken und danach für dieses Symbol eine Aktion aus dem Menü ,,Ausgewählt" wählen.
Tastatur
Im vorderen Steuerbereich:
-
Drücken Sie die Tastenkombination Alt+Tab, um den Tastaturfokus in den vorderen Steuerbereich zu bewegen.
-
Drücken Sie die Pfeiltasten, um die Hervorhebung innerhalb des vorderen Steuerbereichs zu verschieben und ein Bedienelement auszuwählen.
-
Drücken Sie die Leer- oder Eingabetaste, um das Bedienelement auszuwählen und das Fenster der Anwendung zu öffnen.
Aus dem Application Manager:
-
Wählen Sie wie oben beschrieben das Bedienelement ,,Application Manager", um dessen Fenster zu öffnen.
-
Drücken Sie die Pfeiltasten, um die Hervorhebung innerhalb des Fensters ,,Application Manager" auf das Symbol einer Anwendungsgruppe zu verschieben.
-
Drücken Sie zweimal die Eingabetaste, um die Anwendungsgruppe zu öffnen.
-
Drücken Sie die Pfeiltasten, um die Hervorhebung auf eine Anwendung oder ein Aktionssymbol zu verschieben. Drücken Sie danach zweimal die Eingabetaste, um die Anwendung zu starten.
So schließen Sie ein Anwendungsfenster:
Durch das Schließen eines Anwendungsfensters wird dieses aus allen Arbeitsbereichen entfernt. Das Schließen eines Anwendungsfensters entspricht dem Beenden einer Anwendung auf anderen Systemen.
Bevor Sie eine Anwendung schließen, speichern Sie Ihre Arbeit. In den meisten Anwendungen können Sie hierzu den Befehl ,,Speichern" aus dem Dateimenü wählen.
Maus
Wählen Sie in der Anwendung den Befehl ,,Schließen" aus dem Menü ,,Datei".
Oder: Doppelklicken Sie auf die Fenstermenütaste (in der oberen linken Ecke des Anwendungsfensters).
Tastatur
-
Drücken Sie die Tastenkombination Alt+Tab, um die Hervorhebung auf das Fenster zu verschieben, das geschlossen werden soll.
-
Drücken Sie die Tastenkombination Alt+F4.
So verkleinern Sie ein Fenster auf Symbolgröße:
Um Platz im Anzeigebereich zu sparen, können Sie Fenster auf Symbolgröße verkleinern. Dadurch bleiben die Fenster leicht verfügbar, und die in ihnen laufenden Programme werden weiterhin ausgeführt.
Maus
Klicken Sie auf die Fenstermenütaste zum Minimieren.

Tastatur
-
Drücken Sie die Tastenkombination Alt+Leertaste, um das Fenstermenü zu öffnen.
-
Wählen Sie "Auf Symbolgröße verkleinern":
-
Drücken Sie so lange den Pfeil nach unten, bis ,,Auf Symbolgröße verkleinern" hervorgehoben ist, und drücken Sie dann die Eingabetaste.
-
Oder Drücken Sie ,,S", das mnemonische Zeichen für Symbolgröße im Menü.
So vergrößern Sie ein Symbol wieder zur ursprünglichen Fenstergröße:
Maus
Tastatur
-
Drücken Sie, während sich der Tastaturfokus auf dem Symbol befindet, die Tastenkombination Alt+Leertaste, um das Fenstermenü zu öffnen.
-
Drücken Sie den Abwärtspfeil, um ,,Größe wiederherstellen" auszuwählen. Drücken Sie danach die Eingabetaste.
So verschieben Sie ein Fenster oder ein Fenstersymbol:
Maus
-
Positionieren Sie den Mauszeiger auf der Titelleiste oder dem Symbol des Fensters.
-
Ziehen Sie das Fenster oder Symbol an seine neue Position.
Tastatur
-
Drücken Sie die Tastenkombination Alt+Leertaste, um das Fenstermenü zu öffnen.
-
Drücken Sie ,,V", das mnemonische Zeichen für ,,Verschieben" im Menü.
-
Drücken Sie die Pfeiltasten, um das Fenster oder Symbol zu verschieben.
Wird die Steuertaste gedrückt gehalten, während eine Pfeiltaste gedrückt wird, erhöht sich die Geschwindigkeit, mit der das Fenster oder Symbol verschoben wird.
-
Drücken Sie die Eingabetaste, wenn sich das Fenster oder Symbol an der gewünschten Stelle befindet.
Um den Verschiebevorgang abzubrechen, drücken Sie die Taste Esc.
So ändern Sie die Größe eines Fensters:
Maus
-
Positionieren Sie den Zeiger auf einer Ecke oder dem Rahmen eines Fensters.
Der Zeiger wird nun zu einem Größenänderungsanzeiger.
-
Ziehen Sie den Rahmen oder die Ecke. Ein Umriß deutet die neue Größe des Fensters an.
-
Lassen Sie die Maustaste los, wenn der Umriß die gewünschte Fenstergröße erreicht hat.
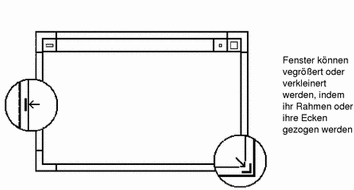
Tastatur
-
Drücken Sie die Tastenkombination Alt+Leertaste, um das Fenstermenü zu öffnen.
-
Drücken Sie ,,G", das mnemonische Zeichen für ,,Größe ändern".
-
Drücken Sie die Pfeiltasten, um das Fenster zu vergrößern oder zu verkleinern.
Wenn Sie die Größe eines Fensters schneller verändern möchten, halten Sie die Steuertaste gedrückt und drücken gleichzeitig eine der Pfeiltasten.
-
Wenn der Umriß die gewünschte Größe zeigt, drücken Sie die Eingabetaste.
Wenn Sie den Vorgang der Größenveränderung abbrechen möchten, drücken Sie die Taste Esc.
So stellen Sie ein Fenster oder Symbol in den Vordergrund:
Maus
Klicken Sie auf einen sichtbaren Teil des Fensterrahmens oder auf eine beliebige Stelle des Symbols.
Tastatur
-
Drücken Sie die Tastenkombination Alt+Aufwärtspfeil, um das unterste Fenster oder Symbol in einem Arbeitsbereich im Vordergrund anzuzeigen.
-
Um das oberste Fenster in den Hintergrund zu stellen, drücken Sie die Tastenkombination Alt+Abwärtspfeil.
-
Um die Fenster und Symbole nacheinander anzuzeigen und auszuwählen, drücken Sie die Tastenkombination Alt+Tab oder Alt+Esc.
-
Um die Fenster und Symbole nacheinander in umgekehrter Reihenfolge anzuzeigen und auszuwählen, drücken Sie die Tastenkombination Umschalttaste+Alt+Tab oder Umschalttaste+Alt+Esc.
So können Sie Text in Fenstern kopieren und einfügen:
Dank der Kopier- und Einfügefunktionen muß ein Text immer nur einmal eingegeben werden.
Text kann aus folgenden Elementen kopiert sowie darin eingefügt werden:
-
Textfelder
-
Terminal-Emulator-Fenster
-
Texteditorfenster
-
Mailer-Fenster zum Erstellen von Nachrichten
Außerdem kann Text aus einem Mailer-Nachrichtanzeigefenster und einem Hilfe-Anzeigefenster kopiert und in Texteditorfenster, Terminal-Emulator-Fenster und Mailer-Fenster zum Erstellen von Nachrichten eingefügt werden.
Auswählen des zu kopierenden Texts
-
Plazieren Sie den Zeiger an den Anfang des einzufügenden Texts.
-
Ziehen Sie den Zeiger bis an das Ende des einzufügenden Texts, und lassen Sie die Maustaste los. Der Text bleibt hervorgehoben.
Einfügen von Text
-
Plazieren Sie den Texteinfügecursor an der Position, wo der Text eingefügt werden soll.
-
Klicken Sie mit der mittleren Maustaste, um den Text einzufügen.
Um die Markierung des Texts aufzuheben, klicken Sie auf einen leeren Bereich des Fensters, das den ausgewählten Text enthält, oder drücken Sie die Taste Esc.
Weitere Informationen finden Sie in:
- © 2010, Oracle Corporation and/or its affiliates
