Bearbeiten von Text
Kleinere Textänderungen können Sie mit den Bearbeitungstasten vornehmen. Sie können auch Textteile kopieren, löschen oder verschieben, ein Wort oder eine Phrase suchen oder die Rechtschreibung im Dokument überprüfen.
Bearbeitungstasten
|
Taste |
Aktion |
|---|---|
|
Rücktaste |
Löscht das Zeichen vor dem Cursor. |
|
Entf-Taste |
Löscht das Zeichen nach dem Cursor. |
|
Strg+Rücktaste |
Löscht das vorangehende Wort. |
|
Umschalttaste+Rücktaste |
Löscht alle Zeichen vom Cursor bis zum Zeilenanfang. |
|
Strg+Entf |
Löscht alle Zeichen vom Cursor bis zum Ende der aktuellen Zeile. |
|
Einfg |
Schaltet zwischen Überschreib- und Einfügemodus um. |
Menükurzwahltasten
Sie können folgende Kurzwahltasten beim Bearbeiten verwenden:
Tabelle 10-1 Kurzwahltasten|
Strg+C |
Ausgewählten Text kopieren. |
|
Strg+X |
Ausgewählten Text ausschneiden. |
|
Strg+V |
Ausgewählten Text einfügen. |
|
Strg+F |
Text suchen/ändern. |
|
Strg+Z |
Befehle zum Ausschneiden, Löschen, Leeren, Kopieren oder Einfügen rückgängig machen. |
UNIX-Tastenbelegungen
UNIX® Tastenverknüpfungen ermöglichen die Verwendung erweiterter Emacs-Tasten wie z. B. Alt+B (ein Wort zurück) oder Strg+N (nächste Zeile) im Texteditor. Um UNIX-Tastenbelegungen (sie sind standardmäßig ausgeschaltet) zu aktivieren, bearbeiten Sie eine Datei aus dem Home-Verzeichnis.
So aktivieren Sie UNIX-Tastenbelegungen:
-
Fügen Sie die folgende Zeile in die Datei .Xdefaults im Home-Verzeichnis ein:
#include "/usr/dt/app-defaults/sprache/UNIXbindings"
Ersetzen Sie die Variable ,,sprache" durch den Namen Ihrer Sprachumgebung.
Falls die Datei .Xdefaults nicht vorhanden ist, erstellen Sie diese Datei in Ihrem Home-Verzeichnis.
-
Melden Sie sich von der aktuellen Sitzung ab.
-
Melden Sie sich an, und starten Sie den Texteditor erneut.
Einige Menüdirektaufrufe des Texteditors führen zu Konflikten mit UNIX-Tastenbelegungen. Wenn die UNIX-Tastenbelegungen aktiviert sind, enthält der Texteditor daher für die folgenden Befehle alternative Menükurzbefehle:
Befehl
Alternativer Menükurzbefehl
Suchen/Ersetzen (Strg+F)
Strg+S
Einfügen (Strg+V)
Umschalttaste+Einfg
Drucken (Strg+P)
Kein alternativer Kurzbefehl verfügbar
Rückgängig (Strg+Z)
Strg+_
Um diese Menükurzbefehle zu ändern, kopieren Sie den Inhalt der Datei /usr/dt/app-defaults/language/UNIXbindings in die Datei .Xdefaults, und nehmen Sie die Änderungen vor.
Hinweis -Werden UNIX-Tastenbelegungen verwendet, löscht die Entf-Taste das dem Cursor vorangegangene Zeichen anstatt des folgenden Zeichens.
So stellen Sie den Überschreibmodus ein:
Während des Schreibens werden neue Zeichen eingefügt. Wenn Sie vorhandene Zeichen überschreiben möchten, wechseln Sie in den Überschreibmodus.
-
Wählen Sie ,,Überschreibmodus" aus dem Menü ,,Optionen" aus. Um wieder zum Einfügemodus zurückzukehren, wählen Sie nochmals den Überschreibmodus aus.
-
Sie können auch mit der Einfügetaste zwischen dem Einfüge- und dem Überschreibmodus umschalten.
Wenn der Überschreibmodus aktiv ist, wird der Cursor als Block angezeigt. Wenn Sie den Überschreibmodus häufig verwenden, sollten Sie die Statuszeile einblenden (siehe Abschnitt "So wird die Statuszeile eingeblendet:"), da sie anzeigt, ob der Überschreibmodus ein- oder ausgeschaltet ist.
So überschreiben Sie Text:
-
Wählen Sie den Text aus.
-
Geben Sie den Ersetzungstext ein.
Sie können auch den Überschreibmodus aus dem Menü ,,Optionen" auswählen, damit der Einfügemodus ausgeschaltet wird und der Text direkt überschrieben werden kann.
So löschen Sie Text:
-
Wählen Sie den Text aus.
-
Wählen Sie ,,Löschen" aus dem Menü ,,Bearbeiten", oder drücken Sie die Löschtaste.
Gelöschter Text kann nicht eingefügt werden. Er kann jedoch mit dem Befehl ,,Rückgängig machen" wiederhergestellt werden (siehe "So machen Sie einen Bearbeitungsvorgang rückgängig:").
Wenn Sie den zu löschenden Text an einer anderen Position einfügen möchten, verwenden Sie den Befehl ,,Ausschneiden". (Weitere Informationen finden Sie im Abschnitt "So machen Sie einen Bearbeitungsvorgang rückgängig:").
So entfernen (leeren) Sie Text:
Der Befehl ,,Leeren" ersetzt den ausgewählten Text durch Leerzeichen und Leerzeilen.
So machen Sie einen Bearbeitungsvorgang rückgängig:
Wählen Sie ,,Rückgängig machen" aus dem Menü ,,Bearbeiten", oder drücken Sie die Tastenkombination Strg+Z.
Diese Funktion macht den letzten Ausschneide-, Einfüge-, Leer-, Lösch- oder Formatierungsvorgang rückgängig.
So kopieren Sie Text:
-
Wählen Sie den zu kopierenden Text.
-
Wählen Sie ,,Kopieren" aus dem Menü ,,Bearbeiten", oder drücken Sie die Tastenkombination Strg+C.
Eine Kopie des Textes wird in einer Zwischenablage gespeichert. Dort kann auf den Text zugriffen oder er kann durch andere Anwendungen ersetzt werden.
-
Klicken Sie auf die Position, an der der Text eingefügt werden soll.
-
Wählen Sie ,,Einfügen" aus dem Menü ,,Bearbeiten", oder drücken Sie die Tastenkombination Strg+V.
Sie können Texte auch durch Ziehen und Ablegen kopieren. (Informationen hierzu finden Sie im Abschnitt "So kopieren Sie Text durch Ziehen und Ablegen:").
Hinweis -Verwenden Sie folgenden Kurzbefehl, um ein Wort oder eine Phrase zu kopieren: Wählen Sie den Text aus, und plazieren Sie den Zeiger an der Position, wo der Text eingefügt werden soll. Drücken Sie dann die mittlere Maustaste.
So verschieben Sie Text (Ausschneiden und Einfügen):
-
Wählen Sie den Text aus.
-
Wählen Sie ,,Ausschneiden" aus dem Menü ,,Bearbeiten", oder drücken Sie die Tastenkombination Strg+X.
Der Text wird aus dem Dokument gelöscht und in der Zwischenablage gespeichert. Dort kann darauf zugegriffen werden, oder er wird von anderen Anwendungen ersetzt.
-
Plazieren Sie den Cursor an der Position, wo der Text eingefügt werden soll.
-
Wählen Sie ,,Einfügen" aus dem Menü ,,Bearbeiten", oder drücken Sie die Tastenkombination Strg+V.
Texte lassen sich ebenfalls mit Hilfe von Ziehen und Ablegen verschieben. (Weitere Informationen finden Sie im Abschnitt "So verschieben Sie Text durch Ziehen und Ablegen:").
So fügen Sie eine Datei ein:
Sie können eine Textdatei mit einem Menübefehl oder durch Ziehen eines Dateisymbols in das Fenster des Texteditors in Ihr Dokument einfügen. (Weitere Informationen finden Sie im Abschnitt "So fügen Sie eine Datei durch Ziehen und Ablegen ein:").
-
Plazieren Sie den Cursor an der Stelle, wo die Textdatei eingefügt werden soll.
-
Wählen Sie ,,Einbeziehen" aus dem Menü ,,Datei".
Das Dialogfenster ,,Datei einfügen" listet die Dateien und Ordner des Systems auf. Sie können die aufgelisteten Dokumente entweder durchblättern oder in einen neuen Ordner wechseln, um andere Dateien Ihres Systems zu suchen.
Abbildung 10-5 Dialogfenster ,,Datei einfügen"
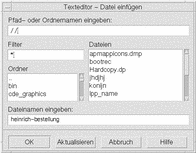
-
Wählen Sie das einzufügende Dokument aus der Dateiliste.
-
Drücken Sie die Eingabetaste, oder klicken Sie auf ,,OK".
Hinweis -
Um eine Datei von einer bereits geladenen CD-ROM oder Diskette zu speichern, wählen Sie /cdrom/cd_name oder /floppy/disketten_name über die Menütaste am Ende des Textfeldes aus, und geben Sie einen Pfad- oder Ordnernamen ein. Wählen Sie den Dateinamen aus, und klicken Sie auf ,,OK".
- © 2010, Oracle Corporation and/or its affiliates
