Edición de texto
Se pueden realizar pequeñas tareas de edición mediante las teclas de edición. Es posible, asimismo, copiar, mover o suprimir porciones de texto, buscar y cambiar una palabra o frase, y comprobar la ortografía del documento.
Teclas de edición
|
Tecla |
Acción |
|---|---|
|
Retroceso |
Suprime el carácter situado a la izquierda del cursor |
|
Suprimir |
Suprime el carácter situado a la derecha del cursor |
|
Control+Retroceso |
Suprime la palabra anterior |
|
Mayús+Retroceso |
Suprime todos los caracteres desde el cursor hasta el principio de la línea |
|
Control+Suprimir |
Suprime todos los caracteres desde el cursor hasta el final de la línea actual |
|
Insertar |
Conmuta entre los modos Sobrescribir e Inserción |
Teclas de acceso directo al de menú
Es posible también usar estas teclas de acceso directo cuando se efectúan tareas de edición.
Tabla 10-1 Teclas de acceso directo|
Control+C |
Copiar texto seleccionado |
|
Control+X |
Cortar texto seleccionado |
|
Control+V |
Pegar texto seleccionado |
|
Control+F |
Buscar/Cambiar texto |
|
Control+Z |
Deshacer un mandato de cortar, suprimir, borrar, incluir, copiar o pegar |
Asignaciones de teclas de UNIX
Las asignaciones de teclas de UNIX® permiten utilizar un conjunto de teclas Emacs ampliadas, como Alt+B (palabra atrás) o Control+N (línea siguiente) en el Editor de textos. Para habilitar las asignaciones de teclas de UNIX (que están desactivadas de forma predeterminada) deberá editar un archivo en el directorio de inicio.
Para habilitar asignaciones de teclas de UNIX
-
Añada la línea siguiente al archivo .Xdefaults del directorio de inicio:
#include "/usr/dt/app-defaults/idioma/UNIXbindings"
Sustituya idioma por el nombre de su entorno de idioma.
Si el archivo .Xdefaults no existe, créelo en el directorio de inicio.
-
Salga de la sesión.
-
Vuelva a entrar y reinicie el Editor de textos.
Algunas teclas aceleradoras del menú del Editor de textos pueden entrar en conflicto con asignaciones de teclas de UNIX. Cuando las asignaciones de teclas de UNIX están habilitadas, el Editor de textos proporciona aceleradores de menú alternativos para estos comandos:
Comando
Acelerador alternativo de menú
Buscar/Cambiar (Control+F)
Control+S
Pegar (Control+V)
Mayús+Insert
Imprimir (Control+P)
Sin acelerador alternativo
Deshacer (Control+Z)
Control+_
Si desea modificar estos aceleradores de menú, copie el contenido del archivo /usr/dt/app-defaults/ idioma/UNIXbindings en el archivo .Xdefaults y luego efectúe los cambios.
Nota -Cuando se utilizan asignaciones de teclas de UNIX, la tecla Supr elimina el carácter anterior en lugar del carácter que sigue al cursor.
Para establecer el modo Sobreimpresión
A medida que escribe nuevos caracteres se van insertando. Si desea sobrescribir los caracteres que ya existen, cambie al modo Sobreimpresión.
-
Elija Sobreimpresión en el menú Opciones. Para volver al modo de Inserción, seleccione de nuevo Sobreimpresión en el menú.
-
O bien, utilice la tecla Ins para conmutar entre los modos de Inserción y Sobreimpresión.
Cuando se active el modo Sobreimpresión, el cursor cambia a un rectángulo negro. Si utiliza el modo Sobreimpresión a menudo, quizá sea conveniente mostrar la línea de estado (véase "Para mostrar la línea de estado") ya que dicha línea indica si el modo Sobreimpresión está o no activo.
Para sobrescribir texto
-
Seleccione el texto.
-
Escriba el texto de sustitución.
Puede también elegir Sobreimpresión en el menú Opciones, para desactivar el modo Inserción y sobrescribir directamente el texto.
Para suprimir texto
-
Seleccione el texto.
-
Elija Suprimir en el menú Editar o pulse la tecla Supr.
El texto suprimido no se puede pegar, pero se puede recuperar mediante el comando Deshacer (véase "Para deshacer una edición" ).
Si desea pegar el texto que suprime, utilice el comando Cortar (véase "Para deshacer una edición").
Para borrar texto
El comando Borrar sustituye el texto seleccionado por espacios o líneas en blanco.
Para deshacer una edición
Elija Deshacer en el menú Editar o pulse Control+Z.
El comando Deshacer invierte la última acción de cortar, pegar, borrar, suprimir, cambiar, incluir o formatear.
Para copiar texto
-
Seleccione el texto que desea copiar.
-
Elija Copiar en el menú Editar o pulse Control+C.
Una copia del texto se almacena en el portapapeles, donde otras aplicaciones pueden recuperarlo o sustituirlo.
-
Haga clic donde desea insertar el texto.
-
Elija Pegar en el menú editar o pulse Control+V.
Puede también utilizar las operaciones de arrastrar y soltar para copiar texto (véase "Para copiar texto mediante la acción de arrastrar y soltar").
Nota -Utilice este método abreviado para copiar una palabra o frase: seleccione el texto, sitúe el puntero donde desea insertar el texto y pulse el botón 2 del ratón. Ésta es una forma rápida de copiar texto en un cuadro de diálogo.
Para mover texto (Cortar y Pegar)
-
Seleccione el texto.
-
Elija Cortar en el menú Editar o pulse Control+X.
El texto se borra del documento y se almacena en el portapapeles, donde otras aplicaciones pueden recuperarlo o sustituirlo.
-
Coloque el cursor donde desea insertar el texto.
-
Elija Pegar en el menú editar o pulse Control+V.
Puede también utilizar las operaciones de arrastrar y soltar para mover texto (véase "Para mover texto mediante la acción de arrastrar y soltar").
Para incluir un archivo
Puede insertar un archivo de texto en el documento mediante un comando de menú o arrastrando un icono de archivo hasta la ventana Editor de textos (véase "Para incluir un archivo mediante la acción de arrastrar y soltar").
-
Sitúe el cursor donde quiere insertar el archivo de texto.
-
Elija Incluir, en el menú Archivo.
El cuadro de diálogo Incluir un archivo muestra la lista de archivos y carpetas del sistema. Puede examinar los documentos listados o cambiar a una nueva carpeta para localizar otros archivos del sistema.
Figura 10-5 Cuadro de diálogo Incluir un archivo
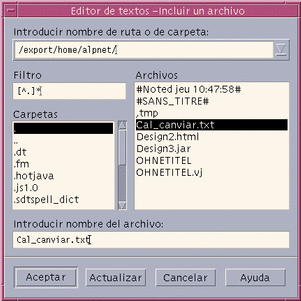
-
Seleccione en la lista Archivos el documento que desea insertar.
-
Pulse Intro o haga clic en Aceptar.
Nota -
Para incluir un archivo desde un CD-ROM o un disquete, elija /cdrom/nombre_cd o /floppy/nombre_disquete mediante el botón de menú situado al final del campo de texto, Introducir nombre de ruta o de carpeta. Seleccione el nombre del archivo y haga clic en Aceptar.
- © 2010, Oracle Corporation and/or its affiliates
