Para corregir palabras escritas incorrectamente
Puede corregir palabras escritas incorrectamente con el Revisor ortográfico. Puede también personalizar su Diccionario personal y su Diccionario principal; para obtener más información, véase "Para corregir palabras escritas incorrectamente".
Para corregir palabras escritas incorrectamente
-
Elija Verificar ortografía, en el menú Editar.
Nota -Su cuadro de diálogo Revisor ortográfico puede tener un aspecto diferente del representado en Figura 10-6. Si es así, vaya a la Figura 10-7 y siga las instrucciones que siguen a esta figura.
El cuadro de diálogo Ortografía lista palabras escritas incorrectamente o no reconocidas.
La función Verificar ortografía (Versión 1) sólo está disponible para el idioma inglés.
Figura 10-6 Cuadro de diálogo Ortografía - Versión 1
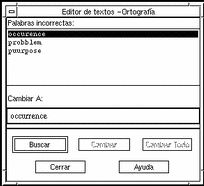
-
Seleccione en la lista Palabras incorrectas, la palabra incorrecta que desea buscar y pulse Intro. O simplemente haga doble clic sobre la palabra.
La siguiente aparición de la palabra se resalta en el documento.
-
Escriba la palabra correcta en el campo Cambiar.
-
Haga clic en Cambiar para corregir una única aparición.
O bien haga clic en Cambiar todo, para sustituir todas las apariciones.
-
Para buscar y cambiar apariciones adicionales, haga clic en Buscar y luego en Cambiar.
-
Cuando haya terminado, haga clic en Cerrar.
Nota -Si su cuadro de diálogo Revisor ortográfico es igual a Figura 10-7, siga las instrucciones que vienen después de la figura.
El cuadro de diálogo Revisor ortográfico muestra una palabra escrita incorrectamente o no reconocida y da una lista de sugerencias. Para iniciar una nueva revisión de ortografía mientras el cuadro de diálogo Revisor ortográfico está abierto, haga clic en Iniciar revisión.
Figura 10-7 Cuadro de diálogo Revisor ortográfico - Versión 2
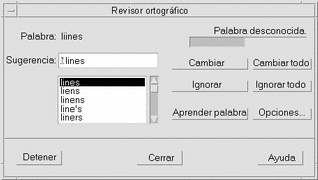
-
Actúe sobre la primera palabra encontrada por el revisor ortográfico:
-
Si la sustitución sugerida es correcta, haga clic en Cambiar para corregir esta aparición; o bien en Cambiar todo para cambiar todas las apariciones. (No existe el comando Deshacer para Cambiar todo.)
-
Si ve la sustitución correcta en la lista, selecciónela y haga clic en Cambiar o en Cambiar todo.
-
Si la sustitución correcta no está en la lista, escríbala en el campo de sugerencias y haga clic en Cambiar o en Cambiar todo.
-
Si la palabra es correcta y desea agregarla a su Diccionario personal, haga clic en Aprender palabra.
-
Si la palabra es correcta pero no desea agregarla a su Diccionario personal, haga clic en Ignorar para saltarse esta aparición o Ignorar todo para saltarse todas las apariciones.
-
-
Continúe con las demás palabras incorrectamente escritas encontradas por el revisor ortográfico.
-
Para parar la revisión de ortografía y dejar visible el cuadro de diálogo, haga clic en Detener revisión.
Para parar la revisión de ortografía y cerrar el cuadro de diálogo, haga clic en Cerrar.
Personalización de diccionarios del Revisor ortográfico
Cuando se ejecuta el Revisor ortográfico, se usan el Diccionario personal y el Diccionario principal. Puede editar su Diccionario personal y establecer su Diccionario principal.
Puede ejecutar el Revisor ortográfico con o sin el Diccionario personal. También puede eliminar palabras del Diccionario personal, importar el Diccionario personal de otro usuario y exportar su Diccionario personal para hacerlo accesible a otros usuarios. Cuando importa el Diccionario personal de otro usuario, puede elegir si desea agregar el Diccionario personal importado a su propio Diccionario personal o sobrescribir su propio Diccionario personal con el importado.
El Revisor ortográfico establece automáticamente el Diccionario principal en la situación predeterminada instalada en el sistema. Puede cambiar el diccionario principal a una ubicación diferente cada vez que se inicie El Revisor ortográfico o sólo para la sesión actual.
Para ejecutar el Revisor ortográfico sin el Diccionario personal
-
Haga clic en Opciones, en el cuadro de diálogo Revisor ortográfico.
-
Elija Diccionario personal en el campo Categoría.
Figura 10-8 Cuadro de diálogo Diccionario Personal
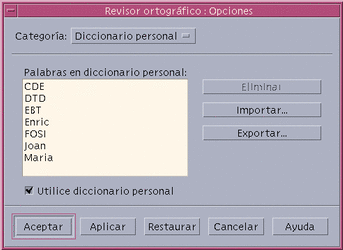
-
Deseleccione la opción Utilice Diccionario personal.
-
Haga clic en Aceptar para guardar los cambios y cierre el cuadro de diálogo.
El Revisor ortográfico se ejecutará ahora sólo con el Diccionario principal.
Para eliminar una palabra del Diccionario personal
-
Haga clic en Opciones, en el cuadro de diálogo Revisor ortográfico.
-
Elija Diccionario personal en el campo Categoría.
-
Seleccione la palabra en la lista de desplazamiento.
Para seleccionar más de una palabra, seleccione la primera palabra y luego, manteniendo pulsada la tecla Mayús (o Control), haga clic sobre las otras palabras que desea seleccionar. Puede arrastrar para seleccionar palabras contiguas.
-
Para suprimir la palabra de la lista, haga clic en Eliminar.
-
Para guardar los cambios y cerrar el cuadro de diálogo, haga clic en Aceptar.
Para importar el Diccionario personal de otro usuario
-
Haga clic en Opciones, en el cuadro de diálogo Revisor ortográfico.
-
Haga clic en Importar, en el cuadro de diálogo Revisor ortográfico: Opciones.
Aparece el cuadro de diálogo Revisor ortográfico: Importar.
Figura 10-9 Cuadro de diálogo Revisor ortográfico: Importar

-
Seleccione el diccionario que desea importar de la lista Archivos o bien escriba el nombre del diccionario en el campo Introducir nombre del archivo.
-
Pulse Intro o haga clic en Aceptar.
Nota -También puede hacer doble clic en el nombre del diccionario en el cuadro de diálogo.
-
En el cuadro de diálogo que aparece, elija si desea agregar el diccionario personal importado a su propio diccionario personal o bien sobrescribir su propio diccionario personal con el importado.
Para exportar su diccionario personal
-
Haga clic en Opciones, en el cuadro de diálogo Revisor ortográfico.
-
Haga clic en Exportar, en el cuadro de diálogo Revisor ortográfico: Opciones.
Aparece el cuadro de diálogo Revisor ortográfico: Exportar.
Figura 10-10 Cuadro de diálogo Revisor ortográfico: Exportar
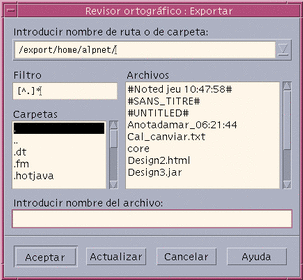
-
Seleccione el diccionario que desea exportar de la lista Archivos o escriba el nombre del diccionario en el campo Introducir nombre del archivo.
-
Pulse Intro o haga clic en Aceptar.
Nota -También puede hacer doble clic en el nombre del diccionario en el cuadro de diálogo.
Ahora otros usuarios pueden importar su diccionario. Puede enviar su diccionario personal a otro usuario o indicarle donde lo tiene en su sistema de archivos.
Para establecer el entorno nacional del diccionario actual
-
Haga clic en Opciones, en el cuadro de diálogo Revisor ortográfico.
-
Elija Diccionario principal en el campo Categoría.
Aparece el cuadro de diálogo Diccionario principal.
Figura 10-11 Cuadro de diálogo Diccionario principal

-
Elija el entorno nacional que desea en el campo Diccionario actual.
Nota -Esta configuración del entorno nacional sirve sólo para la sesión en uso del revisor ortográfico. La próxima vez que reinicie revisor ortográfico, se ejecutará con el entorno nacional predeterminado.
-
Para guardar los cambios y cerrar el cuadro de diálogo, haga clic en Aceptar.
Para establecer el entorno nacional del diccionario predeterminado
-
Haga clic en Opciones, en el cuadro de diálogo Revisor ortográfico.
-
Elija Diccionario principal en el campo Categoría.
-
Determine el entorno nacional del diccionario principal:
-
Para que el diccionario principal coincida con el entorno nacional predeterminado instalado en el sistema, elija Seleccione diccionario de su idioma.
-
Para ignorar el entorno nacional predeterminado del sistema, elija Seleccionar diccionario como y elija el entorno nacional deseado.
-
-
Para guardar los cambios y cerrar el cuadro de diálogo, haga clic en Aceptar.
- © 2010, Oracle Corporation and/or its affiliates
