Personalización de la Agenda
La Agenda proporciona cuadros de diálogo Opciones para cambiar los valores de todas las citas futuras. Para cambiar los valores de citas individuales, véase "Para establecer las opciones de las citas".
Para cambiar los valores predeterminados del Editor de citas
-
Elija Opciones en el menú Archivo.
Aparece el cuadro de diálogo Opciones de la Agenda.
-
Elija Valores predeterminados del editor en el menú Categoría.
-
Opcional. Cambie la duración predeterminada de la cita en el campo Duración.
-
Opcional. Cambie la hora inicial predeterminada de la cita desde el menú Inicio.
-
Seleccione los avisos Señal acústica, Intermitencia, Emergente o Correo.
Señal acústica
Hace que su sistema emita un pitido electrónico
Intermitencia
Hace que su agenda parpadee
Emergente
Muestra un cuadro de diálogo como aviso
Correo
Envía correo electrónico
-
Edite los intervalos de tiempo predeterminados, si fuera necesario.
Los campos de intervalo de tiempo se activan para cada aviso seleccionado. Especifican la hora, anterior a una cita, en la que se activará el aviso.
-
Elija una opción de privacidad en el menú Privacidad.
Otros sólo vean hora
El valor predeterminado muestra sólo la hora de una cita para que los demás puedan ver que está ocupado
Otros vean hora y texto
Muestra la hora y el texto de un cita en su agenda
Otros no vean
No muestra ninguna información referente a una cita en su agenda para tener la máxima privacidad
-
Haga clic en Aplicar para que se apliquen los nuevos valores predeterminados en todas las citas futuras.
-
Haga clic en Cancelar para cerrar el cuadro de diálogo Opciones de la Agenda.
Cambio de los valores de la pantalla
Puede personalizar muchas partes de la pantalla de la Agenda:
-
Determinar la agenda inicial que se muestra
-
Establecer límites de tiempo
-
Establecer la vista predeterminada
Para establecer la agenda inicial que se muestra
Puede configurar la Agenda para que muestre una agenda diferente de la propia cuando inicia aquélla por primera vez.
-
Elija Opciones en el menú Archivo
Aparece el cuadro de diálogo Opciones de la Agenda.
-
Elija Mostrar configuraciones en el menú Categoría.
-
Haga doble clic en el campo Visualización inicial de agenda y escriba nombre-agenda@nombre-sistema para la agenda que desee ver cada vez que inicie la Agenda.
-
Haga clic en Aplicar.
-
Haga clic en Cancelar para cerrar el cuadro de diálogo Opciones.
Para establecer límites de tiempo en las vistas Día y Semana
Los límites de tiempo son la primera y la última hora que quiere que se muestren en su agenda.
-
Elija Opciones en el menú Archivo.
-
Elija Mostrar selecciones en el menú Categoría.
-
Desplace los deslizadores Inicio y Fin para ajustar las horas primera y última que desea que se muestren en su agenda.
-
Seleccione una indicación horaria de 12 o de 24 horas.
-
Haga clic en Aplicar.
-
Haga clic en Cancelar para cerrar el cuadro de diálogo Opciones.
Para establecer la vista de la agenda predeterminada
La Agenda muestra la vista de la agenda predeterminada cada vez que inicia la aplicación. La vista predeterminada inicial es la del mes. Puede establecer que la vista predeterminada sea la que utiliza con más frecuencia, por ejemplo, la vista Semana.
-
Elija Opciones en el menú Archivo.
-
Elija Mostrar configuraciones en el menú Categoría.
-
Seleccione Día, Semana, Mes o Año en las opciones Vista predeterminada.
-
Haga clic en Aplicar.
-
Haga clic en Cancelar para cerrar el cuadro de diálogo Opciones.
Cambio del acceso y permisos
Puede definir el acceso a la agenda, controlando las acciones que los demás pueden realizar en ella. Para determinar si tiene acceso a otras agendas, véase "Para determinar si tiene acceso a otras agendas".
Para otorgar acceso a su agenda
-
Elija Opciones en el menú Archivo.
-
Elija Lista de acceso y permisos en el menú Categoría.
Aparece el cuadro de diálogo Lista de acceso y permisos.
Nota -Según la versión de su agenda, el aspecto del cuadro de diálogo Lista de acceso y permisos puede diferir del que muestra Figura 11-1. Si es así, vaya a Figura 11-2 y siga las instrucciones que siguen a esta figura.
Figura 11-1 Cuadro de diálogo Lista de accesos y permisos - Versión 1

-
En el campo Nombre de usuario, escriba nombreusuario@nombre-sistema para el usuario al que quiere otorgar acceso. Para otorgar acceso a todos, escriba todos en el campo Nombre de usuario.
El permiso predeterminado sólo permite examinar.
-
Seleccione los permisos Examinar, Insertar y/o Eliminar.
Examinar
El valor predeterminado - permite a los demás ver información en su agenda
Insertar
Los demás pueden agregar citas o Actividades pendientes en su agenda
Suprimir
Los demás pueden eliminar citas o Actividades pendientes en su agenda
-
Haga clic en Agregar nombre para agregar nombreusuario o todos a la Lista de acceso con los permisos que ha elegido.
Nota -El acceso de usuario individual no tiene en cuenta el acceso para todos; si alguien (todos) sólo tiene acceso para examinar y el usuario X tiene acceso para examinar e insertar, éste podrá examinar e insertar las entradas en la agenda en uso.
-
Para otorgar el acceso seleccionado y cerrar el cuadro de diálogo, haga clic en Aceptar.
Para otorgar el acceso seleccionado y dejar abierto el cuadro de diálogo, haga clic en Aplicar.
Para borrar los cambios y dejar el cuadro de diálogo abierto, haga clic en Reiniciar.
Para borrar los cambios y cerrar el cuadro de diálogo, haga clic en Cancelar.
Nota -Si su cuadro de diálogo Lista de accesos y permisos es como el de Figura 11-2, siga las instrucciones que hay después de la figura.
Figura 11-2 Cuadro de diálogo Lista de acceso y permisos - Versión 2
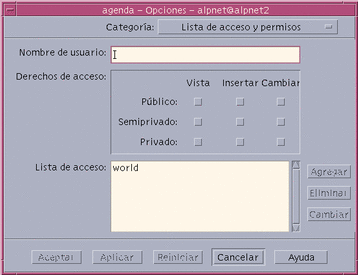
-
En el campo Nombre de usuario, escriba nombreusuario@nombre-sistema para el usuario al que quiere otorgar acceso. Para otorgar acceso a todos, escriba todos en el campo Nombre de usuario.
El permiso predeterminado es sólo para el acceso de lectura a citas públicas.
-
Seleccione los permisos Vista, Insertar o Cambiar y los derechos de acceso Público, Semiprivado o Privado.
Permisos controla si los demás pueden realizar operaciones específicas en su agenda. Puede elegir más de un permiso.
Los Derechos de acceso controlan los tipos específicos de citas en las que los demás pueden realizar operaciones.
Público
Permite a otro usuario ver la hora y el texto de sus citas marcadas como Otros vean horas y texto
Semiprivado
Permite que otro usuario muestre la hora y el texto de sus citas marcadas como Otros sólo vean hora
Privado
Permite a otro usuario ver la hora y el texto de sus citas marcadas como Otros no vean nada
-
Haga clic en Agregar para agregar nombreusuario o todos a la Lista de acceso con los permisos y derechos de acceso que ha elegido.
Nota -El acceso de usuario individual no tiene en cuenta el acceso para todos; si alguien (todos) sólo tiene acceso para examinar y el usuario X tiene acceso para examinar e insertar, éste podrá examinar e insertar las entradas en la agenda en uso.
-
Para otorgar el acceso y los permisos seleccionados y cerrar el cuadro de diálogo, haga clic en Aceptar.
Para otorgar el acceso y los permisos seleccionados y dejar el cuadro de diálogo abierto, haga clic en Aplicar.
Para borrar los cambios y dejar el cuadro de diálogo abierto, haga clic en Reiniciar.
Para borrar los cambios y cerrar el cuadro de diálogo, haga clic en Cancelar.
Para denegar el acceso a su agenda
-
Elija Opciones en el menú Archivo.
-
Elija Lista de accesos y permisos en el menú Categoría.
-
Seleccione el usuario a quien quiere negar acceso en la Lista de acceso.
-
Haga clic en Eliminar nombre (datos de Agenda, versión 3, Figura 11-1) o en Eliminar (datos de Agenda, versión 4, Figura 11-2) para eliminar el usuario de la Lista de acceso.
-
Para suprimir el acceso del usuario especificado y cerrar el cuadro de diálogo, haga clic en Aceptar.
Para suprimir el acceso de los usuarios especificados y dejar el cuadro de diálogo abierto, haga clic en Aplicar.
Para borrar los cambios y dejar el cuadro de diálogo abierto, haga clic en Reiniciar.
Para borrar los cambios y cerrar el cuadro de diálogo, haga clic en Cancelar.
Para cambiar los valores de configuración de impresora para futuros trabajos de impresión
Para imprimir una vista de Agenda, una Lista de citas o una de Actividades pendientes mediante los valores de configuración de la impresora predeterminados, véase "Para imprimir las vistas de Día, Semana, Mes o Año". Para cambiar los valores de configuración de la impresora para futuros trabajos de impresión:
-
Elija Opciones en el menú Archivo.
Aparece el cuadro de diálogo Opciones.
-
Elija Configuración de la impresora en el menú Categoría.
Aparece el cuadro de diálogo Configuración de la impresora.
-
Seleccione Impresora o Archivo.
-
Escriba el nombre de su impresora predeterminada.
-
Edite el campo Opciones para especificar las opciones de la línea de comandos de impresión, si las hay.
Por ejemplo, para ahorrar papel, puede especificar -o nobanner para suprimir las páginas de cabecera.
-
Edite las dimensiones o la posición de la página, si es necesario.
-
Edite el número de unidades, si lo desea.
Por ejemplo, si imprime la vista Semana y establece Unidades como 2, se imprimirá la semana actual y la siguiente.
-
Edite el número de copias si desea más de una.
-
Elija la opción de privacidad que desee para la información que desea imprimir.
Véase el paso 7 de "Para cambiar los valores predeterminados del Editor de citas" para ver las opciones de privacidad.
-
Para guardar los cambios y cerrar el cuadro de diálogo, haga clic en Aceptar.
Para guardar los cambios y dejar el cuadro de diálogo abierto, haga clic en Aplicar.
Para borrar los cambios y dejar el cuadro de diálogo abierto, haga clic en Reiniciar.
Para borrar los cambios y cerrar el cuadro de diálogo, haga clic en Cancelar.
Para cambiar el formato de la fecha
-
Elija Opciones en el menú Archivo.
-
Elija Formato de fecha en el menú Categoría.
-
Elija la opción de orden de fecha que desea.
-
Elija el separador de fecha que desea.
-
Para guardar los cambios y cerrar el cuadro de diálogo, haga clic en Aceptar.
Para guardar los cambios y dejar el cuadro de diálogo abierto, haga clic en Aplicar.
Para borrar los cambios y dejar el cuadro de diálogo abierto, haga clic en Reiniciar.
Para borrar los cambios y cerrar el cuadro de diálogo, haga clic en Cancelar.
Para cambiar la zona horaria predeterminada
Puede configurar la Agenda para ver las citas de su agenda o las de otro usuario en una zona horaria distinta de la local.
-
Elija Zona horaria en el menú Ver.
-
Elija la opción Hora personalizada.
-
En el campo Horas, edite el número de horas de más o de menos, en relación con la hora de Greenwich, que desee establecer para su agenda.
Por ejemplo, para sincronizar su agenda con el Horario estándar del Pacífico, elija GMT+8 horas. Para Finlandia, elija GMT-2 horas. Para Japón, elija GMT-9 horas. Puede que tenga que hacer ajustes de una hora para cambiar al horario de verano.
-
Para volver a su propia zona horaria, haga clic en Mi hora en el cuadro de diálogo zona horaria.
-
Haga clic en Aceptar para aplicar los cambios y cerrar el cuadro de diálogo.
- © 2010, Oracle Corporation and/or its affiliates
