동봉 파일 관련 작업
동봉 파일은 전자 우편으로 전송 또는 수신하는 이미지, 문서 또는 실행 파일입니다.
동봉 파일 보는 방법
-
동봉 파일 목록에서 동봉 파일 아이콘을 선택하십시오.
그림 8-6 동봉 파일 아이콘의 예
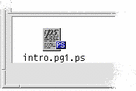
-
메시지 메뉴에 있는 동봉 파일 하위 메뉴에서 열기를 선택하거나 동봉 파일 아이콘을 두 번 누르십시오.
주 -동봉 파일 하위 메뉴에 열기가 나타나지 않으면 동봉 파일을 열 수 없습니다.
동봉 파일 인쇄 방법
-
동봉 파일을 선택하십시오.
-
메시지 메뉴에 있는 동봉 파일 하위 메뉴에서 인쇄를 선택하십시오.
주 -시스템이 동봉 파일 인쇄 기능을 제공하지 않거나 동봉 파일이 인쇄될 수 없으면 인쇄 항목을 사용할 수 없습니다.
동봉 파일 추가 방법
-
전자 우편 메시지를 작성하십시오.
-
작성 창에 있는 동봉 파일 메뉴에서 파일 추가를 선택하십시오.
우편 시스템 - 동봉 파일 - 추가 대화 상자가 표시됩니다. 자세한 내용은 "파일 선택 대화 상자의 사용"을 참조하십시오.
-
동봉할 파일을 선택하고 추가를 누르십시오.
동봉 파일은 작성 창의 하단에 있는 동봉 파일 목록에 추가됩니다.
바로 전에 추가한 동봉 파일을 제거하려면 그 아이콘을 선택하고, 동봉 파일 메뉴에서 삭제를 선택하십시오.
삭제된 동봉 파일을 복원하려면 동봉 파일 메뉴에서 삭제 취소를 선택하십시오.
-
(선택 사항) 동봉 파일 메뉴에서 이름 변경을 선택하여 선택 동봉 파일의 이름을 변경하십시오.
메시지를 기본 창의 메시지 헤더 목록에서 동봉 파일 목록으로 끌어 놓으면 우편 시스템이 전체 메시지를 포함하는 하나의 우편함을 작성합니다.
파일 시스템에 동봉 파일 저장 방법
-
저장할 동봉 파일을 선택하십시오.
-
동봉 파일 메뉴에서 다른 이름으로 저장을 선택하십시오.
-
파일 선택 대화 상자에서 동봉 파일을 저장할 장소를 표시하십시오.
-
원하는 경우, 파일에 새 이름을 입력하십시오.
-
저장을 누르십시오.
파일이 선택된 위치에 저장됩니다.
주 -동봉 파일을 파일 관리자에 끌어서 놓을 수도 있습니다. 자세한 내용은 제 5 장를 참조하십시오.
파일 관리자로부터 파일 동봉하기
-
파일 관리자 내의 파일을 선택하십시오.
-
(선택 사항) 동봉 파일 목록이 표시되지 않으면 작성 창의 동봉 파일 메뉴에서 목록 표시를 선택하십시오.
-
파일을 파일 관리자에서 끌어 작성 창의 동봉 파일 목록에 놓으십시오.
-
메시지를 평소와 같이 전송하십시오.
주 -동봉 파일을 동봉 파일 목록에서 파일 관리자로 끌 수도 있습니다. 제 5 장를 참조하십시오.
캘린더 약속 사항 동봉 방법
-
캘린더에서 캘린더 약속 사항을 작성하십시오.
-
약속 사항을 캘린더 약속 사항 편집기 대화 상자에서 끌어 작성 창의 동봉 파일 목록에 놓으십시오.
-
메시지를 평소와 같이 전송하십시오.
주 -캘린더 약속 사항을 동봉 파일 목록에서 캘린더로 끌 수도 있습니다. 제 11 장에서 "약속 사항을 다른 응용 프로그램에서 캘린더로 끌어 오는 방법"을 참조하십시오.
- © 2010, Oracle Corporation and/or its affiliates
