檢視的使用方法
有時候您可能只想顯示信箱中符合一或多個搜尋條件的訊息,例如某個人所寄出或收到的訊息。這時您只要定義條件並將訊息儲存為檢視即可。
建立檢視
-
從「訊息」功能表選擇「搜尋」。
「郵件」的「搜尋」對話框會顯示。
-
指定搜尋條件。
-
按一下「儲存為視區」。
「郵件」的「儲存為視區」對話框會顯示。
-
在「請輸入視區名稱」欄位中鍵入名稱。
請勿使用 All 或 New 作為檢視名稱,因為「預設視區」底下已經有這兩個名稱。您可以使用能夠反映搜尋條件的名稱。
-
按一下「確定」。
「郵件」會建立一個新的檢視,並將它放入「視區」對話框中的「自訂查看」清單。要查看該清單,請按一下「搜尋」對話框中的「顯示視區」,或從「信箱」功能表選擇「顯示視區」。
如果要顯示、刪除或更新檢視
-
從「信箱」功能表選擇「顯示視區」。
如果「搜尋」對話框已開啟,也可以按一下對話框內的「顯示視區」。
「視區」對話框會顯示。
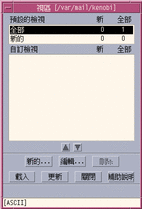
並列出:
-
內定視區:整個信箱(All)和您尚未讀取(New)的訊息統計
-
自訂查看:您所建立檢視的訊息統計。「郵件」會在主視窗的標頭列顯示載入的檢視名稱。
-
-
若要顯示視區,請在清單中的視區連按兩下,或選取視區後再按「載入」。
符合該視區搜尋條件的訊息會顯示在信箱中。
-
(選擇性的)如果要更新視區,請按一下「更新」。
「郵件」會修改信箱所有視區的訊息個數。
-
(選擇性的)如果要刪除視區,請選取視區並按一下「刪除」。
-
按一下「關閉」以關閉對話框。
如果要編輯視區
-
在「自訂查看」清單中選取一個視區。
-
按一下「編輯」。
「搜尋」對話框會顯示,欄位中會填入該視區的搜尋條件。
-
編輯各個欄位。
如果「郵件」無法在「基本」視窗中顯示搜尋條件,則會在「進階」視窗的文字區內載入搜尋程序檔,供您編輯。
-
按一下「儲存為視區」。
「郵件」會在「請輸入視區名稱」欄位中顯示視區名稱。
-
按一下「確定」,以相同的名稱儲存視區。
重新安排自訂視區底下的清單順序
在「自訂查看」底下選取一個視區。按一下上移或向下箭頭按鈕,在清單中往上或往下移動視區。
- © 2010, Oracle Corporation and/or its affiliates
