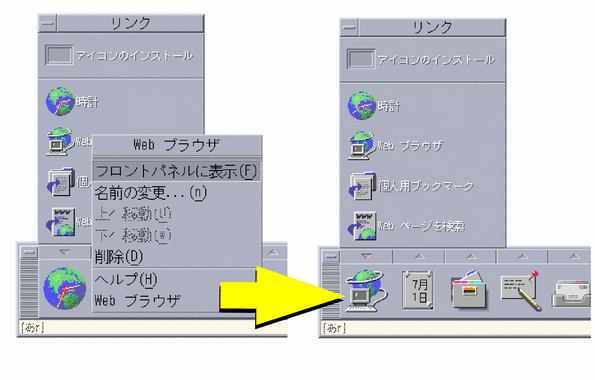フロントパネルのカスタマイズ
サブパネルの配置と内容およびメインパネルの内容は、次の方法を使って変更できます。
-
サブパネルへのコントロールの追加
-
メインパネル・コントロールとサブパネル・コントロールの交換
-
サブパネルの追加
-
ワークスペースの追加と削除
-
ワークスペース名の変更
その他のオプションをカスタマイズするには、フロントパネル構成ファイルを作成または編集する必要があります。これらのオプションについては、『Solaris 共通デスクトップ環境 上級ユーザ及びシステム管理者ガイド』を参照してください。
サブパネル・コントロールをメインパネルに配置するには
アプリケーション・アイコンと、その他のアイコンをサブパネルに追加するには
どんな型のファイル・マネージャ・アイコンまたはアプリケーション・マネージャ・アイコンも、フロントパネルに追加できます。この機能が最も便利なのは、アプリケーション・アイコンを追加する場合です。
インストールされたアイコンの動作
[アイコンのインストール] コントロールを使用してフロントパネルに追加されたコントロールの動作は、ドロップされたアイコンの型に依存します。
-
ファイル - そのファイルのアイコンのファイル・マネージャでの動作と同じ
-
フォルダ - フォルダをファイル・マネージャに表示する
-
アプリケーション・グループ - アプリケーション・グループをアプリケーション・マネージャに表示する
-
アプリケーション・アイコン - そのアプリケーションのアイコンのファイル・マネージャまたはアプリケーション・マネージャでの動作と同じ
サブパネルの追加と削除
メインパネルのどのコントロールでもサブパネルを持つことができます。
サブパネルを追加するには
サブパネルを削除するには
メインパネルのコントロールを置換するには
メインパネルのコントロールを置換する最も簡単な方法は、サブパネルのコントロールと交換することです。サブパネルがないコントロールの場合は、一時的または永久的にサブパネルを作成できます。
-
置換するコントロールにサブパネルがない場合は、コントロールのポップアップ・メニューで [サブパネルの追加] を選択して、サブパネルを作成します。
-
新規のサブパネルを表示します。
-
メインパネルに配置するコントロールがサブパネルにない場合は、サブパネルに追加します。
詳細は、「アプリケーション・アイコンと、その他のアイコンをサブパネルに追加するには」を参照してください。
-
サブパネル・コントロールのポップアップ・メニューで、[フロントパネルに表示] を選択します。
ユーザ・カスタマイズをすべて削除するには
注 -
この手順は、フロントパネル構成ファイルを手動で編集する上級カスタマイズには影響しません。
-
アプリケーション・マネージャを開いて、[デスクトップ・コントロール] アプリケーション・グループ・アイコンをダブルクリックします。
-
デスクトップ・コントロール (拡張) の [フロントパネルの復元] をダブルクリックします。
[フロントパネルの復元] アクションは、次のいずれかを使って行なったすべてのカスタマイズを削除します。
-
[アイコンのインストール] コントロール
-
フロントパネルのポップアップ・メニュー
- © 2010, Oracle Corporation and/or its affiliates