デスクトップ
CDE や OpenWindows のデスクトップなどのグラフィック環境では、ユーザーの利用可能なアプリケーション、ファイル、および各種機能はウィンドウなどのグラフィックオブジェクトとして表されます。CDE にログインすると、CDE の「デスクトップ」が表示されます。
図 1-1 CDE のデスクトップ
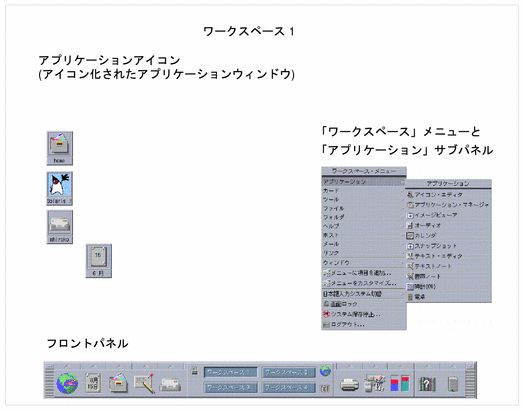
CDE のデスクトップ
CDE のデスクトップは、選択した「ワークスペース」(背景) 上に配置された「フロントパネル」から構成されます。フロントパネルには、使用中のワークステーションに関する情報が表示されます。フロントパネルでは、アプリケーションの起動、ログアウト、複数のワークスペース間の切り替えなどができます。OpenWindows 環境と同様、「ワークスペースメニュー」も使用できます。
フロントパネル
フロントパネル (図 1-2 参照) には、どのワークスペースでも利用できる、頻繁に使用するコントロールとデスクトップサービスがまとめられています。
フロントパネルには、サブパネルを持つものがあります。サブパネルには、フロントパネルのコントロールに関連した頻繁に使用するコントロールが含まれます。サブパネルを開くには、フロントパネルのコントロール上部の三角形をクリックします。サブパネルを閉じるには、フロントパネルのコントロール上部の逆三角形をクリックします。
ほとんどのアプリケーションは、フロントパネル上のコントロールからアクセスできます。フロントパネル上にないアプリケーションは、アプリケーションマネージャを使用して起動します。
図 1-2 フロントパネルとアプリケーションマネージャ
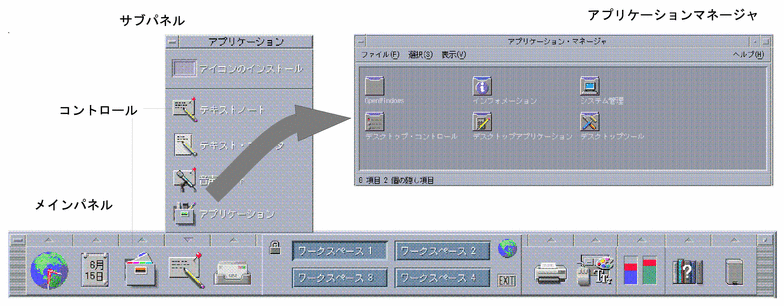
ヒント -
フロントパネルをアイコン化して、デスクトップで使用可能なスペースを増やすことができます。
ワークスペース
それぞれのワークスペースは、独立した画面またはデスクトップと見なすことができます。同時に複数のワークスペースは表示できませんが、すべてのワークスペースでアプリケーションを同時に実行できます。ワークスペースを切り替えるには、フロントパネル中央の「ワークスペーススイッチ」をクリックします。
デフォルトでは 4 個のワークスペース (ワークスペース 1 〜 ワークスペース 4) が利用できます。
ヒント -
あるアプリケーションを特定のワークスペースまたはすべてのワークスペースに表示するかを指定できます。タイトルバーの上でマウスボタン 3 をクリックし、ポップアップメニューから項目を選択します。
「ワークスペース」メニュー
ワークスペースの未使用領域でマウスボタン 3 をクリックすると、「ワークスペース」メニューが表示されます。「ワークスペース」メニューには、フロントパネルとアプリケーションマネージャが含まれます。ほとんどのアプリケーションは「アプリケーション」メニュー (図 1-1 を参照) に含まれます。
アプリケーションとアクション
CDE 環境でアプリケーションを起動するには、フロントパネル上のコントロールをクリックする、アプリケーションマネージャでアイコンをダブルクリックする、または「ワークスペース」メニューから選択します。
目的のファイルをフロントパネルのドロップ領域にドロップして、アプリケーションを実行することもできます。たとえば、ファイルを「プリンタ」アイコンにドロップすると、そのファイルが印刷されます。
ヒント -
端末エミュレータ上で UNIX コマンドを入力して、アプリケーションを起動することもできます。端末エミュレータを表示するには、フロントパネルの「ホスト」サブパネルの「このホスト」を選択します。
アプリケーションマネージャ
アプリケーションマネージャを使うと、アイコンをフォルダ別に整理して保存できます。たとえば、OpenWindows フォルダからアイコンをクリックして、OpenWindows のアプリケーションを起動できます。図 1-2 を参照してください。
ファイルの操作
OpenWindows と同様に、CDE でもファイルマネージャやファイル検索アプリケーションを利用できます。これらのアプリケーションや、その他のファイル関連のデバイスおよびアプリケーションにアクセスするには、「ファイル」サブパネルを使用します。
図 1-3 「ファイル」サブパネル
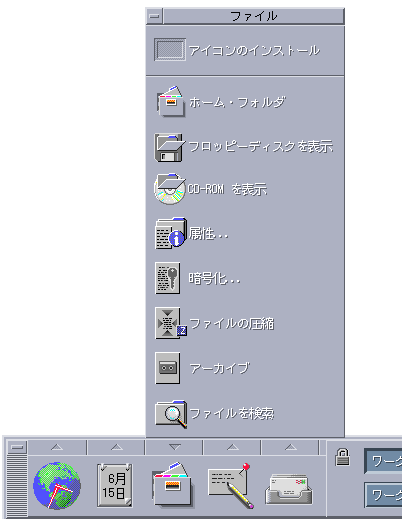
ファイルマネージャでは、ファイルとフォルダは、それぞれの種類を表すアイコンとして示されます。アイコン上でマウスボタン 3 をクリックすると、選択されたオブジェクトに対するオプションが表示されます。オブジェクトをダブルクリックすると、そのオブジェクトのデフォルトのアクションが実行されます。たとえば、圧縮ファイルをダブルクリックするとファイルが解凍され、オーディオファイルをクリックするとファイルが再生されます。
| タスクまたは機能 | OpenWindows | CDE |
|---|---|---|
| ファイルの検索 | ファイルマネージャの「ファイル」メニューから「検索」を選択 | 「ファイル」サブパネルから「ファイル検索」をクリック |
| ファイルに対してアクションを実行 | マウスボタン 3 をクリックして、ポップアップメニューから項目を選択 |
ファイル上でマウスボタン 3 をクリックして、ポップアップメニューから項目を選択。 目的のドロップ領域までファイルをドラッグ&ドロップ。 「ファイル」サブパネル上のコントロールをクリック |
| ファイルの印刷 | ファイルマネージャでファイルを選択して、「ファイル」メニューから「印刷」を選択 | フロントパネルの「プリンタ」コントロールにファイルをドラッグ&ドロップ |
| フロッピーディスクまたは CD-ROM にアクセス | ファイルマネージャの「ファイル」メニューから「フロッピーのチェック」を選択 | 「ファイル」サブパネルから「フロッピーディスクを表示」または「CD-ROM を表示」をクリック |
ファイルの削除
OpenWindows と同様に、CDE にも「ごみ箱」機能が用意されています。ごみ箱は、削除候補オブジェクト (ファイルやフォルダ) の一時保管場所です。
オブジェクトを選択してごみ箱に移動するには、オブジェクトをドラッグ&ドロップするか、特定のメニュー項目を選択するか、Delete キーを押します。ごみ箱に移動したオブジェクトは、元のフォルダには表示されません。
OpenWindows では、ファイルマネージャを終了すると、ごみ箱の中身を廃棄するかどうか確認を求められます。
CDE で削除したファイルを完全に廃棄するには、「ごみ箱」サブパネルの「ごみ箱を空にする」コントロールを使用します。OpenWindows でファイルを完全に廃棄するには、「ごみ箱」アプリケーションの「ごみ箱を空にします」ボタンを使用するか、ファイルマネージャの終了時に確認メッセージに答え、ごみ箱を空にします。
- © 2010, Oracle Corporation and/or its affiliates
