ウィンドウとオブジェクト
ウィンドウ、アイコン、ダイアログボックスなどの使用方法は、OpenWindows 環境と CDE 環境で多少異なります。
ウィンドウの操作
アプリケーションのウィンドウには、共通のコントロール、タイトル領域、グラブハンドルがあります。図 1-4 を参照してください。
図 1-4 CDE ウィンドウのコントロール
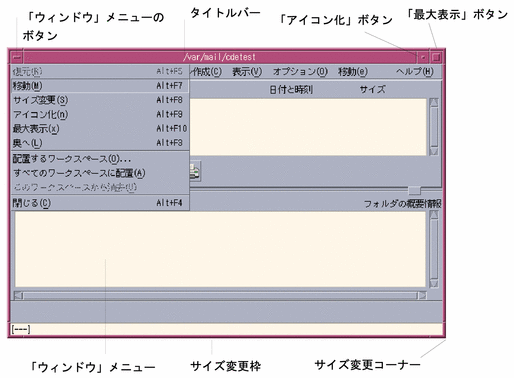
「アイコン化」ボタンをクリックすると、ウィンドウがアイコン化されます。「最大表示」をクリックすると、最大サイズ (フルスクリーン) でウィンドウが表示されます。
CDE と OpenWindows では、「閉じる (クローズ)」は別の意味を持ちます。CDE では、ウィンドウを閉じると、アプリケーションは終了します。OpenWindows では、ウィンドウを閉じるとアプリケーションはアイコン化され、アプリケーションの実行は継続します。
表 1-1 ウィンドウコントロールの比較| タスクまたは機能 | OpenWindows | CDE |
|---|---|---|
| ウィンドウのアイコン化 | 「ウィンドウ」メニューから「クローズ」を選択 | 「アイコン化」ボタンをクリック |
| ウィンドウを展開または拡大 | ウィンドウ枠をダブルクリック。垂直方向に展開 | 「最大表示」ボタンをクリック。ウィンドウが画面いっぱいに表示される |
| ポップアップウィンドウとダイアログボックスを削除 | プッシュピンをクリック |
「ウィンドウ」メニューから「閉じる」または「取消し」を選択。 ダイアログボックスで「閉じる」または「取消し」ボタンをクリック |
| アプリケーションを終了 | 「ウィンドウ」メニューから「終了」を選択 | 「ウィンドウ」メニューから「閉じる」を選択するか、「ファイル」メニューから「閉じる」を選択 |
| ウィンドウを移動 | コーナーを除くウィンドウ枠の任意の点をグラブして移動 | タイトルバーをグラブして移動 |
注 -
ウィンドウを閉じることと、アプリケーション内でファイルを終了することを混同しないようにしてください。
詳細は、『Solaris 共通デスクトップ環境 ユーザーズ・ガイド』の第 1 章「基本スキル」を参照してください。
テキストとオブジェクトの移動
CDE では、クリップボード機能、ドラッグ&ドロップ機能、およびコピー機能を使用できます。
クリップボード
CDE のクリップボードは、テキストとグラフィックスを同時に処理できます。ほとんどの CDE アプリケーションの「編集」メニューには、クリップボードの標準項目 (カット、コピー、ペースト) が用意されています。表 1-2 のように、キーの組み合わせを使用して、カット、コピー、およびペーストを実行することもできます。
表 1-2 クリップボードのキー割り当て| タスクまたは機能 | OpenWindows | CDE |
|---|---|---|
| カット | Meta-X または Cut | Alt-X、Control-Delete、または Cut |
| コピー | Meta-C または Copy | Alt-C、Control-Insert、または Copy |
| ペースト | Meta-V または Paste | Alt-V、Shift-Insert、または Paste |
ドラッグ&ドロップ
OpenWindows と同様に、CDE でも選択したオブジェクトまたはテキストを、アプリケーション内のある場所から別の場所にドラッグできます。1 つのアプリケーションから別のアプリケーションにドラッグすることもできます。CDE では OpenWindows とは異なり、アイコン化されたプログラムのアイコンにはオブジェクトをドロップできません。代わりに、オブジェクトやテキストをフロントパネルにドロップできます。
表 1-3 ドラッグ&ドロップの動作| タスクまたは機能 | OpenWindows | CDE |
|---|---|---|
| ワークスペースにアイコンをドロップ | アプリケーションが起動される | ワークスペース上にアイコンが表示される。元の項目はファイルマネージャ上に残る |
| テキストまたはファイルをメールプログラムのメッセージ領域にドロップ | メッセージの本文に挿入される | 「新規メッセージ」ウィンドウの場合だけサポートされる。テキストあるいはファイルの内容が挿入された位置に表示される |
| テキストまたはファイルをメールプログラムの添付領域にドロップ | メッセージが添付される |
作成中のメッセージにファイルが添付される。 ドロップされたテキストがテキストファイルとして添付される |
| テキストウィンドウにテキストをドロップ | ドロップした場所にテキストが表示される | テキストが挿入された場所に表示される。「ファイル」メニューから「取込み」を選択した場合と同じ |
| アイコン化されているアプリケーションにファイルをドロップ | ドロップされたファイルのファイルタイプが適切ならば、アプリケーションはデフォルトのアクション (ファイルを開く、ファイルを印刷するなど) を実行する | サポートされていない |
詳細は、『Solaris 共通デスクトップ環境 ユーザーズ・ガイド』の第 1 章「基本スキル」を参照してください。
転送ボタン
OpenWindows では、マウスボタン 2 はアジャストボタンと呼ばれ、マウスボタン 1 で選択した位置の右側のテキストを強調表示するために使用します。CDE では、マウスボタン 2 を転送ボタンとして使用し、選択されたテキストを転送 (コピーを作成) します。
転送はコピー&ペーストやドラッグ&ドロップよりもすばやく実行できるため、長いファイルのパスをファイルマネージャにコピーする場合や、端末エミュレータウィンドウにコマンドをコピーする場合などに便利です。転送を実行しても、クリップボードの内容は変更されません。
選択したテキストを転送するには
-
マウスボタン 1 を押しながらドラッグして、転送するテキストを選択します。
-
マウスボタン 1 を離します。
-
テキストを転送する位置にマウスを置いて、マウスボタン 2 をクリックします。
新しい位置にテキストがコピーされます。元の位置のテキストは削除されません。
-
(省略可能) 別の位置にテキストを転送するには、手順 3 を繰り返します。
マウス
CDE では、3 ボタンマウスの場合は、ポイント&クリック、ドラッグ&ドロップ、転送などに 3 つのマウスボタンを活用します。
CDE では、Control キーを押しながらマウスボタン 1 をクリックして、ウィンドウの複数の要素を選択します。OpenWindows では、マウスボタン 2 を使用します。たとえば、ファイルマネージャのウィンドウで複数のファイルを選択する場合や、メールプログラムのメッセージのヘッダリストから複数のメッセージを選択する場合などに、このマウスボタンとキーボードキーの組み合わせを使用できます。
キーボードニーモニックと特殊キー
OpenWindows アプリケーションと異なり、CDE アプリケーションでは「ニーモニック」(既定義のキー組み合わせ) を使用して、マウスを使用せずにメニュー項目を選択できます。 あるメニュー項目に対するニーモニックは、そのメニュー項目名に含まれる下線付き文字で示されます。たとえば、ファイルマネージャの「ファイル (F)」メニューでは文字 F がニーモニックになります。キーボードからメニューを使用する場合は、Alt と下線付き文字キーを押します。たとえば、ファイルマネージャの「ファイル (F)」メニューを使用するには、Alt-F キーを押します。
OpenWindows と同様に、CDE では Sun ワークステーションに標準装備されているキーボードをサポートしています。IA ベースのシステムで使用されているキーボードでは、特殊なキー組み合わせを使用する必要があります。たとえば Meta キーの代わりに Control-Alt キーを使用するなど、用意されていないキーをエミュレートする必要があります。
| タスクまたは機能 | OpenWindows | CDE |
|---|---|---|
| メニューへのアクセス | ポイント&クリック |
マウスをポイント&クリック。 キーボードニーモニックを使用 (Alt-下線付き文字キー) |
| 1 つのアプリケーションから別のアプリケーションにフォーカスを移動 | ウィンドウをクリック | ウィンドウをクリックするか、ウィンドウにフォーカスが移るまで Alt-Tab キーを押す |
| キー割り当て | OpenWindows デフォルト設定 | CDE デフォルト設定。OpenWindows デフォルト設定と同じ |
| Delete キー | 前の 1 文字 (カーソルの左) を削除 | 次の 1 文字 (カーソルの右) を削除 |
- © 2010, Oracle Corporation and/or its affiliates
