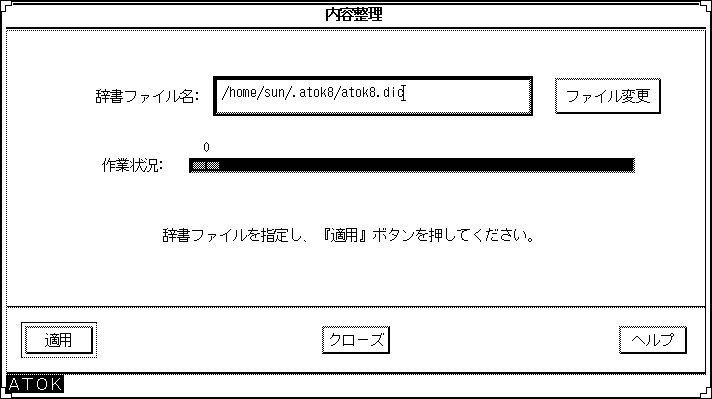辞書メンテナンスツールを使用する
辞書メンテナンスツールは、辞書を整備するための GUI ツールです。 次の 8 つの機能から構成されています。
-
単語を 1 つずつ登録する
-
単語ファイルを作成して一括登録する
-
読みを指定して削除する
-
読みの範囲を指定して連続削除する
-
単語ファイルを作成して一括削除する
-
辞書の単語を一覧表示する
-
2 つの辞書を 1 つにまとめる (マージ)
-
辞書に登録した単語を整理して変換効率を上げる (内容整理)
辞書メンテナンスツールの起動と終了
起動方法
図 9-2 ATOK8 メインウィンドウのアイコン

-
ATOK8 メインウィンドウがアイコンになっている場合は、アイコン上でダブルクリックします。
図 9-3 ATOK8 メインウィンドウ
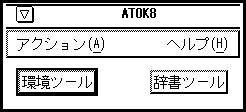
-
ATOK8 メインウィンドウの 「辞書ツール」ボタンをクリックします。
ATOK8 辞書メンテナンスツールが起動されます。
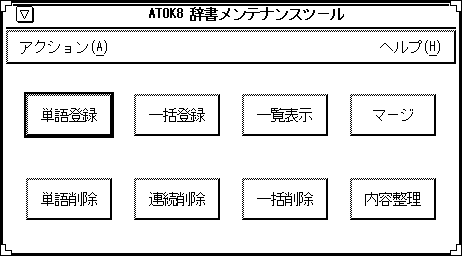
終了方法
ATOK8 辞書メンテナンスツールの「アクション」メニューから「終了」ボタンを選択します。
辞書メンテナンスツールが終了します。
単語を 1 つずつ登録する
変換しにくい漢字 (人名・地名・JIS 第 2 水準漢字) など、専門用語、入力に手間がかかる単語 (アルファベットやカタカナ、全角・半角交じりの単語、大文字・小文字交じりのアルファベットなど)、長い単語は、辞書に登録しておくと便利です。
登録手順は次のとおりです。
注 -
「ファイル変更」ボタンをクリックすると、ファイル名のリストから辞書ファイルを指定することができます。手順については、「辞書ファイルの変更」を参照してください。
-
ATOK8 辞書メンテナンスツールの「単語登録」をクリックします。
単語登録ウィンドウが表示されます。
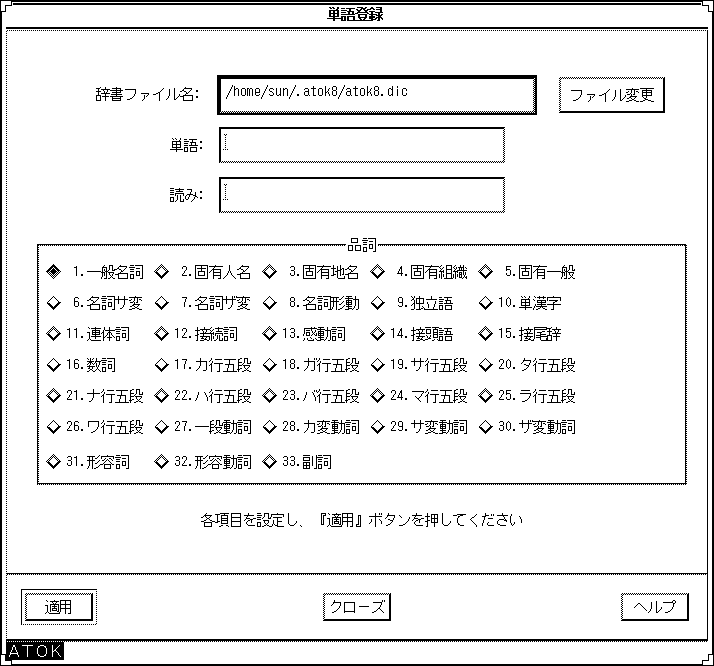
-
「辞書ファイル名」入力フィールドに、単語を登録したい辞書ファイルの絶対パス名を入力します。
-
「単語」入力フィールドに、登録したい単語を入力します。
全角の漢字 (JIS 第 1 水準、JIS 第 2 水準)・ひらがな、全角・半角のカタカナ・アルファベット・数字・記号を全角 25 文字 (半角 50 文字) 以内で入力することができます。
注 -登録したい単語がテキストエディタなどのウィンドウ上に表示されている場合、セレクトボタンでその単語を反転表示させてから、入力フィールドでアジャストボタンを押すと、その単語を転記することができます。
-
「読み」の入力フィールドに登録したい単語の読みを入力します。
全角のひらがな、全角・半角のカタカナ・アルファベット・数字・記号 (゜゛−+*/#$%&=@:;<>) を、16 文字以内で入力することができます。 スペースや漢字は使用できません。また、先頭に「をんヲンぁぃぅぇぉゃゅょっァィゥェォャュョッ゛゜」を使用することはできません。
注 -ひらがな、カタカナのどの文字タイプで入力しても辞書ファイルには半角のカタカナで登録されるため、全角の濁点・半濁点付きの読みは 2 文字として登録されます。
-
33 種類の品詞の中から、登録する単語の品詞のセレクションボックスをクリックします。
品詞については、表 9-2 を参照してください。
-
「適用」ボタンをクリックします。
入力した単語が登録されて、登録終了ウィンドウが表示されます。
図 9-4 登録終了ウィンドウ
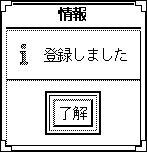
-
登録終了ウィンドウで「了解」ボタンをクリックします。
単語フィールドと読みフィールドの内容が消去されます。
辞書ファイルの変更
単語登録ウィンドウで「ファイル変更」ボタンをクリックすると、ファイル名のリストから辞書ファイルを指定することができます。
ファイル変更の手順は次のとおりです。
-
「ファイル変更」ボタンをクリックします。
辞書ファイル指定ウィンドウが表示されます。
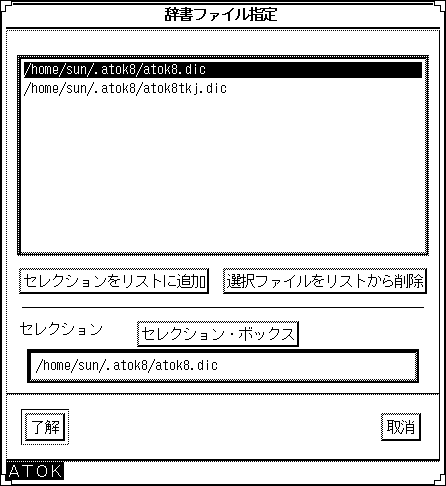
-
選択したいファイル名の上をクリックします。
ファイル名が反転表示されます。
選択したいファイル名がリストに存在しない場合、次の手順に従ってください。
-
リストに選択したいファイル名が存在しない場合、「セレクション・ボックス」ボタンをクリックします。
ファイル指定ウィンドウが表示されます。
-
ディレクトリを指定して「フィルタ」ボタンをクリックします。
指定したディレクトリのファイルリストが表示されます。
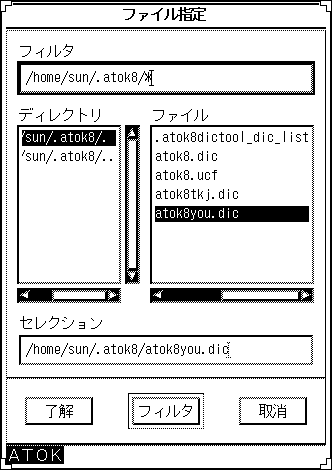
-
単語を登録したい辞書ファイル名を指定して「了解」ボタンをクリックします。
辞書ファイル指定ウィンドウの「セレクション」フィールドにファイル名が表示されます。
-
ファイル指定ウィンドウから指定した辞書ファイルをリストに登録したい場合は、「セレクションをリストに追加」ボタンをクリックします。 ファイルリストから辞書ファイル名を削除したい場合は、対象辞書ファイルを指定して「選択ファイルをリストから削除」ボタンをクリックします。
-
-
「了解」ボタンをクリックします。
各ウィンドウの「辞書ファイル名」入力フィールドに選択したファイル名が入力されます。
表 9-2 品詞の種類番号
品詞の種類
品詞の内容
例
1
一般名詞
物や物の状態に付ける一般的な名詞
花、鳥
2
固有人名
人物に付ける固有の名詞
佐藤、田中
3
固有地名
場所に付ける固有の名詞
世田谷
4
固有組織
組織に付ける固有の名詞
日本サン・ソフト
5
固有一般
人物・場所・組織以外に付ける固有の名詞
Solaris
6
名詞サ変
後にサ変動詞「する」を付けることができる名詞
指名 (指名する)、決定 (決定する)
7
名詞ザ変
後にザ変動詞「ずる」を付けることができる名詞
命 (命ずる)、念 (念ずる)
8
名詞形動
物事の姿・状態・性質などを表し、後ろに「だ」や「な」を付けることができる名詞
安全 (安全な)、完璧 (完璧だ)
9
独立語
動詞・助動詞が付かず他のことばとのつながりを持たないことば
ありがとう、おはようございます
10
単漢字
一文字の漢字
亜、委、宇
11
連体詞
活用がなく、体言だけを修飾することば
あの、その、この、堂々たる
12
接続詞
語句を続けるために使うことば
そして、しかし
13
感動詞
感動・応答・呼びかけなどを表すことば
ああ、やま、まあ
14
接頭語
他のことばの前に付けて使うことば
御、お、ご、無、非、不
15
接尾辞
他のことばの後に付けて使うことば
個、達、様、めく
16
数詞
数量や順序などを数えて示すことば
1、2、3
17
カ行五段
カ行の五段活用する動詞
書く、動く、歩く、鳴く
18
ガ行五段
ガ行の五段活用する動詞
急ぐ、泳ぐ
19
サ行五段
サ行の五段活用する動詞
示す、消す、愛す
20
タ行五段
タ行の五段活用する動詞
立つ、勝つ、待つ
21
ナ行五段
ナ行の五段活用する動詞
死ぬ
22
ハ行五段
ハ行の五段活用する動詞
言ふ、笑う、思ふ
23
バ行五段
バ行の五段活用する動詞
飛ぶ、遊ぶ、喜ぶ
24
マ行五段
マ行の五段活用する動詞
生む、好む、読む
25
ラ行五段
ラ行の五段活用する動詞
売る、入る、走る
26
ワ行五段
ワ行の五段活用する動詞
会う、笑う、使う
27
一段動詞
上一段、下一段活用する動詞
着る、起きる、植える
28
カ変動詞
カ行変格活用する動詞
来る
29
サ変動詞
サ行変格活用する動詞
熱する、欲する、察する
30
ザ変動詞
ザ行変格活用する動詞
感ずる、あまんずる
31
形容詞
物事の性質・状態を表し、言い切るときの形が「い」で終わることば
美しい、大きい、広い
32
形容動詞
物事の性質・状態を表し、言い切るときの形が「だ」や「な」で終わることば
静かだ (な)、愉快だ (な)
33
副詞
主に用言(動詞・形容詞・形容動詞)を修飾することば
たいへん、ほんとう、なんと
単語ファイルを作成して一括登録する
「<読み>、<単語>、<品詞>」で構成された単語ファイルを作成してから、まとめて登録します。
単語ファイルの形式
一括登録や一括削除に使用するには、単語ファイルを次の形式のテキストファイルとして作成してください。
-
ファイルの先頭行を「!ATOK8」とする
感嘆符「!」は半角にしてください。「ATOK8」は全角・半角、大文字・小文字のどちらでもかまい*ません。この行で、単語ファイルに入力された品詞が ATOK8 の品詞体系であることを表わします。
 注意 -
注意 - 単語ファイルには必ず日本語 EUC を使用してください。
注 -単語ファイル中にコメント行を入力する場合は、半角の感嘆符を行の先頭に記述します。単語ファイルに関する情報 (ファイルの内容や作成日など) を入力しておくと便利です。コメント行は単語ファイルの途中にも入力することができます。
-
ファイルの各行を「<読み>、<単語>、<品詞>」として、読点「、」またはカンマ「,」で区切る
品詞は、表 9-2 に従って、品詞文字列、または全角か半角の品詞番号で入力します。省略した場合は一般名詞 (1) で登録されます。 単語の中に全角あるいは半角のカンマや読点を使用する場合は、単語を二重引用符「"」か単一引用符「`」 で囲んで入力します。
例 9-1 単語ファイルの例
!ATOK8 いち、一太郎、固有一般 FD、フロッピィディスク、一般名詞 たろはな,"一太郎,花子",1 !取引先上位 2 社 さん,日本サン・マイクロシステムズ株式会社,固有組織 XXX,XXX有限会社,固有組織 |
注 -
一覧コマンドで作成した「単語一覧ファイル」、削除コマンドで作成した「削除単語ファイル」はそのまま単語ファイルとして使用できます。未登録単語ファイルも単語ファイルの形式に修正すれば、単語ファイルとして使用できます。
一括登録の手順は次のとおりです。
注 -
ファイル名を入力する際に「ファイル変更」ボタンをクリックすると、ファイル名のリストから辞書ファイルを指定することができます。手順については、「辞書ファイルの変更」の手順 2. の a 以降を参考にしてください。未登録語ファイルについては、「未登録語ファイル」を参照してください。
-
ATOK8 辞書メンテナンスツールの「一括登録」をクリックします。
一括登録ウィンドウが表示されます。
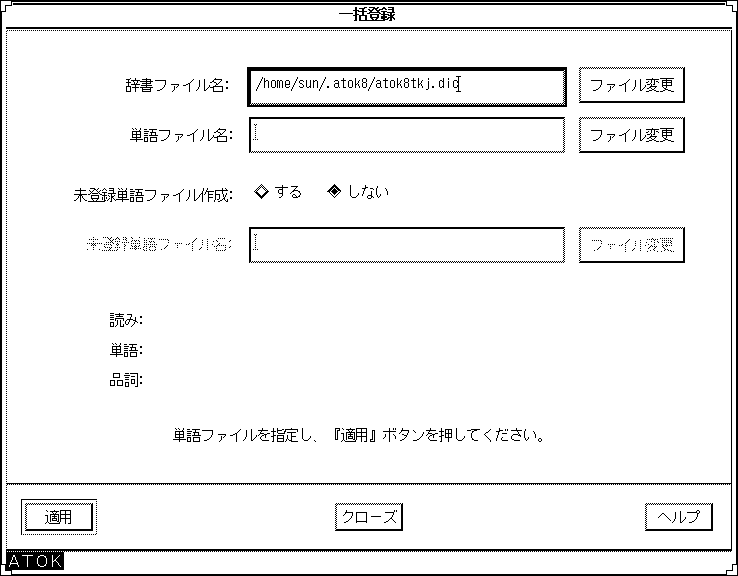
-
「辞書ファイル名」入力フィールドに、単語を登録したい辞書ファイルの絶対パス名を入力します。
-
「単語ファイル名」入力フィールドに、登録したい単語ファイルの絶対パス名を入力します。
-
登録できなかった単語があった場合に、未登録単語ファイルを作成するかどうかを設定します。作成する場合、「未登録単語ファイル名」入力フィールドに作成するファイルの絶対パス名を入力します。
-
「適用」ボタンをクリックします。
登録が開始されます。作業が正常に終了すると登録された件数が表示されます。
未登録語ファイル
未登録単語の一覧が「<読み>、<単語>、<品詞> <- <エラー番号>」の形式で、ファイルに保存されます。エラーの原因を確認して内容を修正すれば、もう一度一括登録用の単語ファイルとして使用することもできます。
表 9-3 一括登録・一括削除のエラー番号と原因|
エラー番号 |
原因 |
|---|---|
|
1 |
読みが長すぎる |
|
2 |
読みに不適切な文字が含まれている |
|
3 |
読みの先頭文字が不適切 |
|
4 |
単語が長すぎる |
|
5 |
単語に不適切な文字が含まれている |
|
6 |
読みの長さと表記の長さが合っていない |
|
7 |
品詞が不適切 |
|
8 |
単語ファイルの入力形式が不適切 |
|
9 |
この読みではこれ以上登録できない |
|
10 |
同じ読みがいっぱいになった |
|
11 |
すでに登録されている |
読みを指定して削除する
指定した読みで登録されている単語の中から選択した単語を削除します。 読みを指定して削除する手順は次のとおりです。
注 -
「ファイル変更」ボタンをクリックするとファイル名のリストから辞書ファイルを指定することができます。手順については、「辞書ファイルの変更」の手順 2. の a 以降を参考にしてください。
-
ATOK8 辞書メンテナンスツールの「単語削除」をクリックします。
単語削除ウィンドウが表示されます。
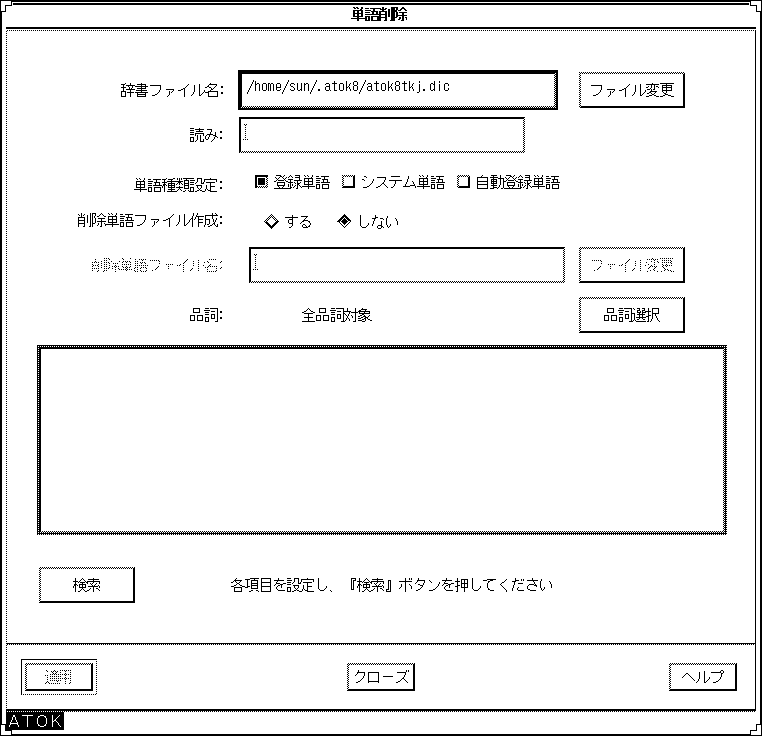
-
「辞書ファイル名」入力フィールドに、単語を登録したい辞書ファイルの絶対パス名を入力します。
-
次の表を参考にして単語の種類を選択します。
表 9-4 単語の種類単語の種類
定義
登録単語
単語登録機能を利用して登録した単語
システム単語
最初から辞書に入っている単語
自動登録単語
学習によって自動的に登録された単語
-
削除した単語の一覧ファイルを削除単語ファイルとして作成するかどうかを設定します。作成する場合、「削除単語ファイル名」を入力フィールドに作成するファイルの絶対パス名を入力します。
注 -削除単語ファイルを作成すると、そのまま一括登録・一括削除の入力ファイルとして使用することができます。
-
「品詞選択」ボタンをクリックすると、品詞選択ウィンドウが表示されます。品詞選択ウィンドウで削除したい単語の品詞を選択してから「了解」ボタンをクリックしてください。
品詞の選択が確定されます。品詞については、表 9-2 を参照してください。
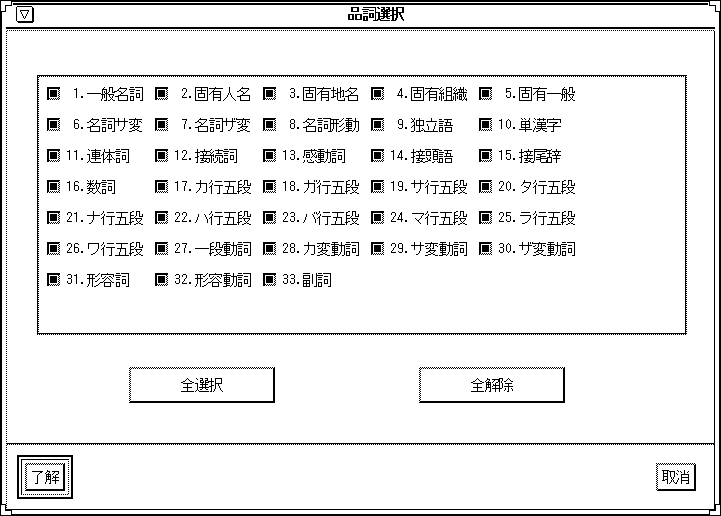
-
単語削除ウィンドウで「読み」入力フィールドに削除したい単語の読みを入力してから、「検索」ボタンをクリックします。
検索作業が開始されます。
-
検索結果が表示されたら、1 つ以上の単語をクリックして選択・選択解除します。
「次検索」ボタンをクリックすると、指定した読み以降の読みの単語が検索されます。
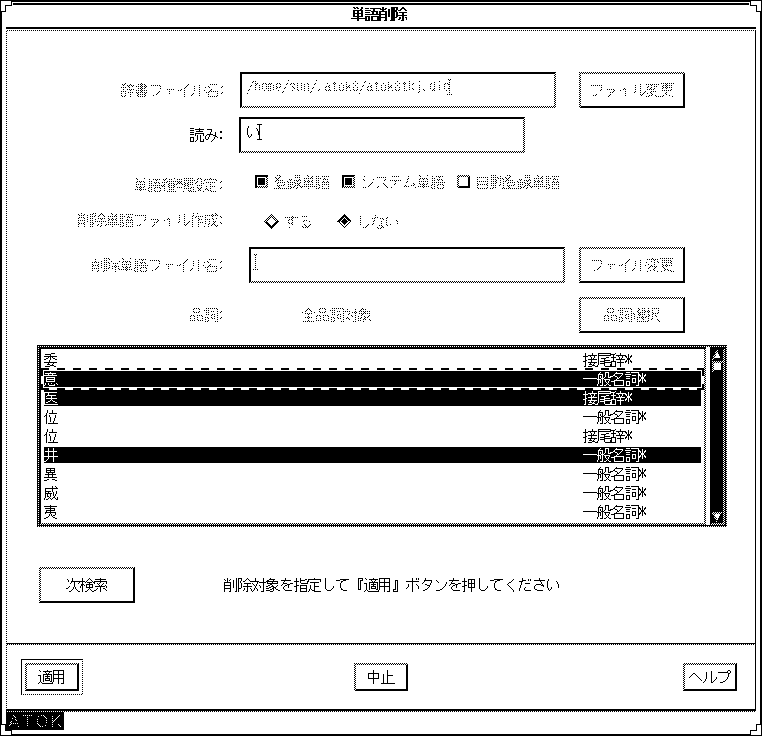
-
「適用」ボタンをクリックします。
選択した単語が削除されます。
読みの範囲を指定して連続削除する
どの読みからどの読みまでの単語を削除するかを 50 音順またはコード順に指定して、一括削除をします。連続削除の手順は次のとおりです。
注 -
「ファイル変更」ボタンをクリックすると、ファイル名のリストから辞書ファイルを指定することができます。手順については、「辞書ファイルの変更」を参照してください。
-
ATOK8 辞書メンテナンスツールの「連続削除」をクリックします。
連続削除ウィンドウが表示されます。
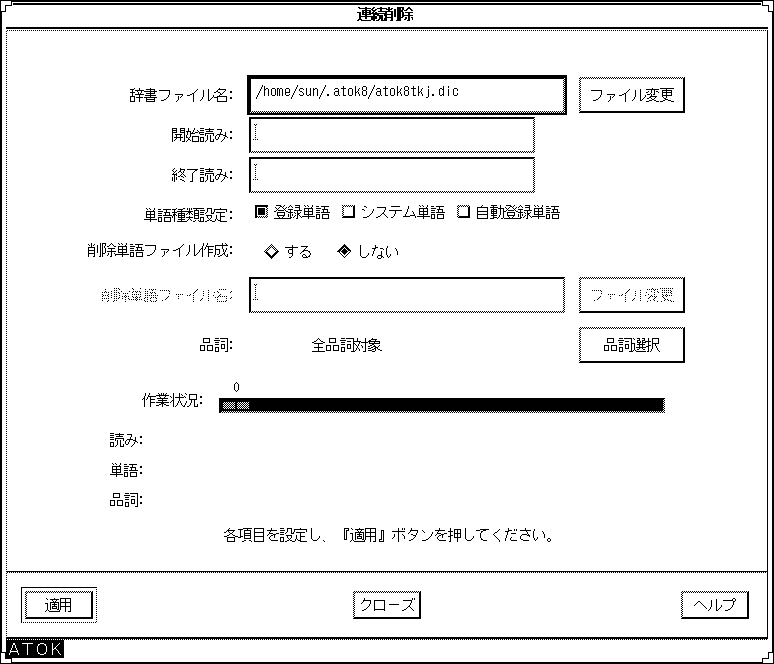
-
「辞書ファイル名」入力フィールドに、単語を登録したい辞書ファイルの絶対パス名を入力します。
-
次の表を参考にして単語種類設定を選択します。
単語の種類
定義
登録単語
単語登録機能を利用して登録した単語
システム単語
最初から辞書に入っている単語
自動登録単語
学習によって自動的に登録された単語
-
削除した単語の一覧ファイルを削除単語ファイルとして作成するかどうかを設定します。作成する場合、「削除単語ファイル名」入力フィールドに作成するファイルの絶対パス名を入力します。
注 -削除単語ファイルを作成すると、そのまま一括登録・一括削除の入力ファイルとして使用することができます。
-
「品詞選択」ボタンをクリックすると、品詞選択ウィンドウが表示されます。品詞選択ウィンドウで削除したい単語の品詞を選択してから「了解」ボタンをクリックしてください。
品詞の選択が確定されます。品詞については、表 9-2 を参照してください。
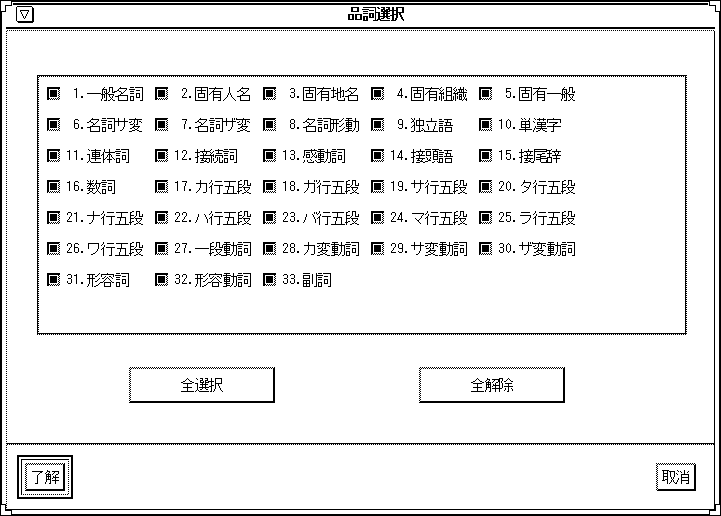
注 -「終了読み」を省略した場合は「開始読み」で登録されている単語が削除されます。すべての読みを指定したい場合は「開始読み」に「#」、「終了読み」に「ん」を設定してください。 「開始読み」を設定しないで「適用」ボタンを押すと、設定を促すメッセージが表示されます。削除作業は実行されません。
 注意 -
注意 - 削除される単語を確認することはできません。削除する範囲は慎重に指定してください。
-
単語削除ウィンドウで「開始読み」入力フィールドと「終了読み」入力フィールドを設定してから、「適用」ボタンをクリックします。
削除作業が実行されます。削除作業が正常に終了すると削除された件数が表示されます。
単語ファイルを作成して一括削除する
「<読み>、<単語>、<品詞>」で構成された単語ファイルを作成してから、その内容をまとめて削除します。単語ファイルの形式については、「単語ファイルの形式」を参照してください。 一括削除の手順は次のとおりです。
注 -
「ファイル変更」ボタンをクリックすると、ファイル名のリストから辞書ファイルを指定することができます。手順については、「辞書ファイルの変更」を参照してください。
単語ファイルには必ず日本語 EUC を使用してください。
-
ATOK8 辞書メンテナンスツールの「一括削除」をクリックします。
一括削除ウィンドウが表示されます。
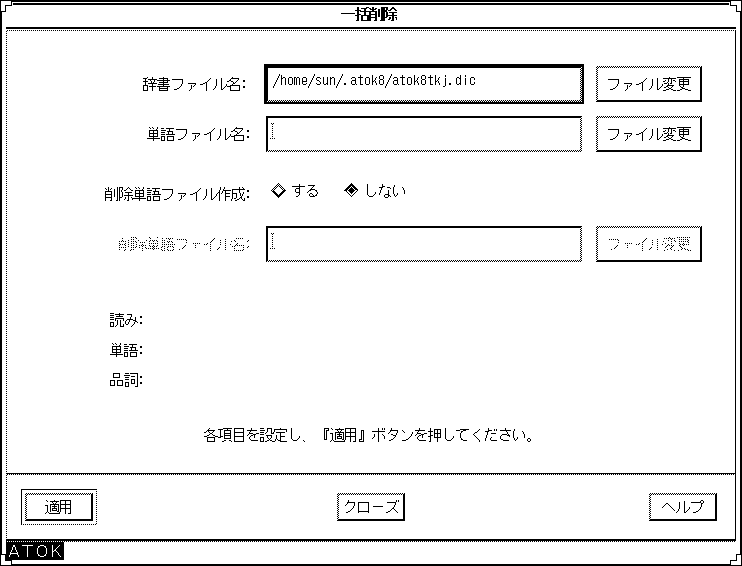
-
「辞書ファイル名」入力フィールドに、単語を登録したい辞書ファイルの絶対パス名を入力します。
-
「単語ファイル名」入力フィールドに、登録したい単語ファイルの絶対パス名を入力します。
-
削除した単語の一覧ファイルを削除単語ファイルとして作成するかどうかを設定します。作成する場合、「削除単語ファイル名」入力フィールドに、作成するファイルの絶対パス名を入力します。
注 -削除単語ファイルを作成すると、そのまま一括登録・一括削除の入力ファイルとして使用することができます。
 注意 -
注意 - 削除される単語を確認することはできません。削除する内容は慎重に指定してください。
-
「適用」ボタンをクリックします。
削除作業が実行されます。削除作業が正常に終了すると削除された件数が表示されます。
辞書の単語を一覧表示する
辞書の内容を画面に一覧表示します。表示結果をファイルに保存することもできます。どの読みからどの読みまでの単語を表示するか 50 音順またはコード順に指定して、一覧表示させます。 一覧表示の手順は次のとおりです。
注 -
「ファイル変更」ボタンをクリックすると、ファイル名のリストから辞書ファイルを指定することができます。手順については、「辞書ファイルの変更」の手順 2. a 以降を参考にしてください。
-
ATOK8 辞書メンテナンスツールの「一覧表示」をクリックします。
一覧表示ウィンドウが表示されます。
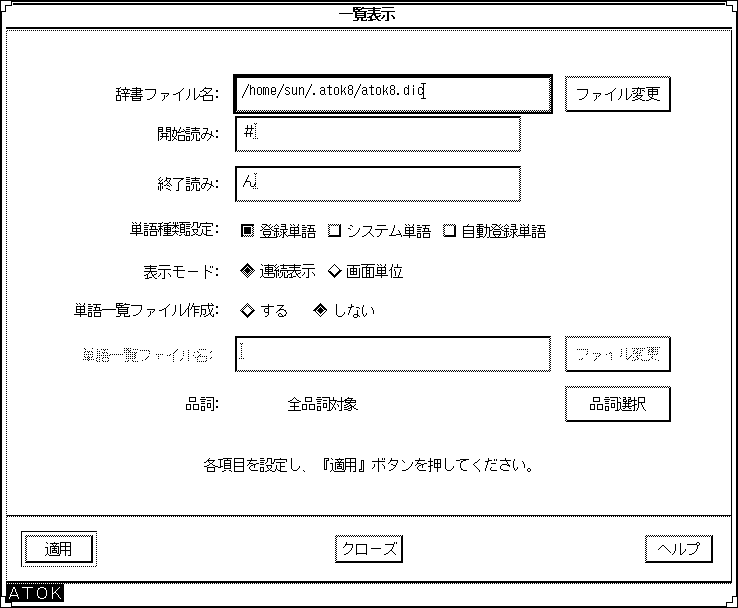
-
「辞書ファイル名」入力フィールドに、単語を登録したい辞書の絶対パス名を入力します。
-
次の表を参考にして単語種類設定を選択します。
単語の種類
定義
登録単語
単語登録機能を利用して登録した単語
システム単語
最初から辞書に入っている単語
自動登録単語
学習によって自動的に登録された単語
注 -単語の種類は複数選択することができます。単語を 2 種類以上選択した場合は、登録単語には * マーク、自動登録単語には $ マークが付きます。
-
表示モード
機能
連続表示
単語の一覧が最後まで連続して表示される
画面単位
単語の一覧が画面ごとに表示される。 「再開」ボタンをクリックすると次画面が表示される
-
指定した範囲の単語一覧ファイルを作成するかどうかを設定します。作成する場合、「単語一覧ファイル名」入力フィールドに作成するファイルの絶対パス名を入力します。
-
「品詞選択」ボタンをクリックすると、品詞選択ウィンドウが表示されます。検索の対象とする品詞を選択してから「了解」ボタンをクリックしてください。
品詞の選択が確定されます。品詞については、表 9-2 を参照してください。
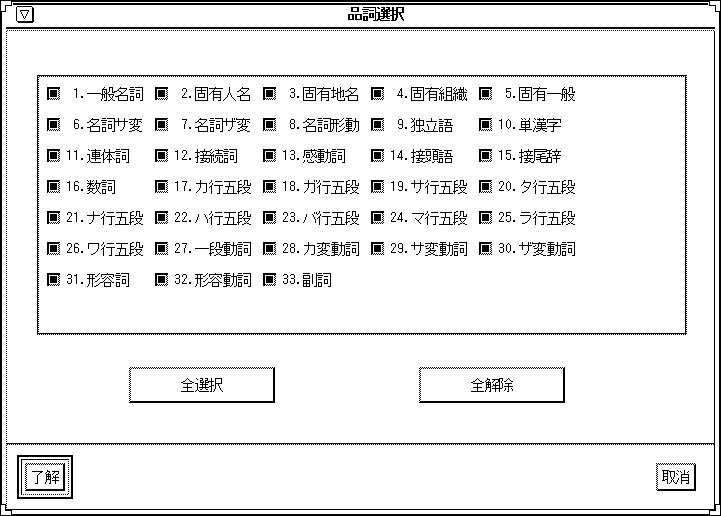
注 -「終了読み」を省略した場合は「開始読み」で登録されている単語が一覧表示されます。すべての読みを指定したい場合は「開始読み」に「#」、「終了読み」に「ん」を設定してください。 「開始読み」を設定しないで「適用」ボタンを押すと、設定を促すメッセージが表示されます。単語の一覧表示は実行されません。
-
一覧表示ウィンドウで「開始読み」入力フィールドと「終了読み」入力フィールドを設定してから、「適用」ボタンをクリックします。
単語が一覧表示されます。
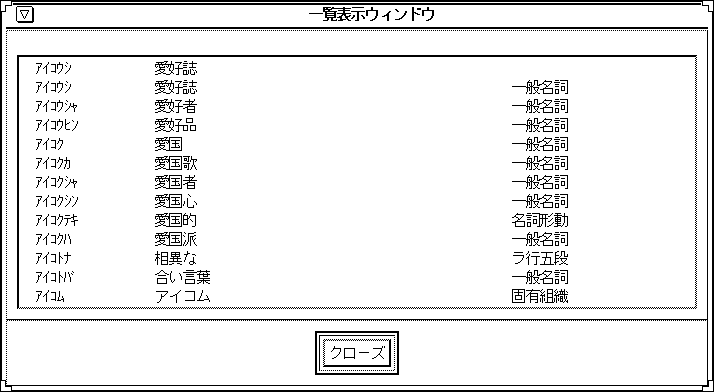
2 つの辞書を 1 つにまとめる (マージ)
ATOK8 用の辞書を複数使用している場合に、1 つの辞書 (読出辞書) に登録した単語をもう 1 つの辞書 (書込辞書) に登録することができます。この作業をマージ (=合併) と呼びます。
単語数によっては、登録に時間がかかる場合があります。読出辞書と書込辞書に同じ単語がある場合、読出辞書の単語は書込辞書に書き込まれません。
注 -
マージできる単語はユーザーが手動で登録した単語に限ります。自動登録された単語をマージするには、一覧表示で自動登録単語の単語一覧ファイルを作成してから一括登録を実行してください。
マージの手順は次のとおりです。
注 -
「ファイル変更」ボタンをクリックすると、ファイル名のリストから辞書ファイルを指定することができます。手順については、「辞書ファイルの変更」を参照してください。
-
ATOK8 辞書メンテナンスツールの「マージ」をクリックします。
マージウィンドウが表示されます。
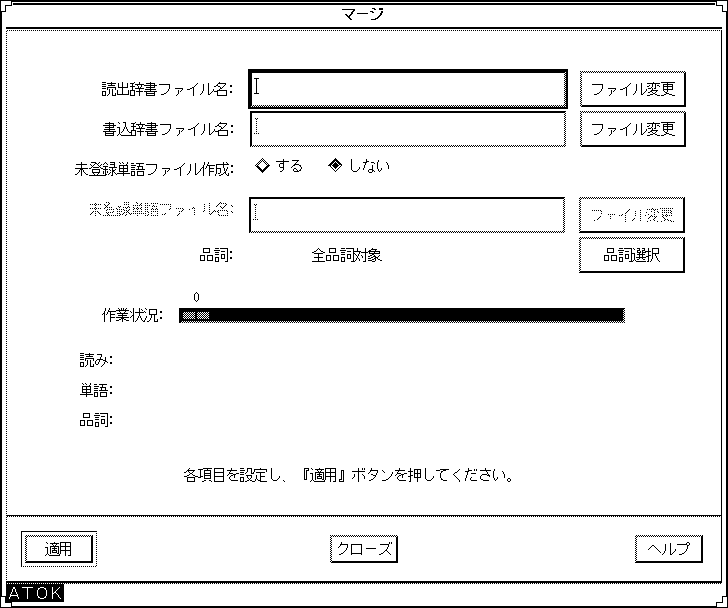
-
「読出辞書ファイル名」入力フィールドに読み出したい ATOK8 用の辞書ファイルの絶対パス名を入力します。
-
「書込辞書ファイル名」入力フィールドに書き込みたい ATOK8 用の辞書ファイルの絶対パス名を入力します。
-
登録できなかった単語があった場合に、未登録単語ファイル作成するかどうかを設定します。作成する場合、「未登録単語ファイル名」入力フィールドに作成するファイルの絶対パス名を入力します。
-
「品詞選択」ボタンをクリックすると、品詞選択ウィンドウが表示されます。マージの対象とする品詞を選択してから「了解」ボタンをクリックしてください。
品詞の選択が確定されます。品詞については、表 9-2 を参照してください。
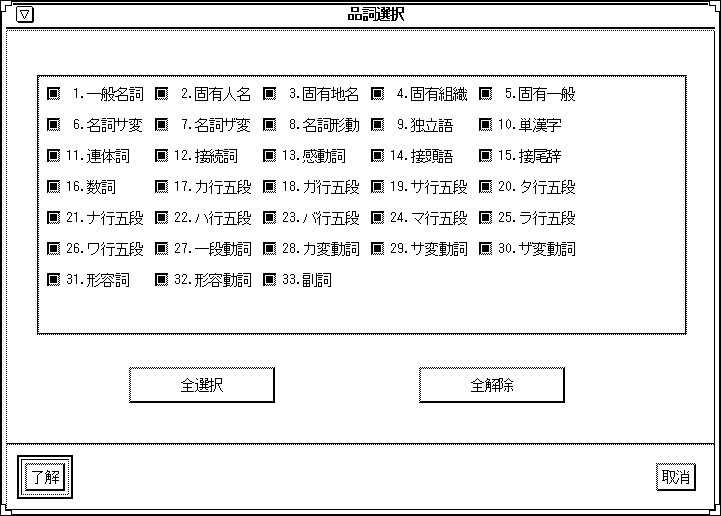
-
「適用」ボタンをクリックします。
辞書のマージが開始されます。
辞書に登録した単語を整理する (内容整理)
辞書の内容を整理することによって、検索速度を上げることができます。この操作は多くの単語を登録している辞書に対して特に効果的です。 内容を整理する手順は次のとおりです。
注 -
「ファイル変更」ボタンをクリックすると、ファイル名のリストから辞書ファイルを指定することができます。手順については、「辞書ファイルの変更」を参照してください。
- © 2010, Oracle Corporation and/or its affiliates