メニューとプッシュピン
メニューはワークスペースまたはウィンドウから選択する選択項目を一覧表示します。たとえば、アプリケーションを起動するには、ポインタを背景であるワークスペースの任意の位置に移動し、メニューボタンを押します。すると、「ワークスペース (Workspace)」メニューが表示されます。このメニューには「プログラム (Programs)」、「ユーティリティ (Utilities)」、「プロパティ (Properties)」、「ワークステーション情報 (Workstation Info)」、「ヘルプ (Help)」、および OpenWindows 環境の「終了 (Exit)」オプションがあります。図 1-8 に「ワークスペース (Workspace)」メニューを示します。
図 1-8 「ワークスペース (Workspace)」メニュー
ワークスペースメニューの使い方
「ワークスペース (Workspace)」メニューを表示する方法は 2 通りあります。
-
ワークスペースの中でメニューボタンをすばやくクリックすると、「ワークスペース」メニューが現れます。選択を行うか、「ワークスペース」メニュー以外の所でセレクトボタンをクリックしてメニューを取り消すまで、「ワークスペース」メニューは表示されたままになります。
-
ワークスペースの中でメニューボタンを押したまま「ワークスペース」メニューを表示し、ポインタを項目の上まで滑らせます。この方法では、マウスボタンを離すと 「ワークスペース」メニューが消えます。
サブメニューの使い方
「ワークスペース (Workspace)」メニューを表示すると、最初の 2 つの項目の「プログラム (Programs)」と「ユーティリティ (Utility)」の隣には右向きの三角形がついています。これはさらに選択のできるサブメニューがあることを意味します。サブメニューを表示するには、メニューを押したままでポインタを矢印の右にドラッグします。図 1-9 にプログラムサブメニューを示します。
図 1-9 プログラムサブメニュー
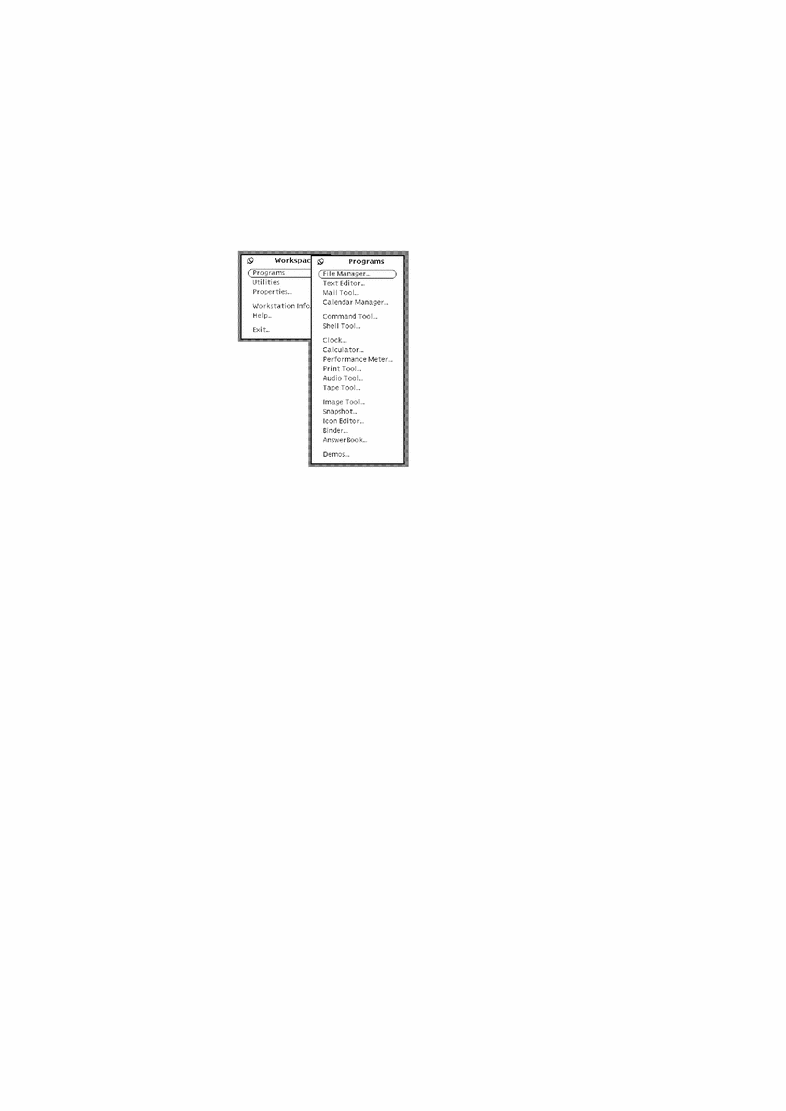
メニューボタンを押したまま、ポインタをプログラムメニューの右に移動すると、OpenWindows 環境で利用可能なデフォルトのアプリケーション (DeskSet と呼ばれる) の一覧を表示するプログラムサブメニューが現れます。プログラムサブメニューから項目を選択するには、メニューボタンを押し、ポインタを選択する項目の上にドラッグします。選択項目がハイライトされたらメニューボタンを離します。選択したアプリケーションが直ちにワークスペースに現れます。プログラムメニューの順序や登録を変更したい場合には、詳細について第 17 章「Solaris 環境のカスタマイズ」を参照してください。
メニューをピンでとめる
メニューの左上角にあるプッシュピンは、メニューをワークスペースにピンでとめてそこにしばらくの間貼っておくためのものです。以下の説明は、プッシュピンを持つすべてのメニューまたはウィンドウにあてはまります。
図 1-10 はワークスペースにプッシュピンでとめられた「ワークスペース (Workspace)」メニューを示しています。
図 1-10 ワークスペースにプッシュピンでとめられたメニュー
メニューをピンでとめるには、メニューボタンを押して「ワークスペース」メニューを表示し、メニューボタンを押したままポインタをプッシュピンの上までドラッグします。プッシュピンは穴にはまり、メニューは固定されます。
ピンでとめられたメニューからの選択
ピンでとめられたメニューから項目を選択するには、項目の上にポインタを置いてセレクトボタンをクリックします。
ピンでとめられたメニューの取り消し
プッシュピンの上でもう一度セレクトボタンをクリックすると、ピンがメニューからはずれます。
ウィンドウメニュー
ウィンドウには 3 種類のメニューがあります。図 1-11 に以下のそれぞれのメニュー入力の例を示します。
-
ボタンメニュー: ウィンドウ制御領域 (メニューボタンやその他の制御を含むウィンドウの一部) のメニューボタンからアクセスします。
-
ポップアップメニュー: ウィンドウペイン (ウィンドウのデータが表示される枠で囲まれた領域) から利用できるウィンドウメニューです。
図 1-11 3 種類のウィンドウメニュー
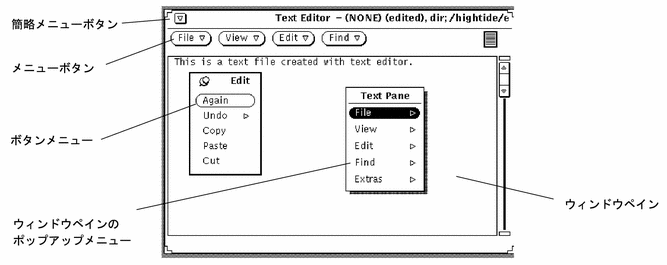
ウィンドウメニューの使い方
次のようにしてメニュー項目を選択してください。
-
次の 3 つのウィンドウ領域のどれかにポインタを移動します。
-
ウィンドウヘッダの簡略メニューボタン (またはヘッダ自体)
-
メニューボタン
-
ウィンドウペイン
-
-
メニューボタンを押してから、ポインタを右にドラッグして選択する項目をハイライトします。
-
メニューボタンを離します。
メニューのデフォルト項目の選択
ワークスペースとウィンドウのメニューの多くにはデフォルトの選択項目があります。デフォルトの選択項目は通常メニューの最初の項目です。デフォルトの選択項目は黒い線で囲まれています。「ワークスペース (Workspace)」メニューのデフォルト選択項目は、図 1-12 に示すように「プログラム (Programs)」サブメニューです。
図 1-12 ワークスペース (Workspace) メニューのデフォルト選択項目
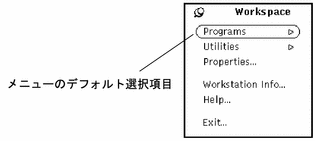
メニューとサブメニューにはすべてデフォルト選択項目があります。「プログラム」サブメニューのデフォルト選択項目は「ファイルマネージャ」です。「ワークスペース」メニューから「プログラム」を選択するとファイルマネージャが表示されます 。
メニューのデフォルト項目の変更
デフォルト以外の選択項目を頻繁に使うときは、その項目をデフォルト選択項目に指定することができます。デフォルト選択項目を変更する手順は次のとおりです。
-
変更するメニューを表示します。
メニューボタンを押し、ポインタをドラッグしてそのメニューを表示します。
-
デフォルト選択項目にポインタを移動し、再びメニューボタンを押します。
-
メニューボタンを押しながら、キーボードの Control キーを押します。
-
新しいデフォルトメニュー項目が黒い線で囲まれるまでポインタを上または下にドラッグします。
-
Control キーを離します。
-
マウスボタンを離します。
そのメニューの上でセレクトボタンをクリックしたときに、ここで選択したアプリケーションがデフォルトの選択項目になります。
ウィンドウの制御
アプリケーションの基本制御機能は、ベースウィンドウの制御領域に表示されます。アプリケーションは 1 つのベースウィンドウ内に 1 つの制御領域をもつことができますが、ベースウィンドウまたはサブウィンドウの他の場所に別の制御領域をもつこともあります。
図 1-13 にウィンドウアプリケーションに対して制御可能な様々な項目を示します。
図 1-13 ウィンドウの制御
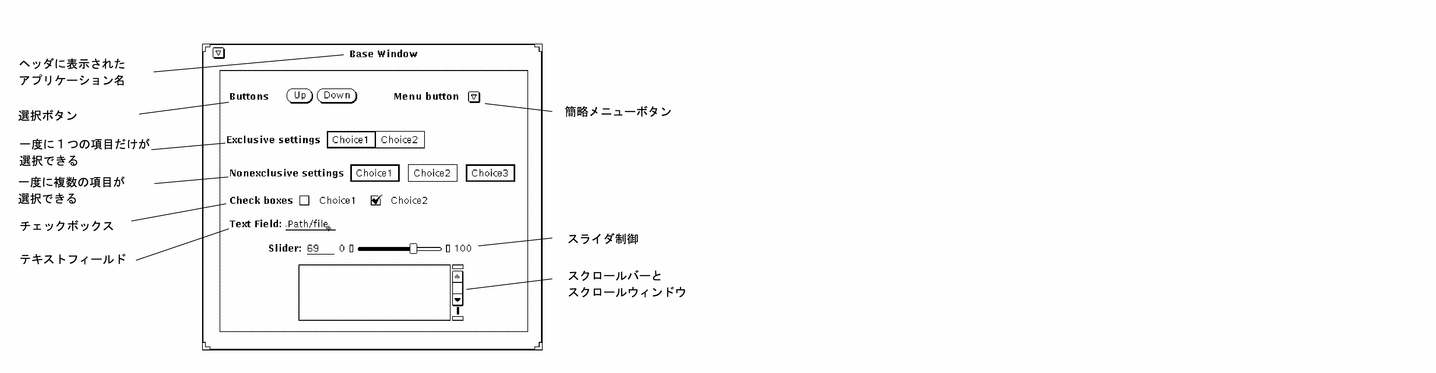
スクロールバー
ウィンドウの中にはリストをスクロールしたり、前のコマンドを見ることができるスクロールバーがあるものもあります。たとえば、テキストエディタのウィンドウはスクロールすることができます。デフォルトにより、ほとんどのスクロールバーはスクロールウィンドウの右側に現れますが、左側に移動することもできます。第 17 章「Solaris 環境のカスタマイズ」を参照してください。
前のコマンドを表示するには、ポインタをスクロールバーのエレベータ内の上向き矢印の上に移動し、セレクトボタンをクリックすると少しずつスクロールアップします。ポインタを下向き矢印の上に移動し、セレクトボタンをクリックするとスクロールダウンできます。ドラッグ領域でセレクトボタンを押し、エレベータを上下に滑らせるという方法もあります。図 1-14 はコマンドツールのスクロールバーとその構成要素です。
図 1-14 コマンドツールのスクロールバー
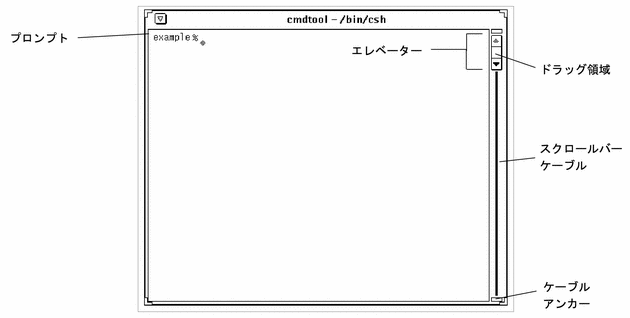
これに対し、シェルツールはスクロールできないウィンドウです。スクロールしないウィンドウで長いコマンドラインを入力すると、ウィンドウの上端より上にスクロールされた行は見ることができなくなります。
ボタンメニュー
ボタンメニューやウィンドウボタンは多くのアプリケーションの制御領域に現れます。ウィンドウボタンには 1 つのオプションだけを提供したり、選択できるメニューを提供するものがあります。たとえば、テキストエディタの「編集 (Edit)」サブメニューは、テキストのカット、コピー、ペーストのほか、編集の繰返しや取消しができる編集オプションを表示します。テキストエディタの左上角にある簡略メニューボタンには、「オープン (Open)」、「クローズ (Close)」、「終了 (Exit)」のようにほとんどの DeskSet アプリケーションに共通のオプションが表示されます。テキストエディタのメニューボタンを図 1-15 に示します。
図 1-15 テキストエディタのメニューボタン
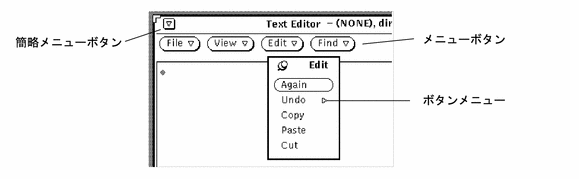
テキストエディタのウィンドウ最上部には、下向きの三角形がついた 4 つのボタンがありますが、これは各ボタンの下にさらにメニュー選択項目があることを表しています。これらの選択項目を表示するには、ポインタをボタンの 1 つに移動し、マウスのメニューボタンを押します。各アプリケーションのウィンドウボタンについては、それぞれの節で説明します。
- © 2010, Oracle Corporation and/or its affiliates
