その他の表示オプション
アイコンをファイルペインに表示する方法を変更するには、「表示 (View)」メニューからオプションを選択します。またプロパティウィンドウからデフォルトの表示を変更することができます。詳細については 「現在のフォルダ設定」か、 「新しいフォルダのデフォルト」を参照してください。
大きなアイコン表示
「表示」メニューから「大きなアイコン表示」を選択すると、図 2-14 に示すようにアイコン名が中央下部に付いた普通サイズのアイコンのリストが表示されます。アプリケーションの表示イメージがバインダによって指定されていると、そのイメージでアイコンが表示されます。これらのアイコンは移動することができます。
注 -
普通サイズのアイコンを分類すると、普通サイズアイコン表示の位置情報はすべて失われます。
小さなアイコン表示
「表示」メニューから「小さなアイコン表示」を選択すると、名前が右横についた小さなアイコンのリストが表示されます。小さなアイコンは、そのファイルがフォルダ、データファイル、または実行可能プログラムファイルのどれかであることを示します。小さなアイコンを図 2-15 に示します。
図 2-15 ファイルマネージャでの小さなアイコン表示
注 -
小さなアイコン表示では、 (大きなアイコン表示モードで表示される) ファイルのユーザ設定アイコンイメージが表示されません。
アイコン形式で名前順
「アイコン形式で名前順」を選択すると、普通サイズのアイコンがアルファベット順に並んで表示されます。
アイコン形式で形式順
「アイコン形式で形式順」を使うと、1 つのフォルダの中にいくつかの異なる形式のアイコンがある場合に便利です。フォルダ、ファイル (または文書)、アプリケーション (またはプログラム) の順にアイコンが並びます。
リスト形式で名前順
「リスト形式で名前順」を選択すると、アイコンとファイル名が図 2-16 のようなリストで表示されます。普通サイズのアイコンの場合と同じ方法で小さなアイコンも選択し、作業することができます。1 行に 1 つずつ表示されます。デフォルトの順番は、アイコン、名前、ファイルのサイズ (大きさ)、日付です。
図 2-16 リスト表示の例
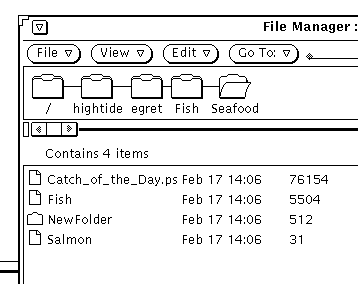
「表示」メニューを使って、日付、サイズ、所有者、グループ、リンク、パーミッションなど各ファイルに関する追加情報を表示することができます。これらのファイル属性のどれかを表示する際、表示は 1 行につき 1 項目を示すように変更されます。ファイル情報 (またはプロパティ) についての詳細は、「ファイルとフォルダの情報」を参照してください。表示する情報を選択するには、「ユーザ設定表示」ウィンドウからデフォルトの設定値を変更します。詳細については、「新しいフォルダのデフォルト」か 「現在のフォルダ設定」を参照してください。
リスト形式でサイズ順
「リスト形式でサイズ順」を選択すると、一番大きいファイルから一番小さいファイルまで (単位は KB) サイズ順に見ることができます。
リスト形式で日付順
「リスト形式で日付順」を選択すると、一番新しい日付 (もっとも最近変更された日付) から一番古い日付まで日付順にファイルを見ることができます。
- © 2010, Oracle Corporation and/or its affiliates
