ファイルを他システムへコピーする
自分のシステムから別のシステムにファイルを転送する手順は次のとおりです。
-
「ファイル (File)」メニューから「リモートコピー」を選択して「リモートコピー」ポップアップウィンドウを表示します。
ファイルを選択した場合、図 2-22 に示すようにホスト名 (ワークステーションまたはマシン名) が転送元 (Source) のマシン名 (Machine Name) のテキストフィールドに表示され、ファイル名がパス名のテキストフィールドに表示されます。
図 2-22 リモートコピーのポップアップウィンドウ
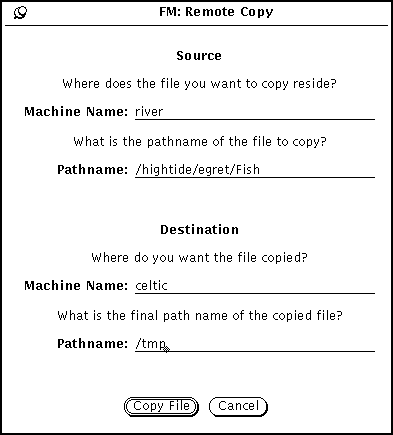
-
「転送先 (Destination)」の下のマシン名のテキストフィールドに転送先マシン名を入力します。
-
「転送先 (Destination)」の下のパス名のテキストフィールドにパス名を入力します。
-
「ファイルのコピー (Copy File)」の上でセレクトボタンをクリックして転送を開始します。
転送中「ファイルのコピー (Copy File)」ボタンは標準のビジーパターンになります。
別のシステムから自分のシステムにファイルを転送するには、転送したいファイルのパスとファイル名を知っておかなければなりません。リモートマシンから自分のマシンにファイルを転送する手順は次のとおりです。
-
転送元 (Source) の「マシン名 (Machine Name)」のテキストフィールドでリモートマシンの名前を入力します。
-
転送元 (Source) の「パス名 (Path Name)」のテキストフィールドに転送したいファイルのフルパスおよびファイル名を入力します。
-
転送先 (Destination) の「マシン名 (Machine Name)」テキストフィールドをそのまま未入力の状態にしておくか、またはマシン名を入力します。
-
転送先 (Destination) の「パス名 (Path Name)」のテキストフィールドにファイルのパスとファイル名を入力します。
-
「ファイルのコピー (Copy File)」の上でセレクトボタンをクリックして転送を開始します。
「ファイルのコピー」ボタンの表示は転送が終わるまで薄くぼやけて表示されます。転送に関して問題があれば、エラーメッセージが現在のファイルマネージャのウィンドウのフッタに表示されます。
-
「コピー」ボタンの上でセレクトボタンをクリックして転送を開始します。
「コピー」ボタンは転送が終わるまで薄くぼやけて表示されています。転送に問題が発生した場合は、ポップアップウィンドウにその問題を説明するエラーメッセージが表示されます。
- © 2010, Oracle Corporation and/or its affiliates
