Checking the Print Queue Status
To check the status of your print jobs, click SELECT on the Status button near the bottom of the Print Tool window. The scrolling status window lists by job, size (in KB), and time all of your files or jobs (for the selected printer) in the print queue as shown in Figure 10-4.
Figure 10-4 Example of Entries in the Print Queue
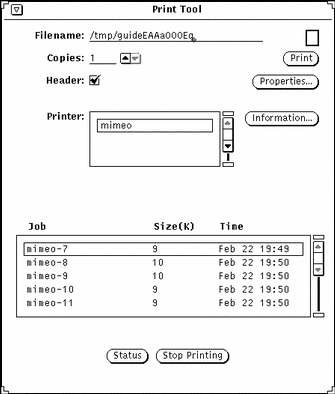
Each entry in the print queue is identified by Job, Size (in KB), and Time. The Job category shows a unique job number for each file in the queue. It is also helpful to know the size of a print job. Time shows the time the job was submitted. Figure 10-4 shows that the job ranked first will take longer to print than the following job, because it is larger in size.
Stopping a Print Job
You can stop one or more of your jobs in the queue. To stop your job(s) in the queue, do the following:
-
Click SELECT on the Status button to display the jobs in the print queue.
-
Move the pointer onto the job you want to cancel, and click SELECT.
To stop more than one job, point to the additional jobs and click SELECT. The Stop printing button is enabled once a job is selected.
-
Click SELECT on the Stop Printing button, shown in Figure 10-5.
Figure 10-5 Stopping a Print Job
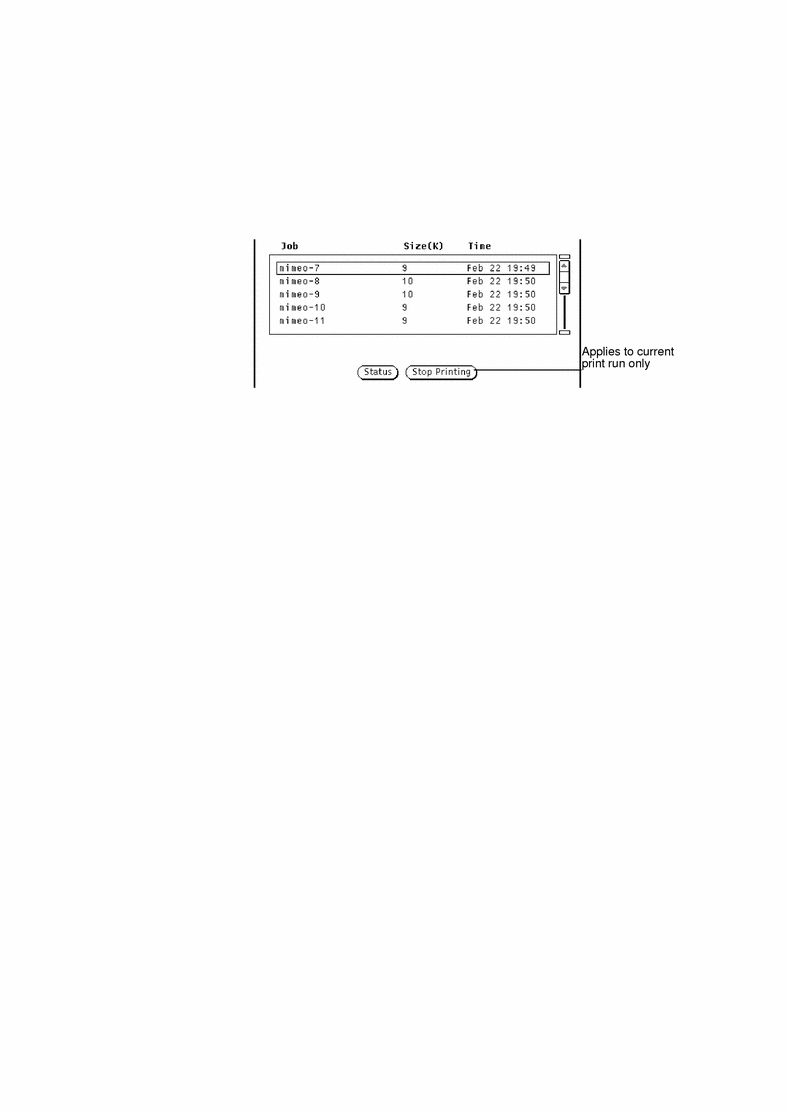
Note -When you stop printing one or more print jobs, the Print Tool remains busy and does not accept further input until the printer acknowledges the request. Depending on the number of jobs selected and the status of the printer queue, it may take several minutes for the printer to respond to your request.
- © 2010, Oracle Corporation and/or its affiliates
