AnswerBook Navigator and Viewer
Together the AnswerBook Navigator and Viewer give you access to your Library. You locate what you want to read in the Navigator, and then read it in the Viewer, where it appears page for page as it would in a printed book.
Figure 19-1 Documentation in the Navigator and Viewer
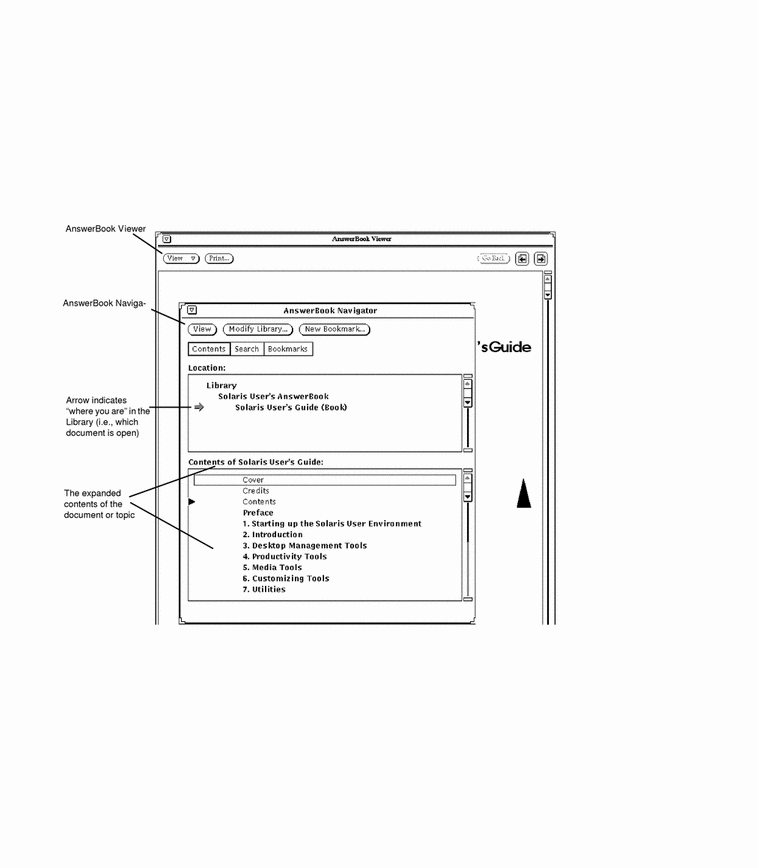
The AnswerBook Navigator acts as a kind of remote control for the Viewer. Using the controls in the Navigator, you locate the information you want and display it in the Viewer.
The Navigator provides three ways of finding on-line information:
-
In Contents mode you can select an AnswerBook, and then browse through it, opening and closing books, chapters, and sections, as needed.
-
In Search mode you can enter a search phrase describing what you're looking for, and the Navigator displays a list of documents found, ranked by relevance.
-
In Bookmarks mode, you can go directly to pages where you previously created electronic bookmarks and edit them.
Figure 19-2 AnswerBook Navigator in Contents Mode
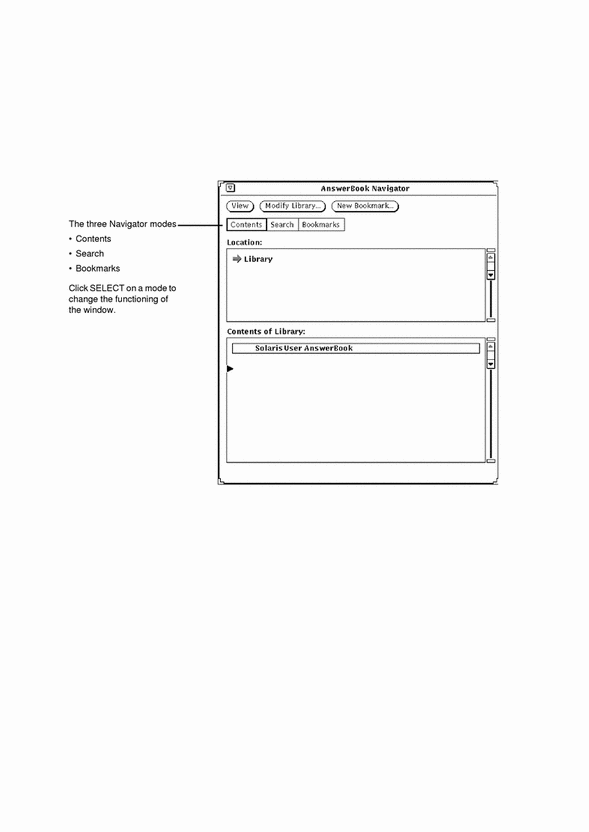
Use the AnswerBook Navigator window to:
-
Search for topics of interest
-
Modify your Library (by adding or removing an available AnswerBook)
-
Select and open an AnswerBook
-
Select topics for display in the Viewer
-
Browse through tables of contents
-
Leave bookmarks and comments on pages within a Library
Figure 19-3 AnswerBook Navigator Functions
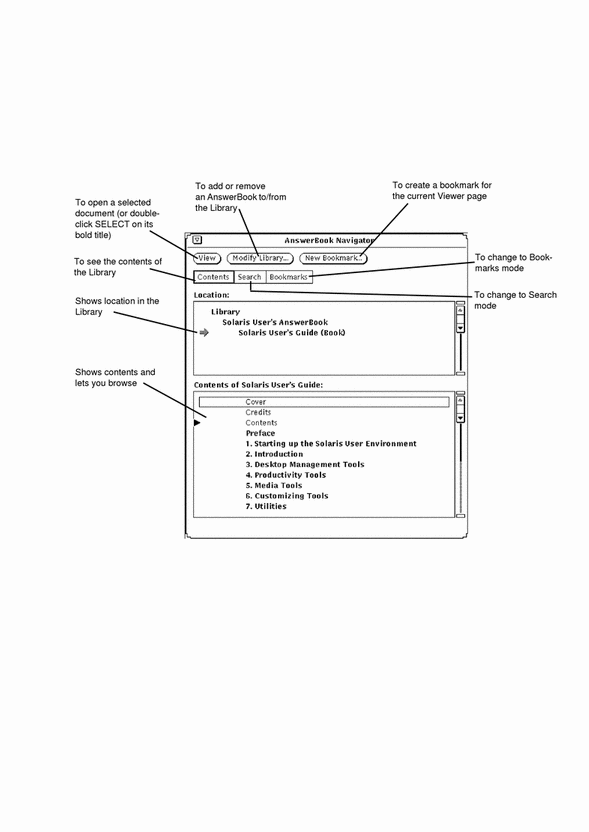
Use the AnswerBook Viewer to read the documents you select in the Navigator and to print them. You can read pages sequentially or follow hypertext cross-reference links from topic to topic.
Figure 19-4 AnswerBook Viewer Functions
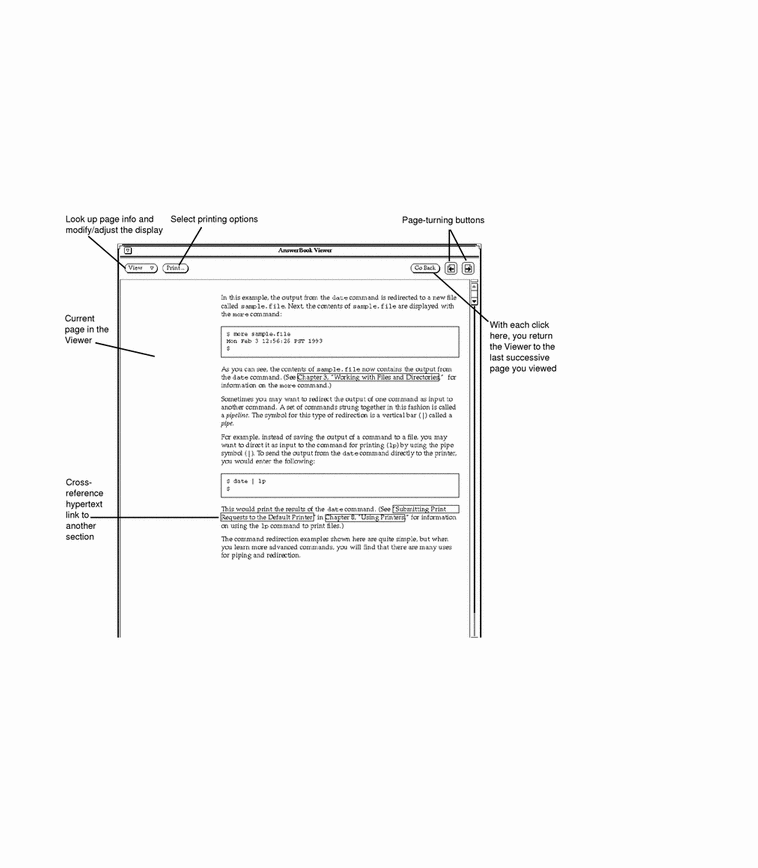
Closing or Quitting the AnswerBook Navigator and Viewer
You can close the Navigator and Viewer windows separately. The closed Navigator and Viewer windows are represented by the icons in Figure 19-5.
Figure 19-5 AnswerBook Navigator and Viewer Icons
Close each window by choosing Close from its window menu or by pressing the Open key on your keyboard
(which toggles Open/Close).
You can quit each window, or its icon, by choosing Quit from its window menu. When you quit the Navigator, you quit both the Navigator and the Viewer; quitting the Viewer quits only the Viewer.
You can also use the keyboard equivalents that apply to all DeskSet applications to close or quit the Navigator and Viewer. For more information, see Chapter 17, Customizing the Solaris Environment.
- © 2010, Oracle Corporation and/or its affiliates
