Multiple Calendars Window
You access Multiple Calendars by choosing Show Multiple Calendars from the Browse menu. This displays the Multiple Calendars window. Figure 5-17 displays the Multiple Calendars icon and the default window with one calendar displayed. Using Show Multiple Calendars to display multiple calendars is described later in this section.
Figure 5-17 Multiple Calendars Icon and Window
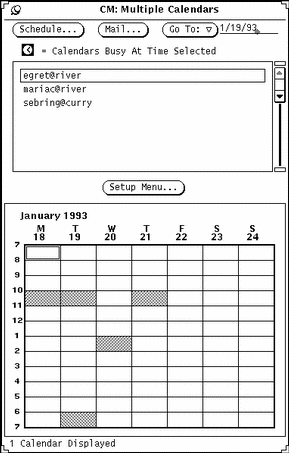
The Multiple Calendars window has the following controls:
-
Schedule, Mail, and Go To buttons that you use to schedule appointments for many users at once, mail information about new appointments, and change the display of Multiple Calendars to show a different week or month.
-
Setup menu button from which you type the user names (login and system name) of the calendars that you want to add to the browser scrolling list
-
Multiple Calendars display, on which any number of calendars can be overlaid to show a composite schedule
In Figure 5-17there is one calendar displayed. A footer message tells you how many calendars are being displayed at any time.
The gray areas of the calendar display indicate the times that the selected user has scheduled an appointment. If several calendars are being displayed, the gray blocks have varying shades. Darker blocks indicate more existing appointments during that time slot. (There are only up to three shades of gray, so a time slot with four existing appointments will not appear any darker than a time slot with three appointments.) The white areas indicate times in which none of the selected users are busy.
Figure 5-18 shows Multiple Calendars with five calendars displayed. The calendars displayed are those of the five users selected in the scrolling list. The unshaded white area on Monday at 11:00 indicates that this is a time when the five selected users are all available.
Figure 5-18 Multiple Calendars with Five Calendars Displayed
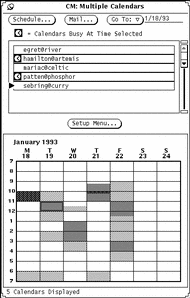
One hour in the Multiple Calendars display has a double border. On color workstations, the inside border is the color of your Windows, as determined by the Workspace Properties Color category. This indicates the selected time.
Every user who has an appointment scheduled during the selected time has a clock symbol to the left of their name in the scrolling list. You can use these clock symbols to see who is busy during a desired time slot. For example, if you have to schedule a meeting and there is no time that everyone is available, you can use the check mark display to find out who is scheduled during a time slot for which only one person is busy.
The selected time in Figure 5-18 is Tuesday at 11:00. You can see by the check marks in the scrolling list that users hamilton@artemis and patten@phosphor both have appointments scheduled on Tuesday at 11:00 a.m.
- © 2010, Oracle Corporation and/or its affiliates
