Screen Descriptions for DiskSuite Tool
Metadevice Editor Window
When you start DiskSuite Tool, the Metadevice Editor window is displayed, as shown in Figure 4-1.
Figure 4-1 DiskSuite Tool Metadevice Editor Window
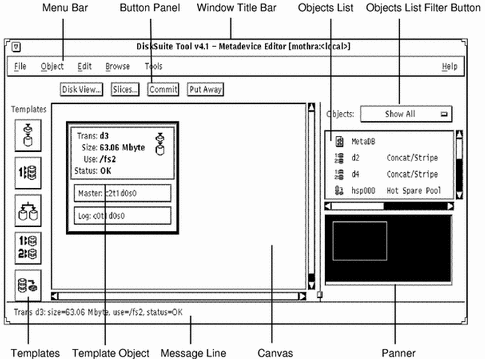
The Metadevice Editor window is the main window for DiskSuite Tool, enabling access to other parts of DiskSuite Tool. The following describes the areas within the Metadevice Editor window.
Note -
DiskSuite Tool grays out menu items and user interface elements when you cannot use them in a specific context.
-
Menu Bar - Usually contains five menus: File, Object, Edit, Browse, and Help. For more information on these menus, see the online help (the section "Accessing and Using Help" describes how to access help.
Note -
You can configure DiskSuite Tool to display a "Tools menu" (see Solstice DiskSuite 4.2.1 User's Guide, or metatool-toolsmenu(4). The Tools menu can be used to launch other applications, such asAdminSuiteTM Storage Manager, from DiskSuite Tool.
-
Button Panel - Contains buttons that display windows, and act on DiskSuite objects.
Note -
You must select an object before clicking either the Commit button or the Put Away button.
-
Window Title Bar - Displays the window title and the name of the system upon which DiskSuite Tool is currently running. Also displays diskset information, either <local>, for a local diskset, or the name of a shared diskset.
-
Objects List - Contains metadevices, hot spare pools, and the metadevice state database object.
You can select and drag objects in the Objects List to the canvas. Or you can double-click an object in the Objects List to display it on the canvas.
Colored objects indicate a problem:
-
Red=Critical
-
Orange=Urgent
-
Yellow=Attention
Gray scale monitors display problem status information in gray scales.
On monochrome monitors, you must horizontally scroll the device list to view the status associated with the objects.
-
-
Objects List Filter Button - Enables you to filter the information that the Objects List displays. You can filter by:
-
Show All
-
Show Metadevices
-
Show Hot Spare Pools
-
Show Problems
-
-
Templates - Contains template icons, on the left side of the Metadevice Editor window. For descriptions of the template icons, see the online help.
The template icons are sources for empty DiskSuite objects (templates). Once you have a template displayed on the canvas, you can then build metadevices from it by dropping slices or other metadevices into it. To work with a template, you can either single-click it or drag it to the canvas.
-
Template Object - Acts as a template for a DiskSuite object, such as a concatenation.
-
Message Line Area - Displays messages about specific elements on the canvas.
When you place the cursor over an area of the Metadevice Editor window, the message line displays a message about that area.
-
Canvas - Enables you to create and manipulate DiskSuite objects.
You can drag DiskSuite objects from the Disk View window, the Objects list, and the Templates to the canvas. Clicking an object on the canvas selects the object.
-
Panner - Shows the current view in the canvas. (See Figure 4-2.)
Figure 4-2 Panner
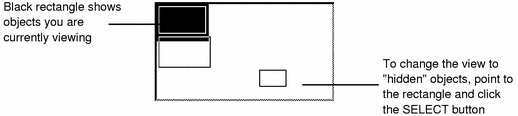
Pointing inside the Panner and clicking the SELECT button changes the current view. You can also point to the black rectangle, press and hold down the ADJUST button, and drag the view area to a new location.
Disk View Window
Figure 4-3, the Disk View window, shows how metadevices correspond to physical devices, and also serves as a drag-and-drop source for slices and a drag-and-drop target for metadevices. The following describes the areas within the Disk View window.
Figure 4-3 Disk View Window
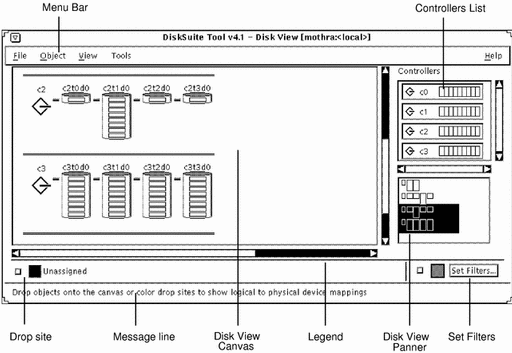
-
Menu Bar - Usually contains four menus: File, Object, View, and Help. For more information on these menus, see the online help (the section "Accessing and Using Help" describes how to access help.)
Note -
You can configure DiskSuite Tool to display a "Tools menu" (see Solstice DiskSuite 4.2.1 User's Guide, or metatool-toolsmenu(4). The Tools menu can be used to launch other applications, such as Solstice Storage Manager, from DiskSuite Tool.
-
Controllers List - Contains all the controllers currently in your configuration.
Clicking a toggle button displays that controller on the Disk View canvas. Clicking again removes the controller from the canvas.
-
Color Drop Sites - Show physical-to-logical device relations.
Figure 4-4 shows the color drop sites.
Figure 4-4 Color Drop Sites
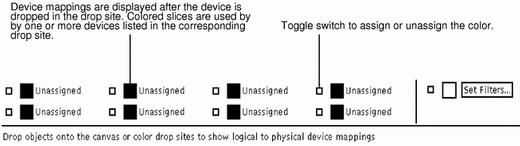
Dropping a metadevice object onto a color drop site assigns a color to that metadevice object. The color, in turn, shows up on the Disk View window canvas, enabling you to see physical-to-logical device relations.
Each drop site has a pop-up menu that contains:
-
Info - Displays the Information window for the object.
-
Clear - Sets the color drop site to Unassigned.
You can change the colors for each of the eight color drop sites. Edit the X resource file, /usr/lib/lvm/X11/app-defaults/Metatool. It contains a list of all the X resources used by metatool(1M). See Solstice DiskSuite 4.2.1 User's Guide for more information on editing this file.
A monochrome monitor will show only one drop site, black.
-
Message line - Displays messages about specific elements on the canvas.
When you place the cursor over an area of the Disk View Canvas, the message line displays a message about that area.
-
Disk View Canvas - Displays the physical devices and mappings on the canvas.
To select a disk on the Disk View canvas, click the top of the disk. To select a slice, click inside the slice rectangle. You can drag the object, whether selected or not, to a template on the Metadevice Editor canvas and add or replace slices in that template.
The canvas is also a destination for drag and drop. When devices are dropped on the canvas from the Metadevice Editor window, they take on the next available color. If all drop sites are in use, a window is displayed that enables you to select a drop site. Also, if any object is selected on the editor canvas and the Disk View window is invoked, the objects will automatically take on the color of the next available drop site.
The graphical representations of objects on the Disk View canvas are shown in Figure 4-5.
Figure 4-5 Disk View Objects
-
Legend - On color systems, contains eight color drop sites that provide color cues for mappings. Each color can be hidden or exposed using the toggle button to the left of each color box. On monochrome systems, only one drop site is available, which is black.
The legend region of the Disk View window can be turned on and off by choosing Show Legend from the View menu.
-
Disk View Panner - Shows the current view in the canvas. See Figure 4-6.
Figure 4-6 Disk View Panner
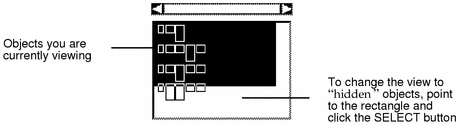
Pointing inside the Disk View Panner and clicking the SELECT button changes the current view. You can also point to the black rectangle, press and hold down the ADJUST button, and drag the view area to a new location.
-
Set Filters - Enables you to filter slice information by usage criteria.
You can view slices that are available to be Metadevice Components, Hot Spares, Replicas, Trans Logs, or Anything. The default value is Metadevice Components. You can also view slices currently in use as a file system, swap, Metadevices, Hot Spares, Replicas, Trans Logs, or Anything. Clicking the Don't Care button tells DiskSuite Tool not to filter by usage. Regular expressions can also be used to filter slices in this window.
Statistics Graphs Window (Grapher Window)
Figure 4-7 shows the Statistics Graph window (Grapher window). The Grapher window functions as a visual log of reported statistics utilizing a graph for each device. The Grapher window displays a subset of the information derived by the iostat(1M) interface. You can drag and drop metadevices and disks from any of DiskSuite Tool's windows to the Statistics Graphs window. This includes the Metadevice Editor canvas, the Metadevice Editor Objects list, the Slice window, and the Disk View window. An explanation of the Grapher window follows.
Figure 4-7 Statistics Graphs Window (Grapher Window)
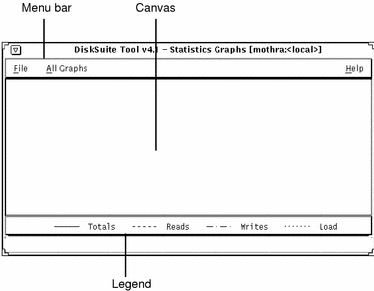
-
Menu Bar - Contains two menus titled File and All Graphs. For more information on these menus, see the online help (the section "Accessing and Using Help" describes how to access help).
-
Canvas - Shows instantaneous statistics, and has toggle buttons for controlling the information displayed.
-
Legend - Contains a legend for all the graphs.
When you add a device to the Grapher window, a button bar appears. If you continue to add devices on the canvas, they appear in individual rows with a control area and graph. Figure 4-8 shows the Grapher window with a metadevice. An explanation of the buttons follows.
Figure 4-8 Grapher Window with Metadevice
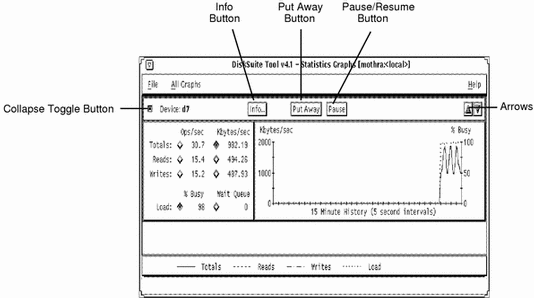
-
Collapse Toggle Button - Collapses a canvas row.
-
Info Button - Displays the device's Information window.
-
Put Away Button - Removes the device from the Grapher window.
-
Pause/Resume Button - Suspends updates to the Grapher window (Pause), or alternately, resumes updates (Continue).
Information Windows
Several information windows are present in DiskSuite Tool. These information windows include:
-
Disk Information Window (see "Disk Information Window")
-
Slice Information Window (see "Slice Information Window")
-
Device Statistics Sheet (see "Device Statistics Window")
-
Concat Information Window (see "Concat Information Window")
-
Stripe Information Window (see "Stripe Information Window")
-
Mirror Information Window (see "Mirror Information Window")
-
Trans Information Window (see "Trans Information Window")
-
Hot Spare Information Window (see "Hot Spare Information Window")
-
RAID Information Window (see "RAID Information Window")
-
Metadevice State Database Information Window (see "Metadevice State Database Info Window")
-
Tray Information Window ("Tray Information Window")
-
Controller Information Window ("Controller Information Window")
Disk Information Window
By pointing to a disk on the Disk View canvas and pressing the MENU button, a menu enables you to bring up an information window. Shown in Figure 4-9, the read-only Disk Information window provides information about a disk and its slices.
Figure 4-9 Disk Information Window
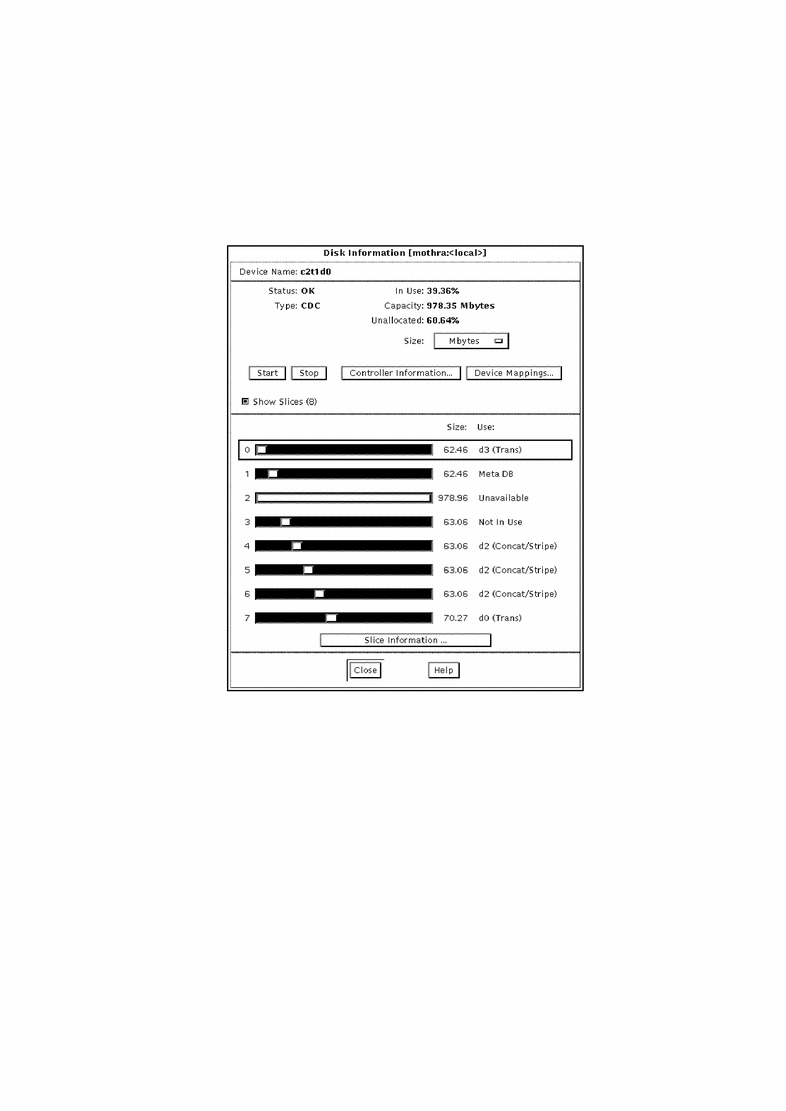
Table 4-3 lists the functionality provided by the Disk Information window.
Table 4-3 Disk Information Window Functionality|
Field |
Functions |
|---|---|
|
Device name |
The device name, for example, c2t1d0. |
|
Status |
The status is reported as OK, Reserved if the disk is reserved by another host, Failed, or Spun Down if this is a SPARCstorage Array disk and it is spun down. |
|
Type |
The type of the disk as listed in the /etc/format.dat file, for example SUN0535, SUN1.05, or DEFAULT. |
|
In Use |
The percentage of the disk that is currently in use as a metadevice, metadevice state database replica, or a mounted file system. |
|
Capacity |
Shows the usable capacity of the disk. The usable capacity of the disk is the disk capacity less any space taken by state database replicas or the disk label. |
|
Unallocated |
The percentage of the disk available for use. |
|
Size |
A pop-up menu that changes the size units represented in the capacity field and the information under the Size column in the Slice region. Choices include: Gbytes, Mbytes, Kbytes, Sectors, and Cylinders. The default is Mbytes. |
|
Start |
A button to start a stopped disk. (DiskSuite Tool shows the disk state only for SPARCstorage Array disks. A down arrow beneath a SPARCstorage Array disk indicates it is currently stopped.) |
|
Stop |
A button to stop a disk. (DiskSuite Tool shows the disk state only for SPARCstorage Array disks.) |
|
Controller Information |
A button that brings up the Controller Information window. See Figure 4-20. |
|
Device Mappings |
Displays the Physical to Logical Device Mappings window. (The Physical to Logical Device Mappings window is not dynamically updated when new mappings are created.) |
|
Show Slices |
A toggle button that expands and collapses the slice view. The number of non-zero size slices on the disk is shown in parentheses on the button. |
|
Slice Information |
A button that brings up the Slice Information window for each selected slice. Point to the slice area and click the SELECT button to select a slice. To select multiple slices, either press and hold down the Control key while pointing to the slices and clicking the SELECT button or hold down the SELECT button and drag the cursor over slices. |
Table 4-4 lists additional functionality that appears for SPARCstorage Array disks.
Table 4-4 Disk Information Screen, SPARCstorage Array Functionality|
Field |
Functions |
|---|---|
|
Vendor |
Displays the vendor name. |
|
Product ID |
Displays the product identification number. |
|
Firmware Rev. |
Displays the product firmware revision information. |
|
Radio buttons that enable fast writes or synchronous fast writes, or disable fast writes. |
Slice Information Window
The Slice Information window, shown in Figure 4-10, displays information about a specific slice. There are three ways to display this window:
-
Select a slice on the Disk Information window by pointing to it and pressing the SELECT button. Then click the Slice Information button.
-
Point to a slice of a disk that is displayed on the Disk View window's canvas. Press and hold down the MENU button to display the pop-up menu for the slice then select the Info option.
-
Point to a slice inside any metadevice displayed on the Metadevice Editor's canvas. Press and hold down the MENU button to display the pop-up menu for the slice then select the Info option.
Figure 4-10 Slice Information Window
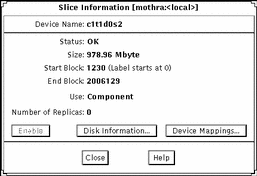
Table 4-5 explains the Slice Information window.
Table 4-5 Slice Information Window Functionality|
Field |
Functions |
|---|---|
|
Device name |
The device name, for example, c1t1d0s2. |
|
Status |
The status is reported as OK, Resyncing, Enabled, Critical, Spared, Urgent, or Attention. |
|
Size |
The total size of the slice. |
|
Start block |
The block on which the slice begins. If the slice has a label, there will be additional information about the label in this field. |
|
End block |
The block on which the slice ends. |
|
Use |
The current use of the slice, for example, file system or swap. If the use is hot spare, a Show Hot Spare Pools button is available on the right side of the Use field. This button opens a dialog that shows a list of Hot Spare Pools with which the slice is associated. |
|
Number of Replicas |
The number of replicas, if any, contained in the slice. |
|
Enable |
This button enables the slice. The button is available only if the data on the slice is replicated in a mirror or RAID5 metadevice, or if the slice is used as a hot spare that is currently "broken." |
|
Disk Information |
Opens the Disk Information window. |
|
Device Mappings |
Displays the Physical to Logical Device Mappings window. (The Physical to Logical Device Mappings window is not dynamically updated when new mappings are created.) |
Device Statistics Window
The Device Statistics window, shown in Figure 4-11, displays a "snap-shot" of statistical information about a specific metadevice or physical disk. There are two ways to display this window:
-
Select a metadevice on the Metadevice Editor window's canvas, or a disk on the Disk View canvas, by pointing to it and pressing the SELECT button. Select Statistics from the Object menu.
-
Point to a metadevice displayed on the Metadevice Editor window's canvas, or a disk displayed on the Disk View canvas. Press and hold down the MENU button to display the pop-up menu for the metadevice or disk then select the Statistics option.
Figure 4-11 Device Statistics Window
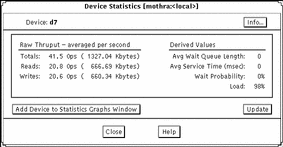
Table 4-6 explains the Device Statistics Window.
Table 4-6 Device Statistics Window Functionality|
Field |
Functions |
|---|---|
|
Device |
This field displays the device name, for example, d63. |
|
Info |
This button brings up the device's Information window. |
|
Raw Thruput |
This information displays reads, writes, total reads and writes, averaged per second. |
|
Derived Values |
This information displays average wait queue length, average service time, wait probability, and load. |
|
Add Device to Statistics Graphs Window |
This button adds the device to the Statistics Graphs window. The graph area is blank until you select which statistics to graph. The default is Percent Busy. |
|
Update |
This button presents a new snap-shot of the statistical information. |
Concat Information Window
There are three ways to display the Concat Information window shown in Figure 4-12:
-
Double-click the Concat/Stripe object in the Objects list. The Concat/Stripe object is opened on the Metadevice Editor's canvas. Select Info from the Objects menu.
-
If the Concat/Stripe object is on the Metadevice Editor's canvas, point inside the template. Press and hold down the MENU button to display the pop-up menu for the concatenation then select the Info option.
-
If the Concat/Stripe object is on the Metadevice Editor's canvas, point inside the top rectangle of the object and double-click.
Figure 4-12 Concat Information Window
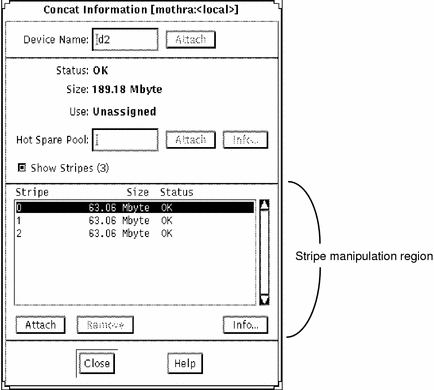
Table 4-7 lists the functionality associated with the regions of the Concat Information window.
Table 4-7 Concat Information Window Functionality
Stripe Information Window
There are three ways to display the Stripe Information window shown in Figure 4-13:
-
Double-click the Concat/Stripe object in the Objects list. The Concat/Stripe object is opened on the Metadevice Editor's canvas. Point to the stripe rectangle. Select Info from the Objects menu.
-
If the Concat/Stripe object is on the Metadevice Editor's canvas, point inside the stripe rectangle of the Concat/Stripe object and double-click.
-
If the Concat/Stripe object is on the Metadevice Editor's canvas, point inside the stripe rectangle. Press and hold down the MENU button to display the pop-up menu then select the Info option.
Figure 4-13 Stripe Information Window
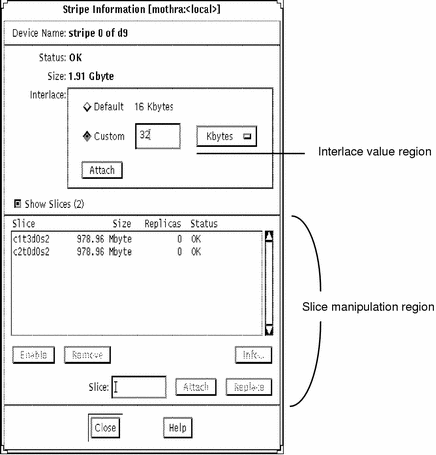
Table 4-8 lists the functionality associated with the regions of the Stripe Information window.
Table 4-8 Stripe Information Window Functionality
Mirror Information Window
DiskSuite provides several options to optimize mirror performance. These options deal with the read and write policy for mirrors, and the order in which mirrors are resynced during reboot. You set these and other options using choices on the Mirror Information window, as shown in Figure 4-14. There are three ways to display the Mirror Information window:
-
Double-click the mirror object in the Objects list. The mirror is opened on the Metadevice Editor's canvas. Select Info from the Objects menu.
-
If the mirror object is on the Metadevice Editor's canvas, point inside the mirror rectangle. Press and hold down the MENU button to display the pop-up menu then select the Info option.
-
If the mirror object is on the Metadevice Editor's canvas, double-click inside the mirror rectangle.
Figure 4-14 Mirror Information Window
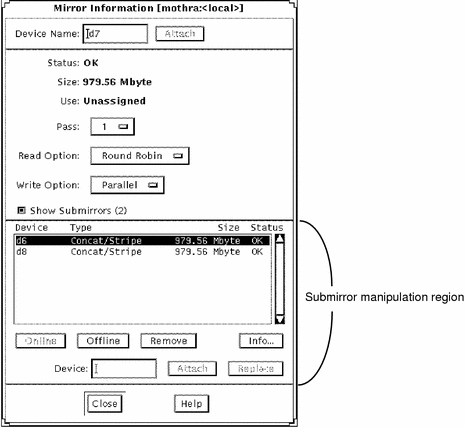
The Mirror object must be committed before the policy changes take effect.
Table 4-9 lists the functionality associated with the regions of the Mirror Information window.
Table 4-9 Mirror Information Window Functionality
Trans Information Window
The Trans Information window enables you to view and modify the attributes and components of a specific trans metadevice. Figure 4-15 shows the Trans Information window. There are three ways to display the Trans Information window:
-
Double-click the Trans object in the Objects list. The object is opened on the Metadevice Editor's canvas. Select Info from the Objects menu.
-
If the Trans Metadevice object is on the Metadevice Editor's canvas, point inside the Trans rectangle. Press and hold down the MENU button to display the pop-up menu then select the Info choice.
-
If the Trans Metadevice object is on the Metadevice Editor's canvas, point inside the Trans rectangle and double-click.
Figure 4-15 Trans Information Window
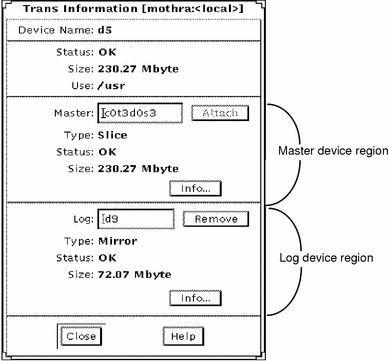
The Trans object must be committed before the changes take effect.
Table 4-10 lists the functionality associated with the regions of the Trans Information window.
Table 4-10 Trans Information Window Functionality
Hot Spare Information Window
The Hot Spare Information window enables you to view and modify the attributes and components of a specific hot spare. Figure 4-16 shows the Hot Spare Information window. There are three ways to display the Hot Spare Information window:
-
Double-click the Hot Spare Pool in the Objects list. The hot spare pool object is opened on the Metadevice Editor's canvas. Select Info from the Object menu.
-
If the Hot Spare Pool object is on the Metadevice Editor's canvas, point inside the top of the Hot Spare Pool rectangle. Press and hold the MENU button to display the pop-up menu then select the Info option.
-
If the Hot Spare Pool object is on the Metadevice Editor's canvas, point inside the top of the Hot Spare Pool rectangle and double-click.
Figure 4-16 Hot Spare Information Window
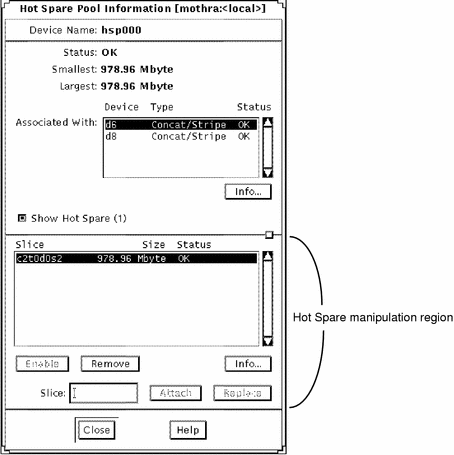
The Hot Spare Pool object must be committed before the changes take effect.
Table 4-11 lists the functionality associated with the regions of the Hot Spare Pool Information window.
Table 4-11 Hot Spare Pool Information Window Functionality
RAID Information Window
These methods display the RAID Information window (see Figure 4-17):
-
Double-click the RAID5 metadevice in the Objects list. The RAID5 metadevice is opened on the Metadevice Editor's canvas. Select Info from the Object menu.
-
If the RAID5 metadevice is on the Metadevice Editor's canvas, point inside the top of the rectangle. Press and hold the MENU button to display the pop-up menu then select the Info choice.
-
If the RAID5 metadevice is on the Metadevice Editor's canvas, point inside the top of the rectangle and double-click.
Figure 4-17 RAID Information Window
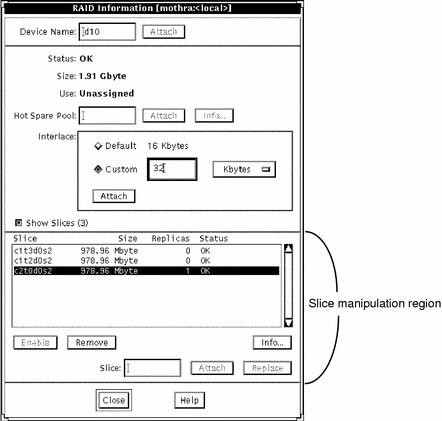
The RAID5 metadevice must be committed before the changes take effect.
Table 4-12 lists the functionality associated with the regions of the RAID Information window.
Table 4-12 RAID Information Window Functionality
Metadevice State Database Info Window
There are three ways to display the Metadevice State Database Information window shown in Figure 4-18:
-
Double-click the MetaDB object in the Objects list. The MetaDB object is opened on the Metadevice Editor's canvas. Select Info from the Object menu.
-
If the MetaDB object is on the Metadevice Editor's canvas, point inside the top of the rectangle. Press and hold the MENU button to display the pop-up menu then select the Info choice.
-
If the MetaDB object is on the Metadevice Editor's canvas, point inside the top of the rectangle and double-click.
Figure 4-18 Metadevice State Database Information Window
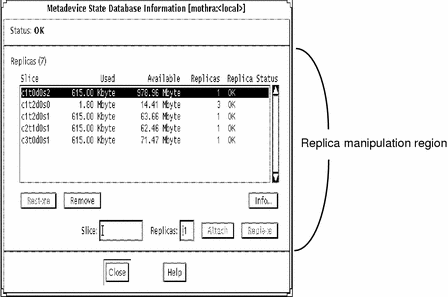
The MetaDB object must be committed before the changes take effect.
Table 4-13 lists the functionality associated with the regions of the Metadevice State Database Information window.
Table 4-13 Metadevice State Database Information Window Functionality
Tray Information Window
The Tray Information window, as seen in Figure 4-19, displays information about a specific SPARCstorage Array tray. To display the Tray Information window, point to a SPARCstorage Array Tray on the Disk View canvas. Press and hold the MENU button to display the pop-up menu then select the Info option.
Figure 4-19 Tray Information Window
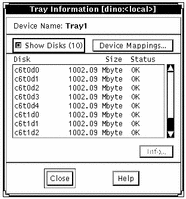
Table 4-14 lists the functionality associated with the Tray Information window.
Table 4-14 Tray Information Window Functionality|
Field |
Functions |
|---|---|
|
Device Name |
Names the tray (for example, Tray1). |
|
Show Disks |
Toggles on and off the disk information pane. |
|
Device Mappings |
Displays the Physical to Logical Device Mapping window. (The Physical to Logical Device Mappings window is not dynamically updated when new mappings are created.) |
|
Disk information region |
Contains a scrolling list of all disks, their size and status, on the tray. |
|
Info |
Selecting a disk in the disk information pane and clicking the Info button displays the Disk Information window for that disks. |
Controller Information Window
The Controller Information window, as seen in Figure 4-20, displays information about a disk's controller. To display the Controller Information window, point to a controller on the Disk View canvas. Press and hold the MENU button to display the pop-up menu then select the Info option.
Figure 4-20 Controller Information Window
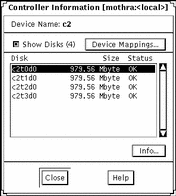
Table 4-15 lists the functionality associated with the Controller Information window.
Table 4-15 Controller Information Window Functionality|
Field |
Functions |
|---|---|
|
Device Name |
Names the controller (for example, c2). |
|
Show Disks |
Toggles on and off the disk information pane. |
|
Device Mappings |
Displays the Physical to Logical Device Mappings window. (The Physical to Logical Device Mappings window is not dynamically updated when new mappings are created.) |
|
Disk information scrolling list |
Contains a scrolling list of all disks, their size and status, on the controller. |
|
Info |
Selecting a disk in the disk information pane and clicking the Info button displays the Disk Information window for that disk. |
Table 4-16 lists additional functionality for SPARCstorage Arrays.
Table 4-16 Controller Information Window, SPARCstorage Array Functionality|
Field |
Functions |
|---|---|
|
Displays the current fan status (for example, Failed). |
|
|
Displays the current battery status. |
|
|
Vendor |
Displays the vendor name. |
|
Product ID |
Displays the product identification number. |
|
Product Rev |
Displays the product revision number. |
|
Displays the product firmware revision information. |
Browsers
Three browsers can be accessed from the Browse menu on the Metadevice Editor window. These include:
The browsers provide similar functionality, enabling you to view all information about the slices, metadevices, and hot spare pools and drag these objects to the Metadevice Editor's canvas for manipulation. The only noticeable differences are found in some of the information displayed and in the Set Filter windows.
The Slice Browser window is show in Figure 4-21.
Figure 4-21 Slice Browser Window
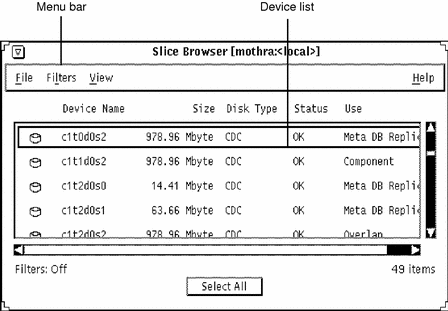
The Slice, Metadevice, and Hot Spare Pool browsers all have the same window title bar and choices on the menu bar. The File menu enables you to exit the browser. The Filters menu enables you to set the filters and turn them on and off. The View menu enables you to change the order in which information is displayed in the device list. However, there are some subtle differences in the dialog boxes used to set the filters.
The device list varies in the following ways:
-
Slice Browser Device List - To view additional information about the slices listed here, point to a slice and double-click the SELECT button. The Slice Information window displays information about the slice and provides access to the Disk Information and Associations windows. The Slice Browser device list contains the information shown in Table 4-17.
Table 4-17 Slice Browser Device List InformationField
Function
Device Name
The device name, for example, c1t0d0s2.
Size
The total size of the device.
Disk Type
The type of the disk as listed in the /etc/format.dat file, for example SUN0535, SUN1.05, or DEFAULT.
Status
Reported as OK, Resyncing, Enabled, Critical, Spared, Urgent, or Attention.
Use
Contains one of the following values: Unassigned, Trans Log, Trans Master, MetaDB Replica, Component, File System currently mounted on slice, Overlap, or Hot Spare.
-
Metadevice Browser Device List - To view additional information about the metadevices listed, point to a metadevice and double-click the SELECT button. An information window is displayed. The Metadevice Browser device list contains the information shown in Table 4-18.
Table 4-18 Metadevice Browser Device List InformationField
Function
Name
The metadevice is represented as dn, where the default value for n is a number in the range 0 to 127.
Status
The status is reported as OK, Critical, Urgent, or Failed.
Size
The total size of the metadevice.
Use
The use is either Unassigned, Submirror of dn, name of a file system, Master of dn, or Trans Log.
Type
The type is reported as either Trans, Concat/Stripe, Mirror, or RAID.
-
Hot Spare Pool Device List - To view additional information about the hot spare pools listed, point to a hot spare pool and double-click the SELECT mouse button. The Hot Spare Information window is displayed, showing a list of the metadevices that have an association with the hot spare pool. It also shows information about the disks in the pool. The Hot Spare Pool device list contains the information shown in Table 4-19.
Table 4-19 Hot Spare Pool Device List InformationField
Function
Name
The name of the hot spare pool is displayed as hspnnn, where nnn is a number in the range 000 to 999.
Status
The status is OK, Broken (if all slices in the hot spare pool are broken), or Attention (if one or more slices are in use).
Smallest
The size of the smallest slice in the hot spare pool.
Largest
The size of the largest slice in the hot spare pool.
Spares
The number of hot spares in the pool.
Spares in Use
The number of hot spares currently in use.
Accessing Objects in the Browsers
All objects in the device list of any of the three browsers can be moved to the Metadevice Editor's canvas for manipulation.
Setting Browser Filters
The three browsers have configurable Filter windows that are available using the Set Filters choice in the Filter item on the menu bar. The filters are used to change the way information is displayed in the device list. Figure 4-22 shows the Slice Filters window.
Figure 4-22 Slice Filter Window
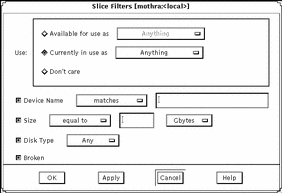
Table 4-20 explains the items in the Slice Filter window.
Table 4-20 Slice Filter Window Items
The Finder
The Finder is used to locate an object in the Metadevice Editor Window, or to locate the device associated with a specified mount point. The Finder is accessed from the Browse menu on the Metadevice Editor window.
-
To locate an object inside the Metadevice Editor window, select the Find choice and either type the device name, or click the radio button beside Mount Point and type the mount point to find (see Figure 4-23). If the object is anywhere on the canvas, it is placed in the upper left corner. The object will become the current selection (any previously selected objects will be deselected.) If the object is in the Device List, it is opened and placed in the upper left corner of the canvas. The text fields are not case sensitive. Wildcard character support includes both the asterisk (*) and question mark (?). The asterisk matches zero or more characters and the question mark matches one character.
Figure 4-23 Finder Window
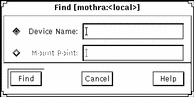
Dialog Boxes
DiskSuite Tool displays feedback via four different types of dialog boxes at various times. You must respond to a dialog box before you can perform any other action in DiskSuite Tool.
Read and understand the dialog boxes before responding. You can inadvertently lose data.
An example of a warning dialog box is shown in Figure 4-24.
Figure 4-24 Example Dialog Box
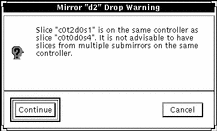
The types of dialog boxes and the information they display are shown in Table 4-21.
Table 4-21 Dialog Boxes|
Type |
Information Presented |
|---|---|
|
When you attempt to perform an action that will result in an error, an error dialog box appears with a notification of the error. |
|
|
When you attempt to perform an action that results in a warning, you are given the opportunity to cancel the action. Appendix A, DiskSuite Error Messages offers a listing of the error messages and the corrective action. |
|
|
These provide a way for you to confirm an action that has been selected. These will appear when an action you initiated cannot be undone. The message string in each dialog varies according to the operation. |
|
|
These provide a helpful message. These dialog boxes appear with a large "i" on the left side of the message. |
Configuration Log Window
The Configuration Log window, as shown in Figure 4-25, provides a history of all top-level DiskSuite operations. Each item on the list is given a time stamp.
Figure 4-25 Configuration Log Window
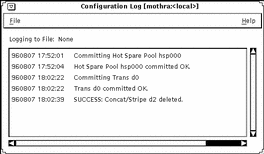
Selections on the Configuration Log window's File menu enable you to clear the scrolling list, log the messages to a user-designated file, and close the window. Double-clicking an entry in the list brings up the information dialog window for the device and opens the device on the Metadevice Editor's canvas.
Problem List Window
The Problem List window contains a scrolling list of the current metadevice problems. The list does not provide a history of the problems that have been encountered. The list is updated each time DiskSuite Tool learns of a change in status. Each item on the list is given a time stamp.
Figure 4-26 Problem List Window
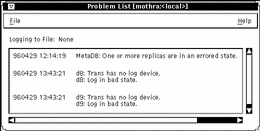
Selections on the Problem List window's File menu enable you to log the messages to a user-designated file and close the window. The text field on the right side of the button displays the date and time of the most recent update.
Double-clicking an entry in the list brings up the information window for the device and places the device on the Metadevice Editor's canvas.
Note -
When DiskSuite Tool is minimized, its icon flashes when there is a critical problem.
Accessing and Using Help
The DiskSuite Tool online help program provides detailed information about the DiskSuite Tool and the functionality it provides.
-
To access online help, click Help on the menu bar. Then select either "On Help" or "On Window" from the menu.
-
To access the online help from within a window, click the Help button.
The DiskSuite Tool help utility is shown in Figure 4-27.
Figure 4-27 DiskSuite Tool Help Utility
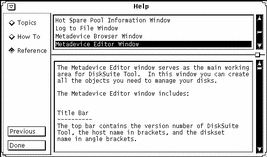
The Help titles displayed in the top window pane identify the list of subjects available for each level of help.
The text in the bottom window pane describes information about using the current menu or command.
Use the scrollbars to the right of each pane to scroll through the help information displayed.
On the left side of the Help utility are buttons used to find information and navigate through the help system. The buttons are described in Table 4-22.
Table 4-22 DiskSuite Tool Help Buttons|
Button |
Click On This Button To ... |
Then ... |
|---|---|---|
|
Topics How To Reference |
Display a glossary of DiskSuite terms Display instructions for using the help Display screen-level help |
Click on a title in the top window pane to view the accompanying help text. |
|
Previous |
Return to the last-accessed help topic |
The help viewer returns to the previous screen. |
|
Done |
Exit the online help system |
The help system is closed. |
- © 2010, Oracle Corporation and/or its affiliates
