Browsers
Three browsers can be accessed from the Browse menu on the Metadevice Editor window. These include:
The browsers provide similar functionality, enabling you to view all information about the slices, metadevices, and hot spare pools and drag these objects to the Metadevice Editor's canvas for manipulation. The only noticeable differences are found in some of the information displayed and in the Set Filter windows.
The Slice Browser window is show in Figure 4-21.
Figure 4-21 Slice Browser Window
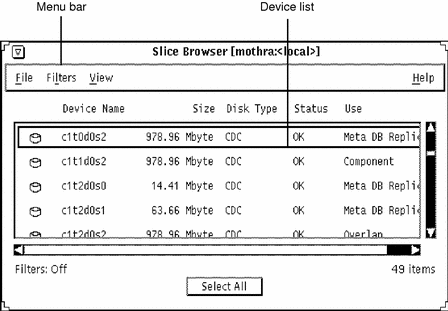
The Slice, Metadevice, and Hot Spare Pool browsers all have the same window title bar and choices on the menu bar. The File menu enables you to exit the browser. The Filters menu enables you to set the filters and turn them on and off. The View menu enables you to change the order in which information is displayed in the device list. However, there are some subtle differences in the dialog boxes used to set the filters.
The device list varies in the following ways:
-
Slice Browser Device List - To view additional information about the slices listed here, point to a slice and double-click the SELECT button. The Slice Information window displays information about the slice and provides access to the Disk Information and Associations windows. The Slice Browser device list contains the information shown in Table 4-17.
Table 4-17 Slice Browser Device List InformationField
Function
Device Name
The device name, for example, c1t0d0s2.
Size
The total size of the device.
Disk Type
The type of the disk as listed in the /etc/format.dat file, for example SUN0535, SUN1.05, or DEFAULT.
Status
Reported as OK, Resyncing, Enabled, Critical, Spared, Urgent, or Attention.
Use
Contains one of the following values: Unassigned, Trans Log, Trans Master, MetaDB Replica, Component, File System currently mounted on slice, Overlap, or Hot Spare.
-
Metadevice Browser Device List - To view additional information about the metadevices listed, point to a metadevice and double-click the SELECT button. An information window is displayed. The Metadevice Browser device list contains the information shown in Table 4-18.
Table 4-18 Metadevice Browser Device List InformationField
Function
Name
The metadevice is represented as dn, where the default value for n is a number in the range 0 to 127.
Status
The status is reported as OK, Critical, Urgent, or Failed.
Size
The total size of the metadevice.
Use
The use is either Unassigned, Submirror of dn, name of a file system, Master of dn, or Trans Log.
Type
The type is reported as either Trans, Concat/Stripe, Mirror, or RAID.
-
Hot Spare Pool Device List - To view additional information about the hot spare pools listed, point to a hot spare pool and double-click the SELECT mouse button. The Hot Spare Information window is displayed, showing a list of the metadevices that have an association with the hot spare pool. It also shows information about the disks in the pool. The Hot Spare Pool device list contains the information shown in Table 4-19.
Table 4-19 Hot Spare Pool Device List InformationField
Function
Name
The name of the hot spare pool is displayed as hspnnn, where nnn is a number in the range 000 to 999.
Status
The status is OK, Broken (if all slices in the hot spare pool are broken), or Attention (if one or more slices are in use).
Smallest
The size of the smallest slice in the hot spare pool.
Largest
The size of the largest slice in the hot spare pool.
Spares
The number of hot spares in the pool.
Spares in Use
The number of hot spares currently in use.
Accessing Objects in the Browsers
All objects in the device list of any of the three browsers can be moved to the Metadevice Editor's canvas for manipulation.
Setting Browser Filters
The three browsers have configurable Filter windows that are available using the Set Filters choice in the Filter item on the menu bar. The filters are used to change the way information is displayed in the device list. Figure 4-22 shows the Slice Filters window.
Figure 4-22 Slice Filter Window
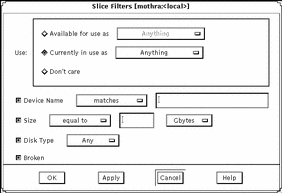
Table 4-20 explains the items in the Slice Filter window.
Table 4-20 Slice Filter Window Items
The Finder
The Finder is used to locate an object in the Metadevice Editor Window, or to locate the device associated with a specified mount point. The Finder is accessed from the Browse menu on the Metadevice Editor window.
-
To locate an object inside the Metadevice Editor window, select the Find choice and either type the device name, or click the radio button beside Mount Point and type the mount point to find (see Figure 4-23). If the object is anywhere on the canvas, it is placed in the upper left corner. The object will become the current selection (any previously selected objects will be deselected.) If the object is in the Device List, it is opened and placed in the upper left corner of the canvas. The text fields are not case sensitive. Wildcard character support includes both the asterisk (*) and question mark (?). The asterisk matches zero or more characters and the question mark matches one character.
Figure 4-23 Finder Window
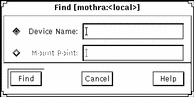
- © 2010, Oracle Corporation and/or its affiliates
