Attività della Gestione spazi di lavoro
La Gestione spazi di lavoro permette di svolgere diverse funzioni.
Figura 3–2 Gestione spazi di lavoro – Menu Spazio di lavoro

Aggiungere uno spazio di lavoro
-
Scegliere “Aggiungi spazio di lavoro” dal menu “Spazio di lavoro”.
-
Inserire un nome nella finestra di dialogo “Aggiungi spazio di lavoro”.
-
Fare clic su OK.
Eliminare uno spazio di lavoro
-
Scegliere “Elimina spazio di lavoro” dal menu “Spazio di lavoro”.
-
Dal sottomenu, scegliere lo spazio di lavoro che si desidera eliminare.
Rinominare uno spazio di lavoro
-
Scegliere Rinomina dal menu “Spazio di lavoro”.
-
Dal sottomenu, scegliere lo spazio di lavoro che si desidera rinominare.
-
Inserire il nuovo nome nella finestra di dialogo “Rinomina spazio di lavoro”.
-
Fare clic su OK.
Spostarsi in uno spazio di lavoro differente
-
Scegliere “Cambia spazio di lavoro” dal menu “Spazio di lavoro”.
-
Dal sottomenu, selezionare lo spazio di lavoro che si desidera visualizzare.
Sovrapporre le finestre in uno spazio di lavoro
Questa operazione ha effetto nello spazio di lavoro corrente.
Scegliere “Sovrapponi finestre” dal menu “Spazio di lavoro”.
Affiancare le finestre in uno spazio di lavoro
Questa operazione ha effetto nello spazio di lavoro corrente.
-
Scegliere “Affianca finestre” dal menu “Spazio di lavoro”.
-
Dal sottomenu, scegliere Orizzontalmente o Verticalmente.
Aprire la finestra di dialogo Opzioni
Scegliere Opzioni dal menu “Spazio di lavoro”.
Per maggiori informazioni su questa finestra di dialogo, vedere Finestra di dialogo Graphical Workspace Manager Options.
Figura 3–3 Gestione spazi di lavoro – Menu Finestra
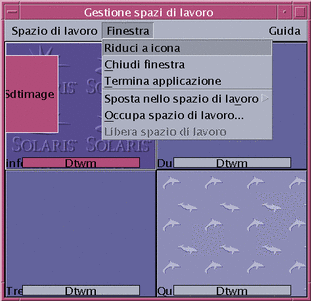
Ridurre a icona una finestra
-
Nella Gestione spazi di lavoro, selezionare una finestra.
-
Scegliere “Riduci a icona” dal menu Finestra.
Chiudere una finestra
-
Nella Gestione spazi di lavoro, selezionare una finestra.
-
Scegliere “Chiudi finestra” dal menu Finestra.
-
(Opzionale) Se la finestra da chiudere è l'unica che contiene l'applicazione, viene presentata una richiesta di conferma. Fare clic su OK per confermare la chiusura della finestra.
Terminare un'applicazione
-
Nella Gestione spazi di lavoro, selezionare la finestra di un'applicazione.
-
Scegliere “Termina applicazione” dal menu Finestra.
-
Nella finestra di dialogo di conferma, fare clic su OK.
Spostare una finestra in uno spazio di lavoro differente
-
Nella Gestione spazi di lavoro, selezionare una finestra.
-
Scegliere “Sposta nello spazio di lavoro” dal menu Finestra.
-
Dal sottomenu, selezionare lo spazio di lavoro in cui si desidera spostare la finestra. È disponibile anche l'opzione “Tutti gli spazi di lavoro”.
Occupare uno o più spazi di lavoro
-
Nella Gestione spazi di lavoro, selezionare una finestra.
-
Scegliere “Occupa spazio di lavoro” dal menu Finestra.
-
Selezionare uno o più spazi di lavoro dal sottomenu.
Per selezionare più spazi di lavoro, premere il tasto Control e selezionare gli altri spazi di lavoro.
-
Fare clic su OK.
Liberare uno o più spazi di lavoro
-
Nella Gestione spazi di lavoro, selezionare una finestra.
-
Scegliere “Libera spazio di lavoro” dal menu Finestra.
Finestra di dialogo Graphical Workspace Manager Options
La finestra di dialogo Graphical Workspace Manager Options permette di impostare i seguenti parametri.
-
Show Workspace Thumbnails On Front Panel – Visualizza le immagini in scala ridotta degli spazi di lavoro nel pannello principale.
-
Show Workspace Backdrops – Visualizza gli sfondi degli spazi di lavoro.
-
Show Workspace Names – Mostra i nomi degli spazi di lavoro insieme alle immagini in scala ridotta.
-
Number of Visible Rows – Permette di impostare il numero di righe da usare per la visualizzazione degli spazi di lavoro aperti.
-
Desired Thumbnail Width (Pixels) – Imposta la larghezza, in pixel, delle immagini in scala ridotta degli spazi di lavoro.
-
Changes Thumbnail Size – Permerre di ingrandire o ridurre la dimensione della finestra principale della Gestione spazi di lavoro. Questa opzione influisce sulle dimensioni delle immagini in scala degli spazi di lavoro.
-
Changes Layout – Permette di modificare solo la disposizione delle immagini miniaturizzate degli spazi di lavoro.
-
Show Window Contents – Visualizza le immagini delle finestre correnti.
-
Show Window Frames – Selezionando questa opzione vengono mostrate solo le cornici delle finestre, senza il contenuto.
-
Highlight Windows In Current Workspace – Evidenzia le finestre presenti nello spazio di lavoro corrente. Questa opzione è disponibile solo se è stata selezionata l'opzione Show Window Frames.
-
Show Window Names – Le finestre vengono visualizzate insieme al nome del relativo comando. Questa opzione è disponibile solo se è stata selezionata l'opzione Show Window Frames.
Figura 3–4 Finestra di dialogo Graphical Workspace Manager Options
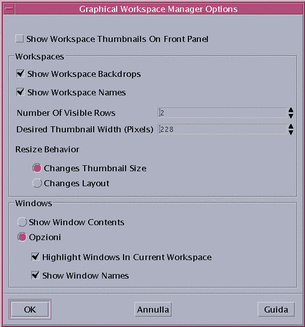
- © 2010, Oracle Corporation and/or its affiliates
