Elenco finestre
L'applicazione Elenco finestre visualizza una serie di informazioni sulle finestre presenti negli spazi di lavoro del CDE. L'elenco delle finestre viene aggiornato in modo dinamico.
Figura 3–5 Finestra principale dell'Elenco finestre
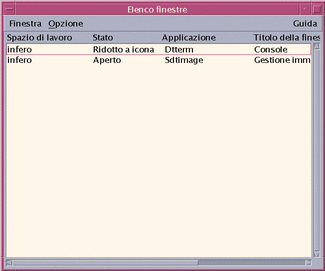
Le finestre possono essere ordinate in base ai seguenti criteri:
-
Nome dello spazio di lavoro
-
Stato della finestra
-
Nome dell'applicazione
-
Titolo della finestra
Avvio dell'Elenco finestre
L'Elenco finestre può essere avviato dal desktop o dalla riga di comando.
Avvio dell'Elenco finestre dal desktop
-
Fare clic con il pulsante destro del mouse in un'area libera del desktop per aprire il menu dello spazio di lavoro.
-
Selezionare Applicazioni.
-
Dal sottomenu Applicazioni, selezionare Gestione di applicazioni.
-
Fare doppio clic su Applicazioni_desktop.
-
Fare doppio clic su Elenco finestre.
Avvio dell'Elenco finestre dalla riga di comando
Dalla riga di comando, digitare sdtwinlst.
Funzioni del menu Finestra dell'Elenco finestre
L'Elenco finestre permette di svolgere diverse funzioni.
-
Accedere a una finestra specifica – Accede alla finestra selezionata e la attiva. Se la finestra si trova in un altro spazio di lavoro, viene visualizzato quello spazio di lavoro.
-
Trovare una finestra – Sposta la finestra selezionata nello spazio di lavoro corrente e la attiva.
-
Portare una finestra in secondo piano – Posiziona la finestra selezionata in secondo piano sullo spazio di lavoro.
-
Ridurre a icona la finestra selezionata – Riduce a icona le finestre selezionate.
-
Chiudere una finestra – Chiude le finestre selezionate. Se la finestra da chiudere è l'unica associata a un'applicazione, viene presentata una richiesta di conferma.
-
Terminare un'applicazione – Viene presentata una richiesta di conferma; rispondendo affermativamente, le finestre associate all'applicazione vengono chiuse.
-
Spostare la finestra selezionata in uno spazio di lavoro differente – Sposta le finestre selezionate nello spazio di lavoro specificato.
-
Occupare lo spazio di lavoro selezionato – Apre la finestra di dialogo Workspace Chooser e colloca la finestra selezionata nello spazio di lavoro scelto dall'elenco.
-
Liberare lo spazio di lavoro selezionato – Rimuove la finestra selezionata dallo spazio di lavoro corrente. Se la finestra selezionata risiede solo nello spazio di lavoro corrente, questa opzione non è disponibile.
-
Sovrapporre le finestre aperte in uno spazio di lavoro – Sovrappone le finestre nello spazio di lavoro corrente.
-
Affiancare le finestre aperte in uno spazio di lavoro – Affianca le finestre nello spazio di lavoro corrente. L'affiancamento può essere eseguito in senso orizzontale o verticale.
Figura 3–6 Menu Finestra dell'Elenco finestre

Accedere a una finestra specifica
Nota –
Impostando le preferenze appropriate nella finestra Opzioni, è possibile fare doppio clic sulla finestra desiderata nell'Elenco finestre e accedere direttamente allo spazio di lavoro che la contiene. Oppure, è possibile fare in modo che la finestra selezionata venga spostata nello spazio di lavoro corrente. Vedere Impostare l'azione da eseguire al doppio clic su una finestra.
Trovare una finestra
Portare una finestra in secondo piano
Ridurre a icona la finestra selezionata
Chiudere una finestra
-
Dall'Elenco finestre, selezionare una o più finestre.
-
Scegliere “Chiudi finestra” dal menu Finestra.
-
(Opzionale) Se la finestra da chiudere è l'unica che contiene una determinata applicazione, viene presentata una richiesta di conferma. Fare clic su OK per confermare la chiusura della finestra e terminare l'applicazione.
Terminare un'applicazione
-
Dall'Elenco finestre, selezionare una finestra.
-
Scegliere “Termina applicazione” dal menu Finestra.
-
(Opzionale) Se la finestra da chiudere è l'unica che contiene una determinata applicazione, viene presentata una richiesta di conferma. Fare clic su OK per confermare la chiusura della finestra e terminare l'applicazione.
Spostare la finestra selezionata in uno spazio di lavoro differente
-
Dall'Elenco finestre, selezionare una o più finestre.
-
Scegliere “Sposta nello spazio di lavoro” dal menu Finestra.
-
Scegliere lo spazio di lavoro desiderato, oppure selezionare “Tutti gli spazi di lavoro”.
Occupare lo spazio di lavoro selezionato
-
Dall'Elenco finestre, selezionare una o più finestre.
-
Scegliere “Occupa spazio di lavoro” dal menu Finestra.
-
Dalla finestra di dialogo, scegliere lo spazio di lavoro in cui si desidera collocare la finestra.
Liberare lo spazio di lavoro selezionato
-
Dall'Elenco finestre, selezionare una o più finestre.
-
Scegliere “Libera spazio di lavoro” dal menu Finestra.
Sovrapporre le finestre aperte in uno spazio di lavoro
Questa operazione può essere eseguita solo nello spazio di lavoro corrente.
Scegliere “Sovrapponi finestre” dal menu Finestra.
Affiancare le finestre aperte in uno spazio di lavoro
Questa operazione può essere eseguita solo nello spazio di lavoro corrente.
-
Scegliere “Affianca finestre” dal menu Finestra.
-
Dal sottomenu, scegliere Orizzontalmente o Verticalmente.
Funzioni del menu Opzione dell'Elenco finestre
Il menu Opzione permette di impostare una serie di preferenze.
Figura 3–7 Menu Opzione dell'Elenco finestre
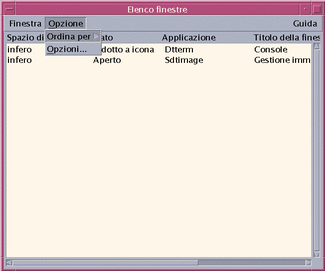
Opzioni di ordinamento
-
Selezionare “Ordina per” dal menu Opzione.
-
Scegliere tra le quattro opzioni di ordinamento disponibili.
Apertura della finestra di dialogo Opzioni
Selezionare Opzioni dal menu Opzione.
Opzioni dell'Elenco finestre
Dalla finestra di dialogo “Elenco finestre – Opzioni” è possibile modificare le seguenti impostazioni.
-
Mostra la colonna
-
Facendo doppio clic su una finestra dell'elenco
Queste opzioni permettono di scegliere quali colonne visualizzare nella finestra principale dell'applicazione e quale operazione eseguire facendo doppio clic su una finestra nell'Elenco finestre.
Figura 3–8 Finestra di dialogo Elenco finestre – Opzioni

Scegliere le colonne da visualizzare
Per impostare le colonne da visualizzare, fare clic sulle caselle Stato, Applicazione o Spazio di lavoro.
Verranno visualizzate solo le colonne corrispondenti alle caselle selezionate.
Nota –
La colonna con il titolo della finestra rimane sempre visibile.
Impostare l'azione da eseguire al doppio clic su una finestra
È possibile selezionare l'effetto prodotto dal doppio clic su una finestra nell'Elenco finestre.
-
La prima opzione è “Viene visualizzato lo spazio di lavoro in cui si trova la finestra”.
Selezionando questa casella, facendo doppio clic su una finestra viene visualizzato automaticamente lo spazio di lavoro che contiene quella finestra.
-
La seconda opzione è “La finestra viene spostata nello spazio di lavoro corrente”.
Selezionando questa casella, la finestra selezionata viene spostata nello spazio di lavoro corrente.
- © 2010, Oracle Corporation and/or its affiliates
