第 5 章 OPEN LOOK ユーザーインタフェースの使用方法
この章では、SunVTS の OPEN LOOK ユーザーインタフェースを使用してテストセッションを実行する方法について説明します。実行の手順が段階的に解説されており、SunVTS での OPEN LOOK ユーザーインタフェースの使用方法が理解しやすくなっています。この章は、以下の節に分かれています。
注 -
SunVTS OPEN LOOK ユーザーインタフェースでは、SunVTS の最新機能はサポートされていません。また、Solaris オペレーティング環境で OPEN LOOK 環境への対応が打ち切られた場合は、SunVTS OPEN LOOK ユーザーインタフェースの使用も停止されます。 全機能を使用するには、SunVTS CDE または TTY インタフェースを使用してください。サポートの終了に関する最新情報は、Solaris オペレーティング環境の「ハードウェアマニュアル (補足)」の「サポート中止のご案内」の節を参照してください。
注 -
この章は、以下の手順をすでに完了していることを前提としています。 o 第 2 章「SunVTS のインストールと削除」の説明に従い、SunVTS がインストールされている。 o 第 3 章「SunVTS の起動」の説明に従い、SunVTS が起動されている。 o 「デバイスのテストの準備」の説明に従い、システム上でテストを実行する準備が整っている。
SunVTS の各ウィンドウおよびダイアログボックスについての詳細は、付録 A 「SunVTS のウィンドウおよびダイアログボックスリファレンス」を参照してください。
SunVTS OPEN LOOK ユーザーインタフェースの起動
この節では、SunVTS OPEN LOOK ユーザーインタフェースの基本機能を使用して、システム上で診断テストを実行する方法について説明します。高度な機能の使用方法については、「SunVTS OPEN LOOK ユーザーインタフェースの追加機能」を参照してください。
SunVTS OPEN LOOK ユーザーインタフェースのメインウィンドウ
SunVTS OPEN LOOK ユーザーインタフェースを起動すると、SunVTS OPEN LOOK のメインウィンドウが表示されます (図 5-1)。このとき、SunVTS はアイドル状態で、すべてのテストオプションはデフォルト値に設定されています。
図 5-1 SunVTS OPEN LOOK メインウィンドウ

注 -
各メインウィンドウの項目については、付録 A 「SunVTS のウィンドウおよびダイアログボックスリファレンス」を参照してください。
SunVTS のテストセッションを構成する
-
Status パネル (図 5-2) で、SunVTS の現在の状態を確認します。
図 5-2 OPEN LOOK の Status パネル
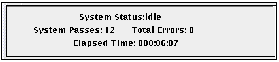
-
System View ボタンで、表示モードを論理表示または物理表示に指定します。
図 5-3 OPEN LOOK の System View ボタン
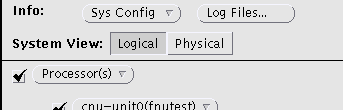
表示モード:
SunVTS により、システム上でテスト可能と識別されたデバイスは、テスト選択パネルに一覧表示されます。
表示方法は以下から選択することができます。
-
Logical (論理表示) ― デバイスを機能別にグループ分けします。たとえば、SCSI ディスク、SCSI テープ、および SCSI CD-ROM ドライブは SCSI-Devices グループに分類されます。特定のデバイスやデバイスグループを表示したり、システム上のすべてのグループを表示できます。
-
Physical (物理表示) ― システム上の各デバイスの正確な位置を、それぞれの接続状態との関係で表示します。シングルボードタイプシステムをテストする場合は、各デバイスが、システムボードの下に表示されます。マルチボードタイプシステムでは、デバイスが接続されているボード (たとえば、board0、board1など) の下に各デバイスが表示されます。たとえば、異なるディスクインタフェースに接続された複数のディスクドライブは、インタフェース別に表示されます。物理表示を使用して、各デバイスの実際の位置を特定することができます。可能であれば、デバイスのボード番号とコントローラの種類も表示されます。
-
-
Select Test ダイアログボックス (図 5-4) で、テストモード と Test Set を選択します。
図 5-4 OPEN LOOK Select Testsダイアログボックス
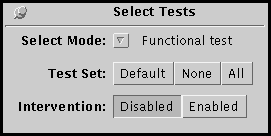
-
接続 (Connection) テストモード ― 選択したデバイスに対して低負荷かつ高速なテストを行い、可用性と接続状態を調べます。このモードで実施されるテストは非占有型であり、高速テストが完了すると、デバイスはすぐに開放されます。システムに多大な負荷がかかることはありません。
-
機能 (Functional) テストモード ― システムとデバイスに対してより徹底的なテストを行います。テスト中は常にシステム資源が使用されるため、他のアプリケーションが動作していないことが前提となります。
Test Set:
SunVTS は、実際のシステムのデバイスと選択したテストモードに応じて、特定のデバイスをデフォルトで選択します。Test Set で以下のいずれかを選択すると、デフォルトで選択されたデバイスを変更することができます。
-
Default ― デフォルトで設定されているデバイスを選択します。
-
None ― すべてのデバイスの選択が解除されます。
-
All ― すべてのデバイスを選択します。
-
Intervention ― ユーザーの介入を必要とするデバイスを選択します。
注 -テストを実行する前に、ユーザーの介入が必要なデバイス (テープ、CD-ROM、およびフロッピーディスクのテスト用読み込み装置など) がある場合は、Intervention ボタンを選択し、ユーザーの介入があることを SunVTS に通知する必要があります。このボタンを選択しない限り、intervention モードのテストを選択できません。
方法:
-
-
テスト対象のデバイスを選択します。
デバイスの選択:
テスト選択パネルで、デバイスの隣にあるチェックマークは、そのデバイスがテスト対象として選択されたことを示します。
方法:
選択するデバイスの変更は、Test Status パネルの一覧に反映されます。
-
システムレベルのテストオプションを変更します(任意)。
図 5-5 OPEN LOOK Set Options メニュー
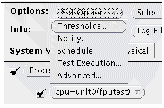
テストオプション:
各デバイスの選択を終えるとテストの準備は完了ですが、SunVTS には必要に応じてテストの実行状態を変更できるオプションがあります。テストオプションを制御するレベルは以下の 3 つです。
-
システムレベルオプション ― すべてのデバイスのテスト属性を制御します。全オプションをシステム全体に適用する最高レベルのテストオプションです。このレベルでオプション値を変更すると、設定はグループおよびデバイスレベルのオプションにすべてに適用されます。
-
グループレベルオプション ― 特定グループ内の全デバイスのテスト属性を制御します。
-
デバイスレベルオプション ― 特定のデバイスのテストを制御します。
システムレベル、グループレベル、およびデバイスレベルの設定は、適用する順序が重要です。最初にシステムレベルオプションの設定を割り当て、次にグループレベルオプション、最後にデバイスレベルオプションの設定を割り当ててください。下位レベルのオプションから先に設定しても、上位レベルの設定が下位に適用され、下位の設定が取り消されてしまいます。これに代わる措置として、ロックと優先指定を使用し、下位レベルの設定を保護する方法があります (「ロックと優先指定を使用したテストオプションの保護」を参照してください)。
方法:
-
Set Options プルダウンメニューから以下のいずれかを選択します。
-
Thresholds
-
Notify
-
Schedule
-
Test Execution
-
Advanced
注 -これらのダイアログボックスの詳細は、「SunVTS ダイアログボックス」を参照してください。
-
-
ダイアログボックスでオプションを変更します。
-
ダイアログボックスを閉じます。
-
-
グループレベルおよびデバイスレベルのオプションを変更します(任意)。
図 5-6 OPEN LOOK Device Options メニュー
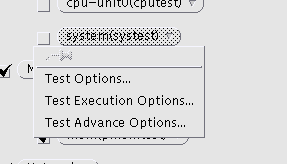
グループ別およびデバイス別オプション:
グループレベルとデバイスレベルのオプションは、各テストの属性であり、固有のデバイス (またはデバイスグループ) に付随するものです。これらのオプションは、以下のダイアログボックスから制御することができます。
-
Test Options ― デバイスの設定情報を表示し、テストオプションを定義することができます。このメニューは、テストの種類により異なります。詳細は、『SunVTS 4.3 テストリファレンスマニュアル』を参照してください。
-
Test Execution Options ― テストの実行状態を定義することができます。たとえば、負荷モードを選択して、最も厳密なテストを実行することができます。あるいは、Max errors の値を設定すると、最大許容エラー数を定義することができます。指定した回数のエラーが発生すると、テストが停止します (0を指定した場合は、エラーの発生回数に関係なくテストが続行されます)。
-
Test Advanced Options ― このテストのオプション設定がシステムレベルの設定の影響を受けないように、個々のデバイスのオプション設定を「ロック」することができます。詳細は、「ロックと優先指定を使用したテストオプションの保護」を参照してください。
-
Schedule Options (グループレベルのみ) ― 同じグループ内で同時に実行する最大テスト数を設定します。
方法:
-
テストセッションを実行、監視、停止する
-
Start プルダウンメニューから Start を選択し、テストセッションを起動します。
Test Execution メニューでの設定に従い、以下のいずれかの条件でテストが実行されます。
-
テストエラーが検出されるまで続行する (デフォルト)。Run On Error の値を入力した場合は、エラーの発生回数が指定した数に達するまでテストが続行されます。
-
テストが Max Passes の値に達するまで続行する。デフォルトでは、テストパスの回数に制限はありません。
-
テストが Max Time の値に達するまで続行する。デフォルトでは、時間制限はありません。
-
ユーザーが Stop ボタンをクリックしてテストセッションを停止するまで続行する。
-
-
Status パネルでテストセッション全体を監視します。
システムパスの合計回数、エラー総数、経過時間が表示されます。
-
Test Status パネルでテストを監視します。
-
アスタリスク (*) ― 各デバイスの隣に表示され、そのデバイスのテストが実行中であることを示します。(System Concurrency オプションを使用した) SunVTS の構成に従って、単一または複数のデバイスに対するテストが同時に実行されている状態です。
-
各デバイスのテストパスおよびエラー
Test Status の矢印ボタンを使用して、Test Status パネルの表示を図 5-7 のように操作できます。
図 5-7 Test Status の矢印ボタン
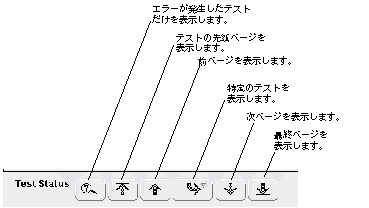
-
-
Message パネルでテストメッセージを確認します。
以下の状況のときに、Message パネルにテストメッセージが表示されます。
-
テストエラーが発生した。
-
トレースモードを有効にし、トレースメッセージがウィンドウに表示されるよう指定した。
-
(Test Execution ダイアログボックスで) Verbose モードを有効にすると、Verbose メッセージが表示された。
-
-
(必要に応じて) テストセッションを停止します。
テストセッションを停止するには、Stop ボタンをクリックします。
テストセッションの結果を評価し、リセットする
-
ログの表示
ログ:
SunVTS では、以下の 3 つのログファイルを使用することができます。
-
SunVTS のエラー状態ログ ― SunVTS テストのエラーメッセージとその時刻表示が格納されています。このログファイルのデフォルトのパス名は、/var/opt/SUNWvts/logs/sunvts.err です。SunVTS のテストでエラーが発生すると、このログファイルが作成されます。
-
SunVTS の情報ログ ― SunVTS でテストセッションの起動および停止時に生成されるメッセージが格納されています。このログファイルのパス名は、/var/opt/SUNWvts/logs/sunvts.info です。SunVTS のテストセッションが実行されると、このログファイルが作成されます。
-
Solaris システムメッセージログ ― syslogd を使用して記録される、Solaris の一般的なイベントログです。このログファイルのパス名は、/var/adm/messages です。
方法:
-
-
SunVTS メッセージの解釈
メッセージ:
SunVTS で実行されるさまざまなテストは、それぞれに多数のメッセージがあります。このため、表示される個々のメッセージの意味をすべて説明するのは困難です。ほとんどのメッセージには、発生する各イベントについて説明したテキストが含まれています。メッセージには、エラー以外のことを通知する情報メッセージ (INFO、VERBOSE、 WARNING) や、テストで検出された異常を通知するエラーメッセージ (ERROR、FATAL) などがあります。この節では、一般的なテストメッセージについて説明します。
SunVTS 情報メッセージの例:
04/24/00 17:19:47 systemA SunVTS4.3: VTSID 34 disktest. VERBOSE c0t0d0: "number of blocks 3629760"
SunVTS エラーメッセージの例:
05/02/00 10:49:43 systemA SunVTS4.3: VTSID 8040 disktest. FATAL diskette: "Failed get_volmgr_name()" Probable_Cause(s): (1) No floppy disk in drive Recommended_Action(s): (1)Check the floppy driveメッセージタイプ (表 5-1) 、その後にメッセージテキスト、原因、推奨エラー修正作業が表示されます。
以下の表は、表示されるメッセージタイプを示しています。メッセージはすべて Message パネルに表示され、そのほとんどが SunVTS のログ (Info または Error) として記録されます。
表 5-1 メッセージタイプメッセージタイプ
ログファイル
説明
INFO
Info log
エラーのないテストイベントが発生したときに表示されます。
ERROR
Error and Info logs
テストでエラーが検出されたときに表示されます。主に、特殊機能またはテスト実行中デバイスの機能に関する不具合を通知します。
FATAL
Error and Info logs
デバイスを使用できないなど、テストの停止を招くような重大なエラーが検出されたときに表示されます。これらのエラーは、ハードウェアの障害を通知します。
VERBOSE
Not logged
テストの進捗状況を通知するメッセージであり、Verbose 機能が有効なときに表示されます。
WARNING
Info log
デバイスがビジー状態であるなど、エラー以外の要因がテストに影響を与えているときに表示されます。
SunVTS の特定のイベントがログファイルに記録されるときにそれらのイベントを監視するスクリプトと、特殊なメッセージが発行されたときにアクションを起動するスクリプトを作成することができます。この方法については、表 4-2を参照してください。
-
コントロールパネルの Reset ボタンをクリックして、テストセッションの結果をリセットします (任意)。
その前のテストセッションの情報がメインウィンドウから消去されます。
SunVTS OPEN LOOK ユーザーインタフェースの追加機能
この節では、以下の機能について説明します。
他のホストへの接続
ローカルシステムの SunVTS ユーザーインタフェースを、ネットワーク上の別のシステムで動作している SunVTS カーネルに接続することができます。ひとたび遠隔システムに接続すると、その遠隔システムのテストは、ユーザーインタフェースによって制御されます。
他のホストに接続する
-
遠隔システムで SunVTS カーネルが動作していることを確認します。
これにはいくつかの方法があります。「SunVTS カーネル (vtsk) を起動する」を参照してください。
-
ローカルシステム (SunVTS ユーザーインタフェースが動作しているシステム)で、Connect to ボタンをクリックします。
Connect to Machine ダイアログボックスが表示されます。
-
接続先の遠隔システムの名前を指定します。
-
Apply をクリックします。
SunVTS ユーザーインタフェースは、遠隔システムのテストを制御している状態になります。
電子メール通知機能の使用方法
テスト状況のメッセージが電子メールでテスト実行者宛てに送信されるように SunVTS を設定することができます。
-
Set Options プルダウンメニューから Notify を選択します。
Notify Options ダイアログボックスが表示されます。
-
Send Email プルダウンメニューから以下のいずれかを選択します。
-
Disabled ― 電子メール通知機能を無効にします。
-
Now ― 電子メールの通知をただちに 1 回行い、その後電子メール通知機能を無効にします。
-
On Error ― エラーが発生したときに電子メールを送信します。
-
Periodically ― Log Period の指定に従い、定期的に電子メールを送信します。
-
on_error&periodically ― 定期的かつエラー発生時に電子メールを送信します。
-
-
email address フィールドに電子メールアドレスを入力します。
-
Periodically または on_error&periodically を選択した場合は、ログ期間を分単位で指定します。
-
Apply をクリックします。
ログファイルのサイズ制御
SunVTS エラーログ (/var/opt/SUNWvts/logs/sunvts.err) および情報ログ (/var/opt/SUNWvts/logs/sunvts.info) のログファイルのサイズは、デフォルトでそれぞれ最大 1 MB に制限されています。ログファイルが最大サイズに達した場合は、その内容は logfilename.backup というファイルに移され、以後のイベントは、メインのログファイルに追加されます。再びログファイルが最大サイズに達すると、その内容はバックアップファイルに移され、先のバックアップファイルの内容は上書きされます。個々のログファイルに対して保守されるバックアップファイルは 1 つだけです。
ログファイルのサイズ制限を変更する
-
コントロールパネルの Set Options から Thresholds を選択します。
Thresholds Option ダイアログボックスが表示されます。
-
矢印ボタンを使用して、Max System Log Size の数字を増やします。
1 から 5 (MB) の数字を選択してください。たとえば、5 MB を選択した場合は、SunVTS のログファイルの最大容量は 20 MB になります (2 つのログファイルがあり、それぞれが同じサイズのバックアップファイルを 1 つ持ちます)。
-
Apply をクリックします。
テストのトレース
Trace test オプションを使用して、テスト実行中に行われたすべてのシステムコールのログを作成することができます。この機能では、標準の UNIX コマンド truss を使用して、システムコールのログをとります。トレース機能によってログに記録されたトレースメッセージは、エラーの原因を特定する際の強力なデバッグツールになります。
トレースを有効にする
-
Trace Test ボタンをクリックします。
Trace Test ダイアログボックスが表示されます。
-
テスト名一覧からトレースするテストを選択します。
テストの選択を終えると、ただちにシステムコールのトレースが有効になります。実行中のテストを選択した場合は、すぐにトレースが開始され、SunVTS のコンソールウィンドウにトレーステストメッセージが表示されます。トレース可能な各デバイスの隣には、"T" の文字が表示されます。
注 -トレース機能を使用すると、テストの処理オーバーヘッドが増加します。複数のテストを実行する場合は、オーバーヘッドの増加によってテストの性能が低下する可能性があります。トレースメッセージをファイルに送信すると、ファイルサイズは急速に増大します。
注 -システム構成を物理表示にしている場合は、1 つの階層 (システムボード上の 1 つのコントローラなど) しか表示されず、数階層下のデバイスをトレースすることができません。その場合は、システム構成を論理表示にしてデバイスのトレースを実行してください。
-
-
Console ― Message パネルにトレースメッセージが表示されます。
-
File ― トレースメッセージが /var/opt/SUNWvts/logs/sunvts.trace に記録されます。
-
-
Done をクリックします。
トレースを無効にする
ロックと優先指定を使用したテストオプションの保護
ロックと優先指定を使用して、システムレベル、グループレベル、デバイスレベルで設定したオプションを保持または上書きすることができます。
ロック
通常、システムまたはグループレベルでオプション設定を変更すると、新しいオプション設定は下位のすべてのレベルに伝達されます。ロックを有効にすることで、上位レベルで設定されたオプションが下位レベルのオプション設定に適用されなくなります。
注 -
優先指定により、下位レベルのロックは無効になります。
ロックを設定 (または解除) する
-
ロックするグループレベルまたはデバイスレベルから Test Advanced Options ダイアログボックスを開きます。
-
Enable ボタンをクリックしてロックを設定します (または Disable ボタンをクリックしてロックを解除します)。
ロックを設定すると、上位レベルでオプション設定を変更しても、ロックしたデバイスのオプション設定には適用されません。
-
Apply をクリックします。
優先指定
優先指定を使用して、ロックによる保護を無効にすることができます。システムレベルで優先指定を行うと、すべてのロックが無効になります。グループレベルで優先指定を行うと、そのグループ下のロックがすべて無効になります。
優先指定を設定 (または解除) する
-
以下いずれかのレベルで Advanced Option ダイアログボックスを開きます。
-
システムレベル ―コントロールパネルの Set Options から Advanced を選択します。
-
グループレベル ― グループにポインタを置き、Test Advanced Options を選択します。
-
-
優先指定の設定を有効にします (または、優先指定の設定を解除します)。
-
Apply をクリックします。
テストセッション数の増減
オプションを組み合わせることによって、診断の要件に応じてテストの数を増減することができます。たとえば、個々のテストインスタンスが同時に実行されるようにテストオプションを変更して、単一または複数のプロセッサに対する負荷レベルを上げることができます。以下の手順を単独で、または組み合わせて使用し、テストセッションの規模を調整することができます。
テストインスタンスの数を変更する
デバイス上で、同じテストのコピーを複数同時に実行することにより、テストセッションの数を増減することができます。個々のコピーを「テストインスタンス」と呼びます。各テストインスタンスは、独立した、同一テストのプロセスです。テストインスタンスの数は、システムレベル、グループレベル、デバイスレベルで以下のように設定することができます。
-
以下のいずれかのレベルで Test Execution ダイアログボックスを開きます。
-
システムレベル ― コントロールパネルの Set Options から Test Execution を選択します。
-
グループレベル ― グループにポインタを置き、プルダウンメニューから Test Execution Options を選択します。
-
デバイスレベル ― デバイスにポインタを置き、プルダウンメニューから Test Execution Options を選択します。
-
-
矢印ボタンでインスタンスの数を増減します。
-
Apply をクリックします。
テストの同時実行オプションを変更する
テスト同時実行オプションは、テストセッション間のある時点で実行されるテストの数を設定します。テスト同時実行値は、1 度に 1 つのテストを実行するように設定することも、テストセッションのストレスレベルを上げるように大きく設定することもできます。
Schedule Option ダイアログボックス (システムレベルとグループレベル) には、設定を変更することでテストセッション数を増減できるオプションが 2 つあります。
-
System Concurrency ― システムレベルで同時に実行されるテストの最大数を設定します。この設定により、Group Concurrency は無効になります。
-
Group Concurrency ― 同じグループ内で同時に実行されるテストの最大数を設定します。このオプションは、システムレベルとグループレベルで使用することができます。
-
以下のいずれかのレベルから Test Execution ダイアログボックスを開きます。
-
システムレベル ― コントロールパネルの Set Options から Test Execution を選択します。
-
グループレベル ― グループにポインタを置き、プルダウンメニューから Test Execution Options を選択します。
-
-
矢印ボタンで System Concurrency および Group Concurrency の値を増減します。
-
Apply をクリックします。
Processor Affinity オプションでテストをプロセッサに割り当てる (マルチプロセッサシステム向け)
デフォルトでは、各テストインスタンスは、Solaris カーネルによってその時点で使用可能なプロセッサに割り当てられます。マルチプロセッサシステムでは、以下の手順でテストインスタンスを特定のプロセッサに割り当てることができます。
-
以下のいずれかのレベルで Test Execution ダイアログボックスを開きます。
-
システムレベル ― コントロールパネル の Set Options から Test Execution を選択します。
-
グループレベル ― グループにポインタを置き、プルダウンメニューから Test Execution Options を選択します。
-
デバイスレベル ― デバイスにポインタを置き、プルダウンメニューから Test Execution Options を選択します。
注 -Processor Affinity フィールドは、マルチプロセッサシステムでのみ表示されます。
注 -Processor Affinity オプションは、cputest や fputest などのプロセッサテストでは使用できません。これらのテストは、システム上の各プロセッサに個別に関連付けられているため、異なるプロセッサに割り当てることはできません。
-
-
Processor Affinity フィールドからProcessor を選択します。
-
Apply をクリックします。
デバッグ機能の使用方法
SunVTS のテストセッションがデフォルトのオプション値で実行するときよりも多くのテストデータを出力するように設定することができます。手順を以下に示します。
デバッグオプションを有効 (または無効)にする
-
以下のいずれかのレベルで Test Execution ダイアログボックスを開きます。
-
システムレベル ― コントロールパネル の Set Options から Test Execution を選択します。
-
グループレベル ― グループにポインタを置き、プルダウンメニューから Test Execution Options を選択します。
-
デバイスレベル ― デバイスにポインタを置き、プルダウンメニューから Test Execution Options を選択します。
-
-
以下のオプションを 1 つ以上有効 (または無効) にします。
-
Verbose ― テストセッションの実行中、テストの開始および停止時刻を示す詳細メッセージを表示します。
-
Core File ― このオプションを有効にすると、テストセッションがコアダンプされる際に、コアファイルが作成されます。コアファイル名は sunvts_install_dir/bin/core.testname.xxxxxx です。testname はコアダンプされたテスト、xxxxxx は一意のファイル名を付けるためにシステムが生成した文字列を表しています。
-
再使用のためのテストセッション構成の保存 (Option Files)
Option Files 機能を使用して、選択したデバイスの現在の設定とテストオプションを保存し、再使用することができます。同じテストセッションの構成を繰り返し使用するときに便利な機能です。
構成情報は、ユーザーが指定したファイル名で /var/opt/SUNWvts/options ディレクトリに保存されます。
注 -
オプションファイルは手動で編集しないでください。オプションファイルに不必要な文字があると、ファイルの使用時に予期せぬ動作を引き起こす場合があります。
オプションファイルを作成する
-
SunVTS で、保存するテストセッションを構成します。
「SunVTS のテストセッションを構成する」を参照してください。
-
コントロールパネルの Option Files を選択します。
Option Files ダイアログボックスが表示されます。
-
Option File Name フィールドでオプションファイル名を指定します。
-
Store をクリックします。
Option Files ダイアログボックスが閉じ、今後の使用に備えてテストセッションの構成が保存されます。
オプションファイルを読み込む
注 -
別のシステムで作成されたオプションファイルを読み込むことは可能ですが、テストを実行するシステムに対して構成が有効であることを確認する必要があります。
注 -
64 ビット環境で作成されたオプションファイルを 32 ビット環境に読み込むことはできません。
-
コントロールパネルから Option Files を選択します。
Option Files ダイアログボックスが表示されます。
-
Option File プルダウンリストからオプションファイルを選択します。
-
Load をクリックします。
テストセッションの構成が SunVTS に読み込まれ、使用可能になります。また、テストセッションを起動する前に、構成を変更することもできます。
オプションファイルを削除する
-
コントロールパネルから Option Files を選択します。
Option Files ダイアログボックスが表示されます。
-
Option File プルダウンリストから削除するオプションファイルを選択します。
-
Remove をクリックします。
-
確認ダイアログボックスで、OK をクリックします。
自動起動機能の使用方法
自動起動機能と保存したオプションファイルを使用して、テストセッションの構成および実行のプロセスを簡略化することができます。
SunVTS に自動起動機能を構成する
-
コントロールパネルの Set Options から Schedule を選択します。
Schedule ダイアログボックスが表示されます。
-
Schedule ダイアログボックスで Auto Start の設定を有効にします。
SunVTS が自動的にテストを起動するように構成されます。
-
オプションファイルを作成します。
「オプションファイルを作成する」を参照してください。
自動起動機能を使用する
-
コントロールパネルの Quit から Terminate UI & Kernel を選択します。
自動起動機能を動作させるには、SunVTS を終了して再起動する必要があります。
-
作成したオプションファイルを指定し、以下のコマンドを使用してコマンド行から SunVTS を再起動します。
# /opt/SUNWvts/bin/sunvts -ol option_file
SunVTS のメインウィンドウが表示され、テストセッションが自動的に開始されます。
テストセッションの中断と再開
テストセッションは、実行中に一時停止することができます。たとえば、スクロールして見えなくなった コントロールパネルのメッセージを表示する場合や、ログファイルを参照して印刷する場合などです。
テストセッションを中断・再開する
-
テストセッションの実行中に、コントロールパネルの Suspend をクリックします。
Status パネルに 「Suspend」と表示され、ユーザーが再開するまでテストセッションは中断されます。
-
コントロールパネルの Resume を選択します。
Status パネルに「Testing」と表示され、SunVTS カーネルが中断されたテストセッションを再開します。
テストセッションの記録と再実行
Record および Replay 機能を使用して、SunVTS のテストセッションを記録することができます。1 回の記録で保存されるテストセッションは 1 つだけです。
イベントは、/var/opt/SUNWvts/vts_replay_file というファイルに記録されます。
テストセッションを記録しておくと、後に記録されたイベントを使用して、記録されたイベントシーケンスを SunVTS カーネルで再生することができます。
注 -
Record および Replay 機能は、イベントシーケンスを忠実に再現しますが、イベントの時間の長さは再現することができません。これは、それぞれの実行時間が異なるためです。
テストセッションを記録・再実行する
-
SunVTS で実行するテストセッションを構成します。
「SunVTS のテストセッションを構成する」を参照してください。
-
コントロールパネルの Start から Start With Record を選択します。
テストセッションが実行され、イベントが記録されます。テストを停止すると、記録されたセッションを再実行することができます。
-
コントロールパネルの Start から Replay を選択します。
カーネルは、SunVTS を構成したときと同様の構成で同じテストを再実行します。
注 -再実行中は、SunVTS カーネルは、記録されたテストセッションを再表示しているだけでなく、実際に実行しています。
- © 2010, Oracle Corporation and/or its affiliates
