| C H A P T E R 1 |
|
Overview |
This chapter provides instructions for installing an operating system (OS) on a Sun Blade X6275 server module.
The Sun Blade X6275 server module consists of two nodes, each with its own service processor (SP), and each capable of supporting its own operating system. These nodes are fully independent of each other, and must be managed as if they were separate servers. Therefore, for each server module, you must perform a separate operating system installation on each node.
The Sun Blade X6275 supports multiple versions of Linux, Solaris OS, and OpenSolaris:
 Operating System.
Operating System.
Before installing an OS onto your Sun Blade X6275 server module, review the following sections for an understanding of the prerequisites and the decision-making process.
Complete the following tasks before you begin the installation.
Reference the table below for supported operating systems and the drivers required for installation.
*--IB is required for the Sun Blade X6275-IB. A detailed description of how to install the IB driver is provided in Installing OFED Software for InfiniBand Devices.
For a full list of supported operating systems, see http://www.sun.com/servers/blades/x6275/.
You can install an OS onto a flash module or a USB flash disk.
|
From distribution media (CD/DVD) on the server via USB-attached external CD/DVD drive |
||||
|
From distribution media (CD/DVD) via keyboard, video and monitor (RKVM) switch |
||||
| Note - The Sun Blade X6275 server module supports industry-standard RKVM with devices connected to it through a USB port or the service processor. For information about setting up USB connections to your system, see Using a Remote Control Application (RKVM). |
In general, you need to perform updates once the operating system has been installed. For an update, see the appropriate chapter that corresponds to the OS you will install.
The chapters in this guide provide detailed installation information. For relevant procedures, see the appropriate chapter of this guide for your particular OS.
You should also gather the installation, administration, and configuration documentation distributed with the operating system. These documents generally accompany the distribution media as printed manuals or are included as PDF files on the medium itself. In many cases, the latest versions of such documents are also downloadable from the web site of the OS vendor.
The Sun Blade X6275 server module supports industry-standard RKVM with devices connected to it through the service processor. This ability allows you to mount and boot from a remote CD/DVD, or an ISO file image.
|
1. Locate your installation CD/DVD or the equivalent ISO images.
a. Open a web browser and use the ILOM IP address as a URL.
b. Enter an ILOM user name and password.
3. (For Linux only:) Change the mouse mode from absolute to relative as required for Linux OS mouse operation.
a. Click the Remote Control tab.
b. Click the Mouse Mode Settings tab.
c. Select Relative Mouse Mode.
For ILOM 2.0: When clicking on Save, a warning message appears saying that the SP will be reset. Then Step 4 is required. Wait for 2 minutes, then log into SP ILOM.
4. Click the Remote Control tab.
The Remote Control screen appears.
5. Click the Launch Redirection button.
The ILOM remote console appears.
6. On the Devices menu, select the following:
Depending on your selection, a dialog directs you to select either a CD/DVD drive or a file.
7. Select the CD/DVD drive or the ISO file.
The distribution media (or ISO file) is now mounted. When you power on the host, it appears in the BBS popup (boot list) menu as Virtual CD/DVD.
For more information about setting up a remote RKVM connection to your server with the ILOM Remote Console application, see the Sun Integrated Lights Out Manager 2.0 User’s Guide. and Sun Integrated Lights Out Manager 3.0 User’s Guide (820-1188), or Sun Integrated Lights Out Manager (ILOM) 3.0 Web Interface Procedures Guide (820-6411).
If you choose to do a local installation, you must connect a dongle cable directly to the server module.
|
1. Connect a USB hub to one of the USB connectors on the dongle. See FIGURE 1-1.
2. Connect a keyboard, mouse, and CD/DVD drive to the USB hub or to the other USB connector.
3. Connect a monitor to the VGA port.
FIGURE 1-1 Dongle Cable Connections
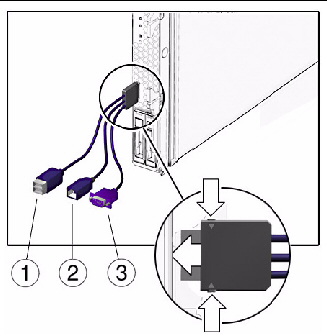
|
RJ-45 connector. This connector provides serial access to the ILOM. |
|
Copyright © 2009 Sun Microsystems, Inc. All rights reserved.