| C H A P T E R 4 |
|
Prepare for Mass Storage Driver Delivery |
This chapter contains instructions on preparing the necessary mass storage drivers media for Windows Server 2003 installation.
| Note - If you are installing Windows Server 2008 on your Sun Fire X4540 server, the required mass storage drivers are included with the Windows distribution media. You can skip this chapter. |
Depending on the method selected in Selecting the Delivery Methods, you will use one of the procedures in this chapter. See TABLE 4-1.
For the Floppy Disk Local or Floppy Disk Remote delivery method, you need to create a floppy disk containing the mass storage drivers before proceeding with the Windows Server 2003 installation.
Ensure that the following system configurations and materials are readily available:
| Note - The _x_x_x number identifies the version of the package (for example, FloppyPack_1_1_4.zip). |
Proceed to one of the following sections:
|
Sun provides a wizard to help create the necessary floppy disk required for Windows Server 2003 installation. The Sun Fire Mass-Storage Driver Disk Creation wizard may be started using one of the following methods: from the main menu of your server’s Tools and Drivers CD, or from the mkfloppy.exe wizard. Directions for using either method are described below.
1. Start the Sun Fire Mass-Storage Driver Disk Creation wizard using one of the following methods:
i. On a system running Microsoft Windows software with a floppy drive, copy the FloppyPack_x_x_x.zip file to a temporary directory.
iii. Navigate to the folder where you placed the downloaded file.
iv. Select FloppyPack_x_x_x.zip.
v. On the File menu, click Extract All.
vi. Extract the files into a new (empty) folder.
vii. Start Windows Explorer and navigate to the folder containing the extracted files.
viii. In Windows Explorer, open the directory containing the extracted files and double-click the mkfloppy.exe wizard, and then proceed to the next step.
2. At the Mass-Storage Driver Disk Creation wizard welcome page (see FIGURE 4-1), click Next and follow the instructions in the wizard to create the mass storage driver floppy disk for your server.
Insert a blank floppy disk into drive A: when prompted.
FIGURE 4-1 Mass-Storage Drivers Disk Creation Wizard Welcome Page
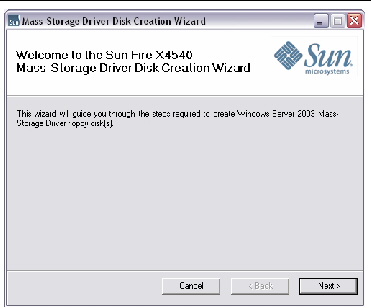
3. At the Format 3 1/2 Floppy page (see FIGURE 4-2), click the Start button to begin formatting.
FIGURE 4-2 Format 3 1/2 Floppy Page

4. When the floppy disk formatting is complete, click the Close button.
The Format 3 1/2 Floppy page closes and you are returned to the Mass-Storage Driver Disk Creation wizard.
5. Click Next and follow the instructions in the wizard to complete the creation of the mass storage driver floppy disk, and then do one of the following:
|
Create the floppy disk using a Windows system with a floppy disk drive:
1. Copy the driver packages onto the system that you will use to create the floppy:
i. Insert the Tools and Drivers CD into a Windows system with a CD/DVD device.
ii. Navigate to the following directory:
windows\w2k3\packages\FloppyPack
iii. Copy the files into a directory on the Windows system.
i. On a system running Microsoft Windows software with a floppy drive, copy the FloppyPack.zip file to a temporary directory.
iii. Navigate to the folder where you placed the downloaded file.
v. On the File menu, click Extract All.
If your version of Windows Explorer does not natively support compressed folders, use a third-party utility to extract the contents of the zip file. Make sure to maintain the directory structure of the folders after extracting them.
vi. Extract the files into a new (empty) folder.
2. In Windows Explorer, open the directory containing the extracted files and double-click the mkfloppy.exe wizard.
| Note - If the application fails to start, review the README.RTF file located in the same folder as the mkfloppy.exe application. |
The Create Installation Floppy dialog box displays. Insert a blank floppy disk into drive A:, as prompted.
FIGURE 4-3 Create Installation Floppy Dialog Box
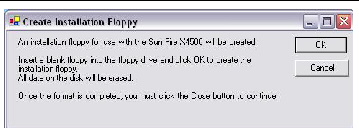
3. At the Format 3 1/2 Floppy page (see FIGURE 4-2), click the Start button to begin formatting.
FIGURE 4-4 Format 3 1/2 Floppy Dialog Box

4. When the floppy disk formatting is complete, click the Close button.
The Format 3 1/2 Floppy dialog box closes.
5. After the files have copied, click OK. Then do one of the following:
Use this procedure if you choose the Floppy Image method to install the mass storage drivers.
Ensure that a JavaRConsole system is available to host the driver files. This system must have access to the FloppyPack.zip driver package downloaded from the driver download site or on the Tools and Drivers CD (system software release 2.1, or later) as shown in Downloading Server-Specific Driver Packages.
|
To copy the floppy image file using a Windows system:
i. Insert the CD into the JavaRConsole system.
ii. Navigate to the following directory:
windows\w2k3\packages\FloppyPack\image
and then proceed to Step 2.
i. Copy the FloppyPack_x_x_x.zip file to a temporary directory.
iii. Navigate to the temporary folder where you placed the downloaded file.
iv. Select FloppyPack_x_x_x.zip.
v. On the File menu, click Extract All.
vi. Navigate to the folder where the extracted files reside.
vii. Navigate to the image folder, and then proceed to the next step.
2. Copy the floppy.img file to a folder on the JavaRConsole system that will be available during installation.
Note the floppy.img file location.
3. To install Windows remotely using the Floppy Image method, proceed to Configure the JavaRConsole System to setup your remote console.
Copyright © 2009 Sun Microsystems, Inc. All rights reserved.