| C H A P T E R 6 |
|
Installing Windows Server 2003 |
This chapter describes how to install the Windows Server 2003 operating system onto a Sun Fire X4500 or X4540 server using the Windows Server 2003 media.
Before beginning the operating system installation, make sure that the following requirements are met.
For requirements specific to the mass storage driver and Windows Server 2003 media delivery methods that you have chosen, see TABLE 6-1.
Follow these steps to install the Microsoft Windows Server 2003 software onto your Sun Fire X4500 or X4540 server.
| Note - The Solaris Operating System may be preinstalled on your server’s boot disk. The Windows installation formats the boot disk and all data will be lost. |
1. Make sure that you have completed all of the requirements listed in Installation Requirements.
When the Press F8 for BBS POPUP prompt appears on the BIOS POST screen (see FIGURE 6-1).
The BBS POPUP menu allows you to select a boot device.

4. Once the BIOS POST process is complete, boot the system with the Solaris DVD disk or the DVD image.
At command selection menu, select 6 (Single use shell). You will see:
Searching for installed OS instances... /dev/dsk/c4t0d0s0 is under md control, skipping. /dev/dsk/c4t4d0s0 is under md control, skipping. No installed OS instance found.
| Note - In this example, c4t0d0 is the boot disk and c4t4d0 is the boot mirror. Note that the controller number (c*) may be different on your system. Record your boot disk and use the corresponding value in Step 5. |
5. Run command fdisk /dev/rdsk/c4t0d0p0.
At the command selection menu, select 3 (Delete a partition). At partition number input menu, input 1, then press y. At command selection menu, select 5 (Exit).
6. After those operations, Windows 2003 can recognize the boot disk that was uninitialized.
7. Reboot system. If you have selected the Windows Local installation method, insert the Windows media CD in the server’s CD/DVD drive now.
8. Select CD/DVD from the Boot Device menu and press Enter.
If prompted with Press any key to boot from CD, quickly press any key.
The Windows Setup process begins.
9. Press F6 when you see the following prompt at the bottom of the screen during the Windows Setup process:
Press F6 if you need to install a third party SCSI or RAID driver.
| Note - The prompt is displayed in the early stages of Windows Setup and lasts for approximately five seconds and is easy to miss. If you do not press F6 while the prompt is being displayed, the screen allowing you to specify additional drivers is not displayed and the installation will fail. You will need to restart the system and go back to Step 3. |
After pressing F6, a screen appears providing you with the option to specify additional mass storage devices.
FIGURE 6-2 Specify Additional Device Screen
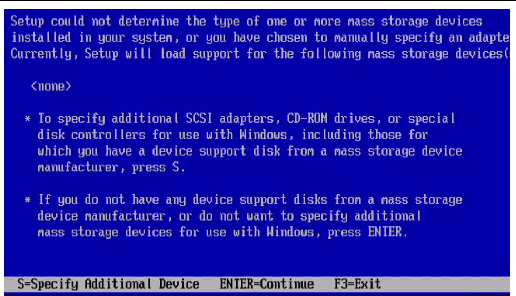
10. Make sure that the mass storage drivers are accessible according to the mass storage driver installation method that you have selected.
11. Press S to specify additional devices.
A screen appears listing the available drivers. Refer to FIGURE 6-3 for the Sun Fire X4540, or FIGURE 6-4 for the Sun Fire X4500.
FIGURE 6-3 Select Mass Storage Adapter Screen for the Sun Fire X4540

FIGURE 6-4 Select Mass Storage Adapter Screen for the Sun Fire X4500
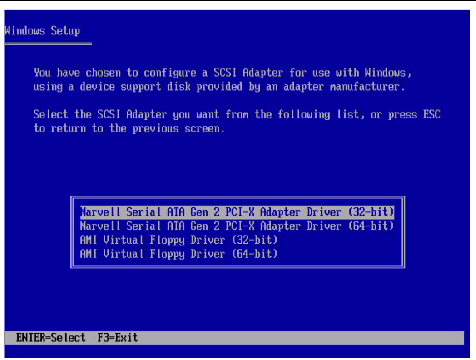
12. Select the appropriate driver version depending on the version of Windows Server 2003 you are installing (32-bit or 64-bit), then press Enter.
Windows Setup will then display your selection.
13. Windows Setup lists the mass storage driver to be installed (example shown in FIGURE 6-5). Press Enter to continue.
FIGURE 6-5 Sun Fire X4540 Example Specify Additional Device Screen
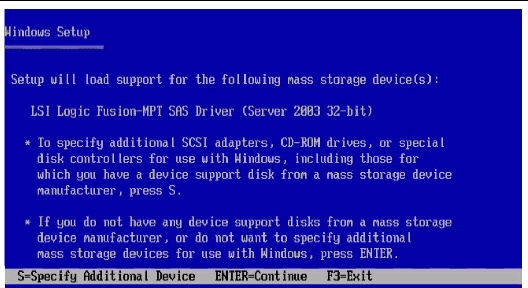
Windows Setup then displays a list of available drivers. Proceed to the next step.
FIGURE 6-6 Select Mass Storage Adapter Screen for the Sun Fire X4540
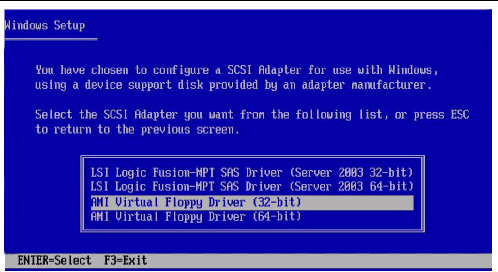
FIGURE 6-7 Select Mass Storage Adapter Screen for the Sun Fire X4500
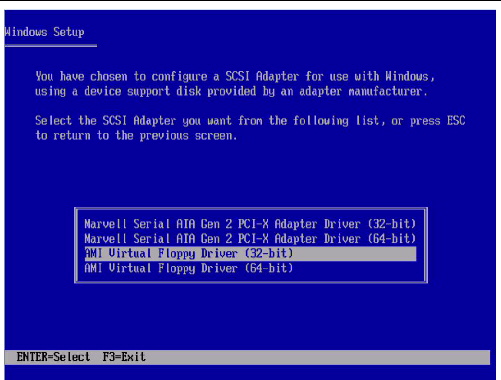
15. Select the appropriate version of the AMI Virtual Floppy Driver, depending on the version of Windows you are installing (32-bit or 64-bit), and then press Enter.
Windows Setup then displays a screen showing both drivers you have selected (example shown in FIGURE 6-8).
FIGURE 6-8 Sun Fire X4540 Example Specifying Selected Drivers
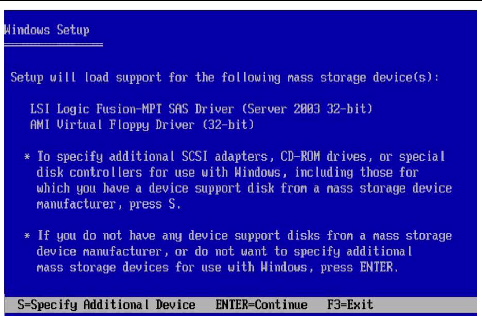
16. Confirm your choice and press Enter to continue.
The Welcome to Setup screen is displayed.
17. At the Welcome to Setup screen, press Enter to continue.
The Setup Selection screen is displayed.
FIGURE 6-9 Setup Selection Screen
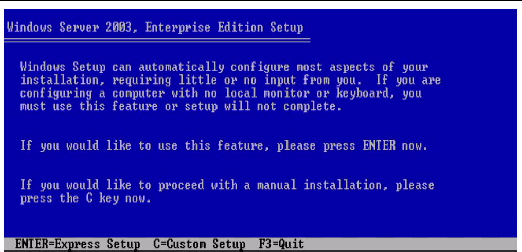
18. Press either Enter to select Express Setup, or C to select Custom Setup.
19. Follow the on-screen instructions to complete the initial setup of Windows Server 2003 until you are prompted with the following message:
Remove disks or other media. Press any key to restart.
When this message appears, do one of the following, depending on which driver delivery method you have chosen, to complete the installation:
Then, press any key to restart the system and complete the Windows Server 2003 Installation.
20. Proceed to Update the Critical Server-Specific Drivers “Updating the Critical Server-Specific Drivers.”
Copyright © 2009 Sun Microsystems, Inc. All rights reserved.