Customizing Workspaces
You can use the Front Panel workspace switch to rename workspaces and change the number of workspaces.
To Rename a Workspace
-
Point to the workspace button of the workspace you want to rename.
-
Choose Rename from the button's pop-up menu (displayed by presssing Shift+F10 or mouse button 3).
The workspace button turns into a text field.
-
Edit the text field.
-
Press Return.
To Add Workspaces
-
Point to any area in the workspace switch and press mouse button 3 to display the pop-up menu.
-
Choose Add Workspace from the pop-up menu.
The new workspace, named New, is placed at the end of the set of workspaces.
-
Rename the workspace (see "To Rename a Workspace" above).
To Remove Workspaces
If you remove a workspace that contains windows, those windows are moved to the next workspace.
-
Point to the workspace button of the workspace you want to remove.
-
Choose Delete from the button's pop-up menu (displayed by presssing Shift+F10 or mouse button 3).
To Customize the Controls in the Workspace Switch
This is an advanced task that requires you to create a Front Panel configuration file. Advanced customization is covered in Advanced User's and System Administrator's Guide.
Initially, the workspace switch has the four positions shown below.
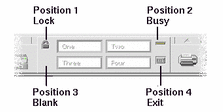
Use this procedure to replace one of these controls. (Blank is also a control.)
-
Install the application you want placed in the switch into the Personal Applications subpanel.
For example, if you want to add a Display System Load control to the switch, drag it from the Desktop_Tools application group to the Personal Applications subpanel.
-
Locate the Front Panel configuration file created automatically when you installed the control in the Personal Applications subpanel. The definition is located in the directory HomeDirectory/.dt/types/fp_dynamic.
For example, when Display System Load is added to the Personal Applications subpanel, it creates the file Xload1.fp.
-
Move the file from the HomeDirectory/.dt/types/fp_dynamic directory to the HomeDirectory/.dt/types directory.
-
Open the file in the HomeDirectory/.dt/types directory for editing.
Edit the lines that define the CONTAINER_TYPE and CONTAINER_NAME to the following:
CONTAINER_TYPE SWITCH CONTAINER_NAME Switch
-
Edit the line that defines the position (POSITION_HINTS). For example, to put the control in the Blank location, set:
POSITION_HINTS 3
-
Save the configuration file.
-
Create another file in the HomeDirectory/.dt/types directory.
The file name must end with .fp. For example. you might create a new file HomeDirectory/.dt/types/DeleteBlank.fp.
-
Open the file for editing.
-
Open the file /usr/dt/appconfig/types/language/dtwm.fp in another editor window.
This file is read-only. You will not have to write to it.
-
In /usr/dt/appconfig/types/language/dtwm.fp, find the definition for the switch control you are replacing.
For example, this is the definition for the Blank control:
CONTROL Blank { TYPE blank CONTAINER_NAME Switch CONTAINER_TYPE SWITCH POSITION_HINTS 3 ICON FpblnkS HELP_TOPIC FPOnItemSwitch HELP_VOLUME FPanel } -
Copy the definition for the control you are replacing from /usr/dt/appconfig/types/language/dtwm.fp to the new configuration file.
For example, you would copy the definition for the Blank control to the new file HomeDirectory/.dt/types/DeleteBlank.fp.
-
Add the line DELETE True to the end of the definition, within the curly braces:
CONTROL Blank { ... HELP_VOLUME FPanel DELETE True } -
Save the file.
-
Choose Restart Workspace Manager from the Workspace menu.
- © 2010, Oracle Corporation and/or its affiliates
