Opening, Saving, Including and Attaching Files
Once you begin working with the DeskSet applications, you will at sometime need to open, save (or rename), include, or attach a file (or document). There is a standard window that looks very similar from application to application for performing these tasks throughout the DeskSet applications. Once you learn the basic elements of this window, you can easily perform these tasks.
DeskSet applications that use this type of window include: Text Editor, Mail Tool, Command Tool, Shell Tool, Audio Tool, Image Tool, Snapshot, and Icon Editor.
Figure 1-26 shows an example of a standard Open window. This window looks very similar from application to application, except the window header reflects the current task. For example, you'll see a reference to the application, such as Text: and the name of the task following it, like Open, Save, Save As, Include or Attach.
Figure 1-26 An example of the Open Window
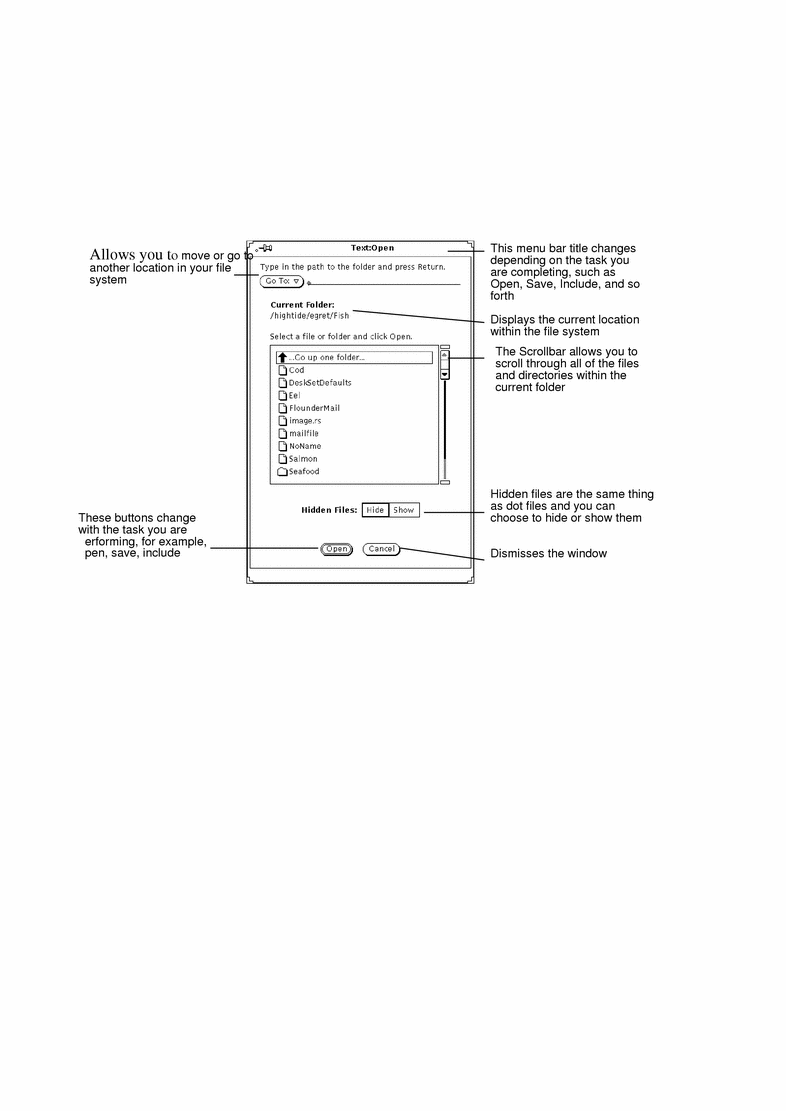
Note -
You can use File Manager to keep track of documents and folders (directories and files). Refer to Chapter 2, File Manager, for information on how to use it.
Opening a Document
To open a document from an application:
-
Choose Open from the File menu.
An Open window similar to the one in Figure 1-26, is displayed.
-
Select the name of the folder from the scrolling list.
Click SELECT on the name of the folder, then click Open. Or, double-click on the name of the folder. If it is not displayed, double-click on "Go up one folder." You may need to repeat this a few times.
-
Choose the folder that contains the document you want to open.
The name of the folder must be displayed under Current Folder. To display the folder you can:
-
When the scrolling list shows the contents of the folder, select the desired document and click SELECT on Open.
You can also double-click on the name of the document.
Note -You can use the same steps as opening a document for including a file from Text Editor or Attaching a file from Mail Tool. The result will be an included or attached file (or document).
Saving a Document
You may need to save (or rename) a document in one of three stages:
-
Saving a new and untitled document
-
Saving an existing document
-
Saving and renaming an existing document (Save as)
Saving a New and Untitled Document
The first time you work with a document (or file), you have to give it a name and save it to a particular location in your file system.
-
Choose Save from the File menu.
Depending on the application you are working in, you see a Save window similar to the one in Figure 1-27.
Figure 1-27 An example of the Save Window
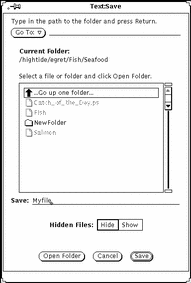
-
Choose the folder location for saving the document.
The name of the folder must be displayed under Current Folder.
-
Select the name of the folder from the scrolling list.
Click SELECT on the name of the folder and click Open, or, double-click on the name of the folder. If it is not displayed, double-click on "Go up one folder." You may need to repeat this a few times.
or
-
Type a name for the document in the text field and SELECT Save.
When the scrolling list shows the contents of the folder, type a document name and click SELECT on Save.
Saving an Existing Document
To save changes to the contents of an existing file:
Choose Save from the File menu.
The document is saved with the same name and in the same folder.
Saving and Renaming an Existing Document
The following procedure saves a file under a name:
-
Choose Save As from the File menu.
Depending on the application you are working in, you see a Save As window similar to the one in Figure 1-27.
-
Choose the folder location for saving the document.
The name of the folder must be displayed under Current Folder. To display the folder you can:
-
Select the name of the folder from the scrolling list.
Click SELECT on the name of the folder, or, double-click on the name of the folder. If it is not displayed, double-click on "Go up one folder." You may need to repeat this a few times.
or
-
Type a new name for the document in the text field and SELECT Save As.
When the scrolling list shows the contents of the folder, type a document name and click SELECT on Save.
Note -When you rename a document without making changes to it, you will have two versions of the document, one with the old name and one with the new name. If you work with a file on a daily basis, note the name of the one you are working with so as not to overwrite the wrong one when you save your work.
- © 2010, Oracle Corporation and/or its affiliates
