Introduction to the DeskSet Applications
DeskSet is the collection of applications which come with the Solaris software. The DeskSet applications are the default set available from the Workspace Programs submenu.
The following sections discuss the tasks you will most likely perform on a regular basis, and introduce the applications you need to accomplish those tasks. Each of the applications is discussed in detail in following chapters.
-
Move the pointer onto the Workspace (the OpenWindows background).
-
Press (and hold) MENU.
-
When the Workspace menu is displayed, drag the pointer to display either the Programs or Utilities submenu.
-
Drag the pointer down to highlight the application you would like to start.
When you release the mouse button, the application appears on the Workspace. Figure 1-28 shows an application being selected from the Program's submenu.
Figure 1-28 Choosing an Application
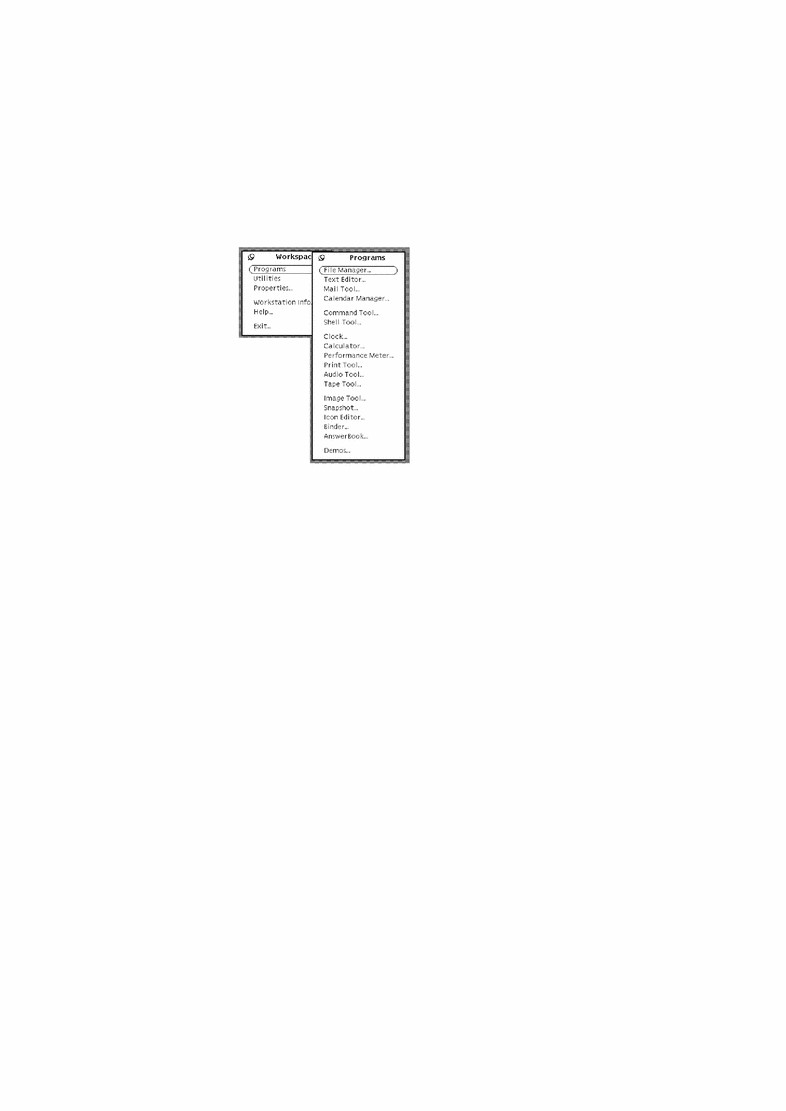
Follow these instructions whenever you want to start a DeskSet application. The instructions from now on will say "choose Workspace -> Programs -> application" (where application is the appropriate application name).
Starting DeskSet Applications
You typically access DeskSet applications from the Programs submenu of the Workspace menu. You access the Workspace menu by pressing MENU with the pointer anywhere on the background of your DeskSet environment and off of all applications. When the DeskSet applications are installed on your system, they are automatically provided as items in the Programs submenu.
You can also start any of the DeskSet applications from a system prompt in a Command Tool or Shell Tool window by typing the file name. If you want to continue doing work in the Command or Shell Tool while the DeskSet application is running, follow the application name with a space and the ampersand symbol (&). Table 1-1 shows what you should type to start each DeskSet application.
Table 1-6 What to Type to Start DeskSet Applications|
Application Name |
What you should Type |
|---|---|
|
AnswerBook |
answerbook & |
|
Audio Tool |
audiotool & |
|
Binder |
binder & |
|
Calculator |
calctool & |
|
Calendar Manager |
cm & |
|
Clock |
clock & |
|
Command Tool |
cmdtool & |
|
Console |
cmdtool -C & |
|
File Manager |
filemgr & |
|
Icon Editor |
iconedit & |
|
Image Tool |
imagetool & |
|
Mail Tool |
mailtool & |
|
Performance Meter |
perfmeter & |
|
Print Tool |
printtool & |
|
Shell Tool |
shelltool & |
|
Snapshot |
snapshot & |
|
Tape Tool |
tapetool & |
|
Text Editor |
textedit & |
Working with Text
The OpenWindows Text Editor is an application for working within documents and composing, editing, cutting, copying, and pasting text. Text Editor enables you to create and compose a new document or open (load) an existing document into the application for editing. You can also work with text using a command line editor (such as vi) in a Command Tool or Shell Tool. For information on using vi, refer to Solaris Advanced User's Guide. Figure 1-29 shows the Text Editor application window.
Figure 1-29 Text Editor Application Window
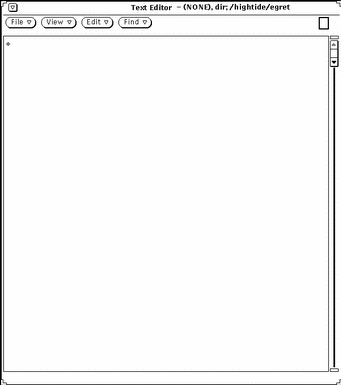
Managing Your Files
The File Manager application provides a graphical display of the structure of the folders and documents (directories and files) in your file system. Each file appears as an icon, as shown in Figure 1-30.
Figure 1-30 File Manager's Base Window
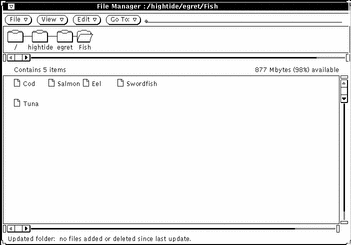
Opening a File in File Manager
You can open a file or application displayed in the File Manager base window by pressing MENU on its icon and choosing Open. When you open a text file icon, for instance, a Text Editor application is started and the chosen file is opened in the Text Editor window.
Viewing the Contents of a Folder in File Manager
To look at the contents of a folder, you can press MENU on the icon and select Open, double-click SELECT on the folder icon or press SELECT on it, drag it into the Workspace, and release the mouse button. The icon opens into a window pane displaying the items in that folder.
Moving Files in the File System
You move files from one folder to another by selecting and dragging them with the pointer (for instance, from the top level of the home directory to a folder you have opened on the Workspace) or by cutting them from one folder, opening another folder, and pasting them there.
Dragging and Dropping
File Manager works interactively with the other DeskSet applications. For example, if you want to listen to an audio file, you can drag it from File Manager and drop it onto the Workspace.
To delete a file, you can drag it from its location to the Wastebasket icon. To send a file to the printer, you drag it and drop it on the Print Tool icon. To save a file or a set of files on a tape for other processing, you can drag files from File Manager to the Tape Tool application.
Managing Your Time
The OpenWindows environment provides an icon-based Clock program and an icon-based calendar, called Calendar Manager. Figure 1-31 shows the Calendar Manager base window.
Figure 1-31 Calendar Manager Base Window
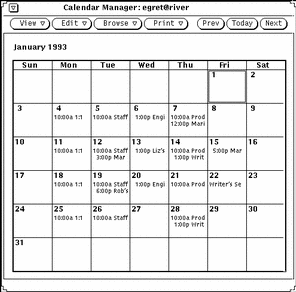
Calendar Manager is an interactive application that lets you schedule your appointments and will send you messages about them on request. For instance, you can request that Calendar Manager beep or send an electronic mail message to your mailbox to remind you of important meetings, and you can check the calendars of others on your network.
Printing Your Documents
To print documents, you use Print Tool. Print Tool enables you to print documents from a variety of formats, including ASCII, troff, PostScript text, and raster images. Figure 1-32 shows the Print Tool application window.
Figure 1-32 The Print Tool Application Window
To print a document, you can drag a file icon from File Manager and drop it on the Print Tool icon or on the open Print Tool drag and drop target. Another method is to type the file and pathname in the Print Tool text field and click SELECT on the Print button. You can also send messages and images to the printer from Multimedia Mail Tool and from Snapshot--an application that enables you to take pictures of windows and images on your workstation screen.
Communicating on the Network
Multimedia Mail Tool provides a convenient method of communicating with others electronically by sending and receiving messages, sound files, and other data files. It works together with the Calendar Manager application when you want to set up group meetings and send electronic notification and automatic reminder messages, and with Audio Tool when you want to send Voice Mail.
The Multimedia Mail Tool icon looks like a tiny in-box. The in-box is empty when there is no mail; it has stacked letters when the mail in the mailbox has been read, and overflowing letters when there is new mail. Figure 1-33 shows the Mail Tool icon in its different forms. The icon opens up into a base window for receiving, composing, and sending electronic mail messages.
Figure 1-33 No Mail; New Mail; All Mail Read
Customizing the OpenWindows Environment
You can modify many aspects of the OpenWindows environment, including the fonts used in applications and menus, the distance you need to drag the pointer from a menu to open a submenu, and the window and menu colors. Additionally, if you are left-handed, you may want to remap the keys on the left and right panels of the keyboard for ease of use.
Chapter 17, Customizing the Solaris Environment, provides instructions for customizing the OpenWindows environment, including WorkSpace Properties, keyboard and mouse customization.
Hidden Files
Hidden files or "dot" files as they are sometimes called, are distinguished in your file system with a dot (.) in front of them. These files are normally not visible to you in your home directory and you should not change or delete these files unless you have specific knowledge about the file.
- © 2010, Oracle Corporation and/or its affiliates
