Moving and Copying Files
You can move and copy icons that are displayed in the File pane using cut, copy, paste, choosing Duplicate from the File menu, or using the drag and drop operation.
Using Cut, Copy, Paste
You can move or copy files within File Manager using the Cut/Copy/Paste commands. Cut/Copy/Paste commands are provided on the Edit menu, the File Pane pop-up menu, and as function keys on the keyboard. Some keyboards will have Cut, Copy, and Paste keys; otherwise, you can use the keyboard equivalents described in Chapter 1, Introduction to the Solaris User Environment.
When you cut material, it is not deleted. It is put on a clipboard, where it is stored temporarily. Only one item or group of items is stored on the clipboard at a time.
Note -
If you do another cut without using what is on the clipboard, the previous information is lost.
Moving or Copying Files and Folders Using Cut and Paste
To move or copy folders and files using the clipboard, follow these steps:
-
Select the file or files you want to copy or move.
The icon is selected. If you want to move a group of files or folders, click ADJUST on individual icons to add them to the group. If the icon is already selected, clicking ADJUST deselects it, removing it from the group.
-
Choose Cut or Copy from the Edit menu.
Use Cut, or Copy to copy a file. The file or files are moved or copied to the clipboard.
If your keyboard has Cut and Copy keys, you can use them, or Meta-x (Cut) and Meta-c (Copy). (On x86 and PowerPC systems, Meta is Control-Alt.)
An instruction message is displayed in the footer, as shown in Figure 2-18.
Figure 2-18 Messages when Files are Cut to the Clipboard

-
Open the folder you want to receive the files.
-
Choose Paste from the Edit menu or the File Pane pop-up menu.
If your keyboard has a Paste key, you can use that. You may also use Meta-v. (On x86 and PowerPC systems, Meta is Control-Alt.)
Using Drag and Drop in File Manager
You can use the drag and drop operation to copy and move files from the Folder View, path pane, or file pane to the following destinations:
-
Any icon onto any folder icon in pathpane, file pane, or folder view
-
Onto the background of any open File Manager file pane
-
Onto the Wastebasket icon or window
-
Onto the any folder icon on the workspace
You can use drag and drop between tools such as:
-
Onto the Mail Tool Compose icon or window (attachment pane)
-
Onto the Text Editor icon, text pane, or drop target
-
Onto the icon or drop target of Print Tool, Tape Tool, Icon Editor, Snapshot, Audio Tool, or any other application supporting the drag and drop.
Moving or Copying Files and Folders Using Drag and Drop
To move or copy a file or folder into another folder within File Manager when both the source and destination icons are visible, follow these steps:
-
Select the file or folders that you want to move or copy.
-
To move, press SELECT on a selected file and drag the pointer onto the destination folder. To copy, press the Control key together with SELECT on a selected file, and drag the pointer onto the destination folder.
The tip of the arrow defines the destination of the move operation.
-
Release SELECT.
The file or folder is moved or copied to the new folder.
Dragging and Dropping a Document Icon onto the Workspace
You can drag and drop data file icons from File Manager onto the Workspace. When you drop the icon onto the workspace, it starts the appropriate application, and opens the file.
Dragging and Dropping a Folder onto the Workspace
You can drag and drop individual folders from File Manager onto the Workspace. When you drop the folder onto the workspace, it is opened, and the contents of the folder are displayed in a new window. If you switch frequently between directories, you can use this feature to display the contents of more than one folder at a time.
To drag and drop a folder onto the workspace, follow these steps:
-
Click SELECT on a folder to select it.
-
Press SELECT and drag the folder onto the workspace background.
-
Release SELECT.
The window is opened, and the contents displayed, as shown in the example in Figure 2-19.
Figure 2-19 Folder Opened into a new File Manager Window
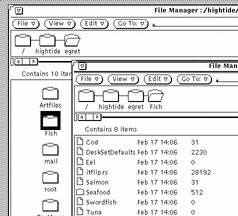
-
Close folder to an icon on the WorkSpace.
Dragging and Dropping Between Tools
You can use drag and drop in the following ways between tools.
Dragging and Dropping a File onto another Application
You can drag and drop a file onto another application outside of File Manager, regardless of whether the application is displayed as an icon or as an open window. If you drop a file with an inappropriate format onto a window or icon, the move or copy is not performed.
When you drop a file onto the drag and drop target or icon of an application, the file is loaded into the application. Follow these steps to load a file into another application:
-
In File Manager, click SELECT on the file icon that you want to load.
-
Drag the file onto the application icon or drag and drop target, and release SELECT.
The file is loaded into the application. Note that when you drag and drop a file to an application outside of File Manager, the file is always copied. The original file remains in File Manager. For example, if you move a file from File Manager to Print Tool, the original file is not deleted after it is printed.
If the application cannot accept the file format, the file is not loaded. When you drop an icon of an incompatible file type onto an open window, or when you drop an icon onto an inappropriate location, an error message is displayed in the footer of the destination window.
Dragging and Dropping Mail onto File Manager
When you receive a mail message, you can drag and drop individual mail attachments onto File Manager, or you can drag and drop the entire mail message onto File Manager. See "Mail Tool Attachments" for information about mail attachments.
Copying Mail Attachments onto File Manager
When you receive a mail message that contains attachments, you can access the attachments by dragging and dropping any or all of them onto File Manager. The attachment files are then available for you to use just like any other File Manager file. You can drag and drop the attachments onto File Manager using the following steps:
-
Open both File Manager and Mail Tool.
-
Open the folder window in File Manager where you want to put the attachment(s).
-
In the Mail Tool application, click SELECT on the attachment that you want to move or copy. Click ADJUST on any additional attachments that you want to include.
-
Press SELECT and drag the pointer.
A small glyph of the type of file being moved is displayed, as shown in Figure 2-20.
Figure 2-20 Dragging a Mail Attachment onto File Manager
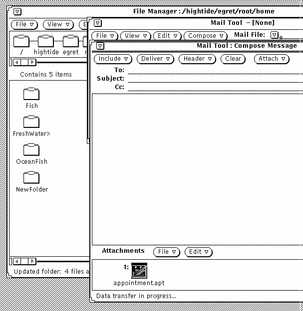
-
Drag the pointer onto the File Manager file pane and release SELECT.
The attachment appears in File Manager with its original name and data type.
Copying Entire Mail Messages onto File Manager
You can copy an entire mail message to File Manager, including all attachments. The message and attachments are then combined into one file. If you drag and drop a mail message onto File Manager that doesn't have any attachments, the message is saved as a simple text file. To copy an entire mail message to File Manager, follow these steps:
-
Open both File Manager and Mail Tool.
-
Open the folder window in File Manager where you want to put the mail message(s).
-
In the Mail Tool application, click SELECT on the header of the mail message to be copied or moved.
-
Press SELECT and drag the pointer.
A small mail file icon is displayed, as shown in Figure 2-21. You can release the Control key any time after the envelope is displayed.
Figure 2-21 Dragging a Mail Message onto File Manager
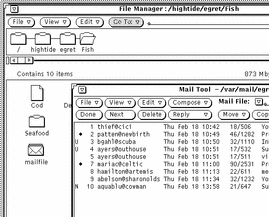
-
Drag the pointer onto the File Manager file pane and release SELECT.
The first time you drag a mail message onto File Manager, the mail message appears in File Manager as a file called mailfile. If that file already exists, the mail message appears as mailfile0. If mailfile and mailfile0 already exist, the file is named mailfile1, and so forth.
You can also drag and drop a mail message onto a mail file icon in File Manager to append the new message to an existing mail file.
- © 2010, Oracle Corporation and/or its affiliates
