Finding Files and Folders
File Manager provides three ways to locate folders and files:
-
Go To text field and button
-
Pattern matching with a string typed in the File Pane
-
Find pop-up window
This section describes how to use these methods to find folders and files.
Using the Go To Text Field and Menu
The Go To menu includes a list of the folders that you have accessed since you started File Manager. Your home folder is the default item on this menu. The rest of the items on the menu show (a default of) ten of your most recently accessed folders. You can make the amount of items greater or smaller. You can change back to any of these folders by choosing the path to the folder from the Go To menu. You can also add your own items to the menu. For information on how to make these changes, refer to "Go To Menu Defaults".
When you know the path of the folder you want to open or the path and file name of a file that you want to select, you can type the path or the path and file name in the Go To text field. Then either press Return or SELECT the Go To button.
When a path is typed, the folder specified is opened and its contents are displayed in the file pane. When a path and file name are typed, the specified folder is opened, its contents are displayed in the file pane, and the file is located, scrolled into view, and selected.
Using Pattern Matching to Find Files
You can use wildcard characters to select groups of related files in the currently displayed file pane by typing a pattern-matching sequence in the Go To text field or with the pointer anywhere in the File Pane.
Pattern Matching in the Go To Text Field
The star symbol (*) can be used to match any string, so typing *.rs in the Go To text field and either pressing Return or clicking SELECT on the Go To button will select all files ending in .rs.Figure 2-24 shows an example of a file pane with all *.rs files.
Figure 2-24 Using Pattern Matching with Go To to Select Related Files
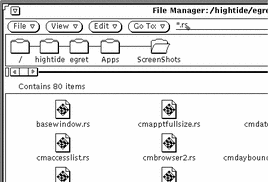
Pattern Matching in the File Pane
You can also use pattern matching to find files by moving the pointer into the File Pane and typing the pattern that you want to match.
The pattern you type is displayed in the footer. As the pattern is typed, all the files starting with the current pattern are selected. For example, when you type c, the pattern is c*, and all the files starting with c are selected. If you then type h, the pattern becomes ch*, and only the files starting with ch are selected. If you then type a, the pattern becomes cha*, and the files starting with cha are selected, and so on. To finish the pattern, press Return. If there are no files that match the pattern, an error message appears in the footer.
- © 2010, Oracle Corporation and/or its affiliates
